 |
 |
|
||
 |
||||
Fényképnyomtatás

A nyomtatandó fájl előkészítése
Mivel ez a beállítás a kép méretét némileg a papír méretét meghaladó mértékűre nagyítja, szegély nélküli nyomtatás esetén a kép egy része le lesz vágva.
A képfájlt a papír méretéhez kell igazítania. Ha a használt programban van margóbeállítás, nyomtatás előtt állítsa nullára a margókat.
Szegély nélküli nyomtatásra alkalmas papír
Ha szegély nélkül szeretne nyomtatni, tanulmányozza át az alábbi táblázatot, mert nem minden típusú papírra lehet szegély nélkül nyomtatni.
|
Epson Photo Paper (Fotópapír)
|
A4, 10 × 15 cm (4 × 6 hüvelyk), 13 × 18 cm (5 × 7 hüvelyk)
|
|
Epson Glossy Photo Paper (Fényes fotópapír)
|
A4, 10 × 15 cm (4 × 6 hüvelyk), 13 × 18 cm (5 × 7 hüvelyk)
|
|
Epson Ultra Glossy Photo Paper (Ultrafényes fotópapír)
|
A4, 10 × 15 cm (4 × 6 hüvelyk), 13 × 18 cm (5 × 7 hüvelyk)
|
|
Epson Matte Paper - Heavyweight (Nehéz matt papír)
|
A4
|
|
Epson Premium Glossy Photo Paper (Prémium fényes fotópapír)
|
A4, 10 × 15 cm (4 × 6 hüvelyk), 13 × 18 cm (5 × 7 hüvelyk), 16:9 széles oldalarányú (102 × 181 mm)
|
|
Epson Premium Semigloss Photo Paper (Prémium félfényes fotópapír)
|
A4, 10 × 15 cm (4 × 6 hüvelyk)
|
 Megjegyzés:
Megjegyzés:|
A szegély nélküli nyomtatás tovább tart, mint a normál nyomtatás.
A fenti listában nem szereplő papírra való nyomtatás esetén gyengébb lehet a nyomtatás minősége, valamint a nyomat alján és tetején elmaszatolódhat a tinta. Ha nagyobb példányszámú nyomtatásra készül, először nyomtasson ki egy lapot, és ellenőrizze rajta a minőséget.
|
Papír betöltése
Az alábbi szakasz részletesen ismerteti, hogyan lehet papírt betölteni a készülékbe.
Speciális Epson papírok használata esetén olvassa el az alábbi részt.
Nyomtatás az Epson Easy Photo Print programból
A CD-n megtalálható Epson Easy Photo Print program alkalmazása jelenti a legegyszerűbb és leggyorsabb módját annak, hogy a nyomtatóval szegély nélküli, illetve szegéllyel vagy kerettel ellátott fényképeket készítsen. Az Epson Easy Photo Print program segít a fényképek minőségének javításában is.
Az Epson Easy Photo Print indítása
Az Epson Easy Photo Print indításával kapcsolatos részleteket a következő szakaszban találja.
Nyomtatás más alkalmazásokból
Nyomtatóbeállítások Windows rendszerben
A nyomtatási beállítások a következő lépésekkel változtathatók meg.
 |
Nyissa meg a nyomtatóbeállításokat.
|
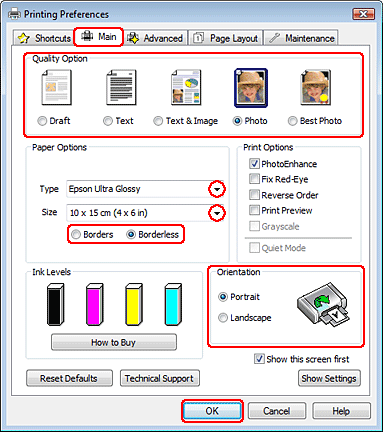
 |
Kattintson a Main (Fő) fülre, majd válassza ki az egyik Quality Option (Minőség típusa) értéket:
|
Photo (Fénykép) – Jó minőség és sebesség eléréséhez
Best Photo (Legjobb fénykép) – A lehető legjobb minőségű nyomtatáshoz
 |
A Type (Típus) lehetőségnél adja meg a megfelelő beállítást.
|
 |
Válassza a Borderless (Keret nélküli) lehetőséget, ha a fotókat keret nélkül kívánja nyomtatni.
|
Ha be szeretné állítani, hogy a kép mekkora része nyúljon túl a papír szélein, kattintson a Page Layout (Elrendezés) fülre, majd az Enlargement Method (Nagyítási módszer) alatt az Auto Expand (Automatikus nagyítás) elemre, és állítsa be az Expansion (Kiterjesztés) csúszkát.
 |
A Size (Méret) lehetőségnél adja meg a megfelelő beállítást.
|
 |
A nyomat írásirányának módosításához válassza a Portrait (Álló) vagy a Landscape (Fekvő) beállítást.
|
 |
A nyomtatási beállítások ablakának bezárásához kattintson az OK gombra.
|
A fenti lépések után a teljes feladat végrehajtása előtt nyomtasson egy próbapéldányt, és nézze meg az eredményt.
Nyomtatóbeállítások Mac OS X 10.5 vagy 10.6 rendszer esetén
A nyomtatási beállítások a következő lépésekkel változtathatók meg.
 |
Nyissa meg a Print (Nyomtatás) párbeszédpanelt.
|

 |
Kattintson a
 gombra, ha ki szeretné terjeszteni a párbeszédablakot. gombra, ha ki szeretné terjeszteni a párbeszédablakot. |
 |
A Printer beállításaként jelölje ki a használt nyomtatót, majd adja meg a megfelelő beállításokat.
|

 Megjegyzés:
Megjegyzés:|
Az alkalmazástól függően nem biztos, hogy a párbeszédablak valamennyi eleme elérhető. Ha igen, kattintson az alkalmazás File (Fájl) menüjének Page Setup elemére, és adja meg a megfelelő beállításokat.
Ha szegély nélküli fotót kíván nyomtatni, jelölje ki az XXX (Borderless) (Keret nélküli) elemet a Paper Size (Papírméret) alatt.
|
 |
Az előugró menüben válassza a Print Settings parancsot.
|

 |
Adja meg a nyomtatáshoz használni kívánt beállításokat. További részleteket a Print Settings menüről az online súgóban talál.
|
A fenti lépések után a teljes feladat végrehajtása előtt nyomtasson egy próbapéldányt, és nézze meg az eredményt.
 Megjegyzés:
Megjegyzés:|
A csúszka segítségével szabályozhatja, hogy szegély nélküli nyomtatás esetén a képnek mekkora része lógjon le a papírról. További részleteket az on-line súgóban talál.
|
Nyomtatóbeállítások Mac OS X 10.4 alatt
A nyomtató beállítások a következő lépésekkel változtathatók meg.
 |
Nyissa meg a Page Setup párbeszédpanelt.
|

 |
Jelölje ki azt a nyomtatót, amelyet a Format for beállításhoz használ.
|
 |
Adja meg a Paper Size (Papírméret) megfelelő beállítását.
|
 Megjegyzés:
Megjegyzés:|
Válassza a XXX (Borderless) (Keret nélküli) lehetőséget, ha a fotókat szegély nélkül kívánja nyomtatni.
|
 |
Válassza ki a megfelelő Orientation (Írásirány) beállítást.
|
 |
A Page Setup párbeszédpanel bezárásához kattintson az OK gombra.
|
 |
Nyissa meg a Print (Nyomtatás) párbeszédpanelt.
|

 |
Jelölje ki azt a nyomtatót, amelyet a Printer beállításhoz használ. Ezt követően adja meg a Copies & Pages beállításokat.
|
 |
Az előugró menüben válassza a Print Settings parancsot.
|
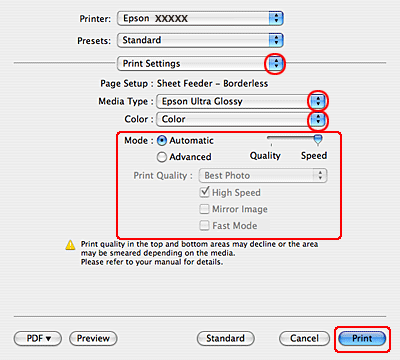
 |
Adja meg a megfelelő Media Type (Hordozótípus), Color (Színes) és Mode (Üzemmód) beállításokat. További részleteket a Print Settings menüről az online súgóban talál.
|
A fenti lépések után a teljes feladat végrehajtása előtt nyomtasson egy próbapéldányt, és nézze meg az eredményt.
 Megjegyzés:
Megjegyzés:|
A csúszka segítségével szabályozhatja, hogy szegély nélküli nyomtatás esetén a képnek mekkora része lógjon le a papírról. További részleteket az on-line súgóban talál.
|
