 |
 |
|
||
 |
||||
Poszternyomtatás (kizárólag Windows esetén)
A Poster Printing (Poszternyomtatás) beállítással egy oldalt több lapnyira felnagyítva poszter méretű képeket tud nyomtatni.
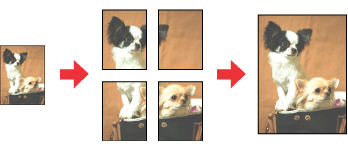
 Megjegyzés:
Megjegyzés:|
Ez a funkció nem használható a Mac OS X rendszerben.
A tintapatronok száma és felsorolási sorrendje a nyomtatótól függően változik.
|
Nyomtatóbeállítások
 |
Nyissa meg a nyomtató beállításokat.
|
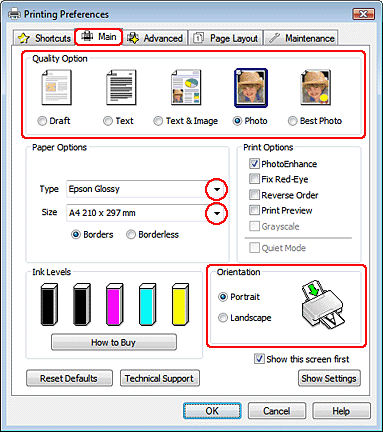
 |
Kattintson a Main (Fő) fülre, majd válassza ki az egyik Quality Option (Minőség típusa) értéket:
|
Draft (Piszkozat) - gyengébb minőségű piszkozatokhoz
Text (Szöveg) - csak szöveget tartalmazó dokumentumok nyomtatásához
Text & Image (Szöveg és kép) - jobb minőséget kívánó, szöveget és képet is tartalmazó lapokhoz
Photo (Fénykép) - jó minőség és sebesség eléréséhez
Best Photo (Legjobb fénykép) - a lehető legjobb minőségű nyomtatáshoz
 |
A Type (Típus) lehetőségnél adja meg a megfelelő beállítást.
|
 |
A Size (Méret) lehetőségnél adja meg a megfelelő beállítást.
|
 |
A nyomat írásirányának módosításához válassza a Portrait (Álló) vagy Landscape (Tájkép) (Fekvő) beállítást.
|
 |
Kattintson a Page Layout (Elrendezés) fülre, válassza a Multi-Page (Több oldal) beállítást, majd a Poster Printing (Poszternyomtatás) lehetőséget. A fel-, illetve lefelé mutató nyílra kattintva jelölje ki a 2x1, 2x2, 3x3 vagy 4x4 beállítást.
|
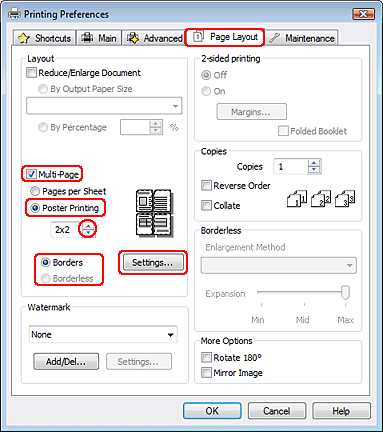
 |
Válassza a Borders (Szegélyek) vagy Borderless (Keret nélküli) beállítást a következő táblázatnak megfelelően.
|
|
Borders (Szegélyek)
|
Az egyes lapokat levágandó margókkal és egymást átfedve nyomtatja.
|
|
Keret nélküli
|
Anélkül teszi lehetővé poszterek nyomtatását, hogy az üres margókat le kellene vágni vagy az oldalakat egymásra kellene fektetni.
|
Ha be szeretné állítani, hogy a kép mekkora része nyúljon túl a papír szélein, kattintson a Page Layout (Elrendezés) fülre, válassza ki az Auto Expand (Automatikus nagyítás) elemet az Enlargement Method (Nagyítási módszer) alatt, majd állítsa be az Expansion (Kiterjesztés) csúszkát.
 |
A poszter kinyomtatási módjának megadásához kattintson a Settings (Beállítások) gombra. Megjelenik a Poster Settings (Poszter beállításai) ablak.
|
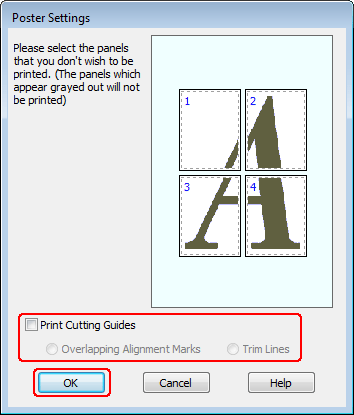
 |
Adja meg az alábbi beállításokat:
|
|
Print Cutting Guides (Vágásjelek nyomtatása)
|
Vezetővonalakat nyomtat a szétvágáshoz.
|
|
Overlapping Alignment Marks (Egymást átfedő igazítási jelek)
|
A panelek némi átfedésbe kerülnek, és igazítási jelek is nyomtatódnak, így a paneleket pontosabban lehet egymáshoz illeszteni.
|
|
Trim Lines (Vágási vonalak)
|
A panelekre keretet nyomtat, amely segít a lapok körülvágásában.
|
 Megjegyzés:
Megjegyzés:|
Ha a 7. pontban bejelölte a Borderless (Keret nélküli) jelölőnégyzetet, az ablakban a „The poster prints will be borderless. (A poszternyomtatások keret nélküliek lesznek.)” üzenet jelenik meg, és a fenti táblázat beállításai ezek után nem lesznek elérhetők.
Ha csak néhány panelt kíván kinyomtatni, nem az egész plakátot, kattintson rá a kinyomtatni nem kívánt panelekre.
|
 |
A Poster Settings (Poszter beállításai) ablak bezárásához kattintson az OK gombra.
|
A fenti lépések után a teljes feladat végrehajtása előtt nyomtasson egy próbapéldányt, és nézze meg az eredményt. Ezután kövesse a megjelenő utasításokat.
Plakát készítése nyomatokból
Az alábbiakban egy példát talál arra, hogyan készíthet plakátot a 2x2 panellal és a Print Cutting Guides (Vágásjelek nyomtatása) részben Overlapping Alignment Marks (Egymást átfedő igazítási jelek) lehetőséggel beállított Poster Printing (Poszternyomtatás) nyomataiból.
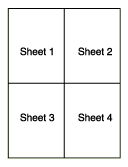
 |
Vágja le az 1. lap margóját függőlegesen, a felső és alsó keresztek középvonalában:
|
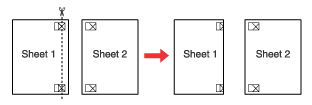
 |
Helyezze az 1. lap szélét a 2. lapra, és igazítsa össze a jelzéseket, majd hátulról ideiglenesen rögzítse ragasztószalaggal a két lapot egymáshoz:
|
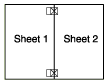
 |
A ragasztószalaggal egymáshoz rögzített lapokat vágja el függőlegesen az igazításjelek vonalában (ekkor a keresztektől balra eső vonal mentén):
|
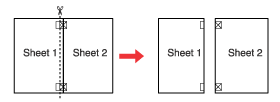
 |
Igazítsa össze a jelek használatával a papírok szélét, és hátulról rögzítse őket egymáshoz ragasztószalaggal:
|
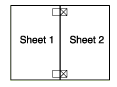
 |
Ismételje meg az 1-4. lépéseket a 3. és 4. lap egymáshoz ragasztásához.
|
 |
Ismételje meg az 1-4. lépéseket a papír felső és alsó felének egymáshoz ragasztásához:
|
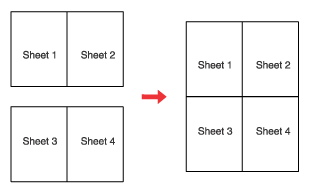
 |
Vágja le a megmaradt margókat.
|
