 |
 |
|
||
 |
||||
A hálózati interfész konfigurálása
Ez a szakasz ismerteti, hogyan konfigurálja a nyomtató hálózati interfészét a számítógéppel, az EpsonNet Config programcsomaggal.
Az EpsonNet Config használata
Az EpsonNet Config indítása
 Megjegyzés:
Megjegyzés:|
Az EpsonNet Config telepítéséről lásd: A nyomtató elérése másik számítógépről.
|
Windows
 |
Bizonyosodjon meg, hogy a nyomtató be van kapcsolva.
|
 |
Kattintson a Start gombra (vagy a Start), Programs (Programok) (vagy All Programs (Programok)), EpsonNet, EpsonNet Config V3, majd az EpsonNet Config elemre.
|
Windows Vista esetén: Kattintson a Continue (Folytatás) elemre a User Account Control (Felhasználói fiók felügyelete) párbeszédpanelen.
 Megjegyzés:
Megjegyzés:|
Ha a következő képernyő jelenik meg, ellenőrizze, hogy a kiadó SEIKO EPSON,és kattintson az Unblock (Felold) gombra. Ha a Keep blocking (Blokkolva marad) elemre kattint, regisztrálja az EpsonNet Config szoftvert (Windows) a Windows Firewall (Windows tűzfal) alatt. Ha a kereskedelemben forgalmazott tűzfal szoftver kerül telepítésre, az annak megfelelő képernyő jelenhet meg. Tekintse meg a szoftver Használati útmutatóját, és ideiglenesen engedje meg a kommunikációt.
|
Mac OS X
 |
Bizonyosodjon meg, hogy a nyomtató be van kapcsolva.
|
 |
Kattintson kétszer a Macintosh HD ikonra, majd az Applications (Alkalmazások) mappára.
|
 Megjegyzés:
Megjegyzés:|
Ha a Macintosh HD ikon neve megváltoztatásra került, kattintson kétszer a Mac OS X-et futtató merevlemez ikonjára.
|
 |
Kattintson kétszer az EpsonNet mappára, majd az EpsonNet Config mappára.
|
 |
A szoftver elindítására kattintson kétszer az EpsonNet Config ikonra.
|
Beállítási eljárás
Az alábbiakban egy példa látható az EpsonNet Config használatára a Windows rendszerben. Ugyanaz az eljárás érvényes az EpsonNet Config használatára a Mac OS X rendszerben is.
 Megjegyzés:
Megjegyzés:|
A beállítási képernyőkre és a menüsorra vonatkozó részletekért, lásd az EpsonNet Config súgóját.
|
 |
Válassza ki a nyomtatót a nyomtatók listájáról.
|
 Megjegyzés:
Megjegyzés:|
Ha a nyomtató IP-címe az alapértelmezett marad, lehetséges, hogy a nyomtató neve nem jelenik meg. Ebben az esetben, a MAC-címmel különböztesse meg a nyomtatót. Ha több nyomtató van, azokat is MAC-címmel lehet megkülönböztetni. A MAC-címet a nyomtató kezelőpanelén vagy a hálózati állapotlapon lehet ellenőrizni.
|
 |
Kattintson Configuration (Konfigurálás) elemre.
|
 |
A megtekinthető vagy szerkeszthető elemek a Network Interface Properties (Hálózati interfész tulajdonságok) ablak baloldali panelén láthatók.
|
 |
Ha a beállítások befejeződtek, kattintson a Transmit (Küldés) elemre.
|
 |
Adja meg a jelszót.
|
 Megjegyzés:
Megjegyzés:|
Első beállításkor, kattintson az OK gombra, a jelszó beállítására. Ha a jelszó már be van állítva, gépelje be a jelszót a Password (Jelszó) mezőbe és kattintson az OK gombra.
|
 |
Néhány pillanat múlva a Transmission is complete (Átvitel befejeződött) képernyő jelenik meg. Majd nyomja le az OK gombot.
|
 |
Körülbelül három perc múlva kattintson a Refresh (Frissítés) elemre a beállítások ellenőrzéséhez.
|
 Megjegyzés:
Megjegyzés:|
A beállítások aktiválása három percig tart. Hagyja bekapcsolva a nyomtatót.
|
WCN (Windows Connect Now) használata
A WCN (Windows Connect Now) lehetővé teszi a vezeték nélküli biztonság automatikus beállítását egy USB flash meghajtó használatával a Windows XP rendszeren Service Pack 2-vel (SP2) vagy Windows Vista rendszerrel. Használja a Wireless Network Setup Wizard (Vezeték nélküli hálózat beállító varázsló) funkciót a hálózati beállításoknak a USB flash meghajtóra való mentésére, majd használja a nyomtató kezelőpanelét a beállítások betöltésére a USB flash meghajtóról a nyomtatóba.
 Megjegyzés:
Megjegyzés:|
Wireless Connect Now funkció nem használható, ha a vezeték nélküli biztonsági típus WPA-PSK (AES)-ra van beállítva. USB Flash meghajtókat beépített USB hub funkciókkal nem lehet használni.
|
A Windows Connect Now varázsló használata Windows Vista rendszerben
 |
Kattintson a Start gombra, válassza a Network (Hálózat) elemet, majd az Add a wireless device (Vezeték nélküli eszköz hozzáadása) elemet.
|
 |
Kattintson az I want to add a wireless device or computer that is not on the list, using a USB flash drive (Vezeték nélküli eszköz vagy számítógép hozzáadása, amely nincs a listán, egy USB flash meghajtó használatával) lehetőségre.
|
 |
Kattintson az Add the device or computer using a USB flash drive (Eszköz vagy számítógép hozzáadása, USB flash meghajtó használatával) elemre.
|
 Megjegyzés:
Megjegyzés:|
Ha előzőleg az Add a wireless device (Vezeték nélküli eszköz) elemet használta, a hálózat választás képernyő jelenik meg. A nyomtatón korábban konfigurált beállítások megadására válasszon egy hálózatot a listáról, és kattintson Next (Tovább) elemre, hogy eljusson a 7. lépésre. Az új beállítások konfigurálására válassza a Create a New Wireless Network Profile (Új vezeték nélküli hálózati profil létrehozása) elemet, majd kattintson a Next (Tovább) elemre.
|
 |
Írja be a nyomtató hozzáférési pontjának SSID-jét a Network name (Hálózat neve) (SSID) mezőbe, majd kattintson a Next (Tovább) elemre.
|
 Megjegyzés:
Megjegyzés:|
Ha WPA-PSK (TKIP) kerül felhasználásra titkosítási módszerként (biztonság), válassza a Use WPA encryption instead of WEP (WPA is stronger than WEP but not all devices are compatible with WPA) (Használjon WPA titkosítást WEP helyett (a WPA erősebb, mint a WEP, de nem minden eszköz kompatibilis a WPA-val)) jelölőnégyzetet, majd kattintson a Next (Tovább) elemre.
|
 |
Kattintson a Show advanced network security options (Haladó hálózati biztonsági opciók megjelenítése) lehetőségre.
|
 |
Válassza a Security Method (Biztonsági módszer) elemet.
|
 Megjegyzés:
Megjegyzés:|
Ha WPA-PSK (TKIP) kerül felhasználásra titkosítási módszerként (biztonság), válassza a WPA-Personal (WPA-személyes) elemet. Ha más módszer kerül felhasználásra, válassza a WEP-et.
|
 |
Írja be a biztonsági kulcsot vagy jelszót a Security key or passphrase (Biztonsági kulcs vagy jelszó) mezőbe, majd kattintson a Next (Tovább) elemre.
|
 |
Kattintson a Continue (Folytatás) elemre a User Account Control (Felhasználói fiók felügyelete) párbeszédpanelen.
|
 |
Kövesse a képernyőn lévő utasításokat. Csatlakoztassa az USB flash meghajtót egy rendelkezésre álló USB portba a számítógépen.
|
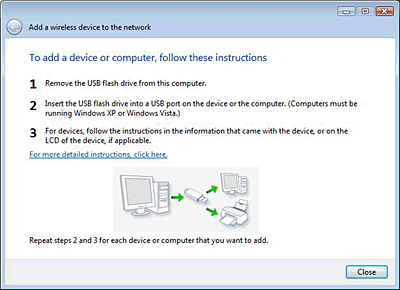
 |
Távolítsa el az USB flash meghajtót a számítógépről, ha az utasítások képernyője jelenik meg.
|
 |
Kövesse a WCN beállítás a nyomtatón. részben megjelenő utasításokat.
|
A Windows Connect Now varázsló használata Windows XP rendszerben
 |
Kattintson az Start gombra, majd a Control Panel (Vezérlőpult) elemre.
|
 |
Kattintson a Network and Internet Connections (Hálózat és internet kapcsolatok) elemre, majd a Wireless Network Setup Wizard (Vezeték nélküli hálózat beállítás varázsló) elemre.
|
 |
Kattintson a Next (Tovább) gombra.
|
 Megjegyzés:
Megjegyzés:|
Ha előzőleg a Wireless Network Setup Wizard (Vezeték nélküli beállítás varázsló) került felhasználásra, a Select a task (Feladat kiválasztása) képernyő jelenik meg. A nyomtatón korábban konfigurált beállítások használatához válassza az Add new computers or devices to the 'xxxxxxx network (Új számítógépek vagy eszközök hozzáadása az "xxxxxxx" hálózathoz) elemet, és menjen a 7. lépésre. Az új beállítások konfigurálására, válassza a Set up a new wireless network (Új vezeték nélküli hálózat beállítása) lehetőséget.
|
 |
Írja be a nyomtató hozzáférési pontjának SSID-jét a Network name (Hálózat neve) (SSID) mezőbe, válassza a Manually assign a network key (Hálózati kulcs kézi kiosztása) elemet, majd kattintson a Next (Tovább) elemre.
|
 Megjegyzés:
Megjegyzés:|
Ha WPA-PSK (TKIP) kerül felhasználásra titkosítási módszerként (biztonság), válassza a Use WPA encryption instead of WEP (WPA is stronger than WEP but not all devices are compatible with WPA) (Használjon WPA titkosítást WEP helyett (a WPA erősebb, mint a WEP, de nem minden eszköz kompatibilis a WPA-val)) jelölőnégyzetet, majd kattintson a Next (Tovább) elemre.
|
 |
Gépelje be a hozzáférési ponton beállított szöveget a Network key (Hálózati kulcs) és Confirm network key (Hálózati kulcs nyugtázása) mezőkbe, majd kattintson a Next (Tovább) elemre.
|
 |
Válassza a Use a USB flash drive (Használjon egy USB flash meghajtót) elemet, majd kattintson a Next (Tovább) elemre.
|
 |
Kövesse a képernyőn lévő utasításokat. Csatlakoztassa a USB flash meghajtót a számítógéphez.
|
 |
Távolítsa el a USB flash meghajtót a számítógépről, ha az utasítások képernyője erre felszólítja.
|
 |
Kövesse a WCN beállítás a nyomtatón. szakaszban szereplő utasításokat.
|
 |
Csatlakoztassa újra az USB flash meghajtót a számítógéphez, majd kattintson a Next (Tovább) elemre.
|
 |
Kövesse a képernyőn lévő utasításokat.
|
WCN beállítás a nyomtatón
 |
Válassza a Setup (Beállítás) módot.
|
 |
Válassza a Network Settings (Hálózati beállítások) lehetőséget.
|
 |
Válassza ki a Wireless LAN Setup (Vezeték nélküli LAN beállítás) pontot, majd válassza a Yes (Igen) lehetőséget.
|
 |
Válassza az Enable (Engedélyez) lehetőséget.
|
 |
Válassza a WCN Wireless LAN Setup (WCN alapú vezeték nélküli LAN beállítás) funkciót, majd nyomja le az OK gombot.
|
 |
Kövesse kezelőpanelen megjelenő utasításokat. Ha egy üzenet jelenik meg, arra bíztatva, hogy csatlakoztassa az USB flash meghajtót, csatlakoztassa azt a nyomtatón lévő elülső USB portba.
|
 |
Ha az Establishing the wireless connection with WCN (Vezeték nélküli kapcsolat létesítése WCN-nel) üzenet jelenik meg a kezelőpanelen, húzza ki az USB flash meghajtót a nyomtatóból, és nyomja le az OK gombot.
|
Ad Hoc mód
Az Ad Hoc módban, a nyomtató és a számítógép vezeték nélkül, közvetlenül kommunikál egymással, hozzáférési pont nélkül.
Az Ad Hoc mód beállítására, először a nyomtatót kell beállítani.
Ad Hoc beállítás a nyomtatón az LCD panellel
 |
Válassza a Setup (Beállítás) módot.
|
 |
Válassza a Network Settings (Hálózati beállítások) lehetőséget.
|
 |
Válassza ki a Wireless LAN Setup (Vezeték nélküli LAN beállítás) pontot, majd válassza a Yes (Igen) lehetőséget.
|
 |
Válassza az Enable (Engedélyez) lehetőséget.
|
 |
Válassza a Manual Wireless LAN Setup (Vezeték nélküli LAN kézi beállítás) lehetőséget, majd nyomja le az OK gombot.
|
 |
Kövesse kezelőpanelen megjelenő utasításokat.
|
 |
Válassza az Ad Hoc módot.
|
 |
Válassza az Enter SSID (SSID megadása) lehetőséget, írja be a nyomtató SSID-jét, majd nyomja le az OK gombot.
|
 Megjegyzés:
Megjegyzés:|
A vezeték nélküli hálózat SSID-je szabadon választható.
|
 |
Válassza ki a hálózat csatornáját, majd nyomja meg az OK gombot.
|
 |
A biztonsági beállítások megadására, kövesse a képernyőn lévő utasításokat.
|
 |
Ellenőrizze a hálózati beállításokat, majd nyomja meg az OK gombot.
|
Ad Hoc beállítás a nyomtatón az EpsonNet Config programmal
Használja az EpsonNet Config szoftvert az Ad Hoc mód beállításához LCD panel nélküli nyomtatóknál.
 |
Indítsa el az EpsonNet Config szoftvert.
|
 |
Válassza ki a nyomtatót a nyomtatók listájáról, majd kattintson a Configuration (Konfigurálás) elemre.
|
 Megjegyzés:
Megjegyzés:|
Ha a nyomtató IP-címe az alapértelmezett marad, lehetséges, hogy a nyomtató neve nem jelenik meg. Ebben az esetben, a MAC-címmel tegyen különbséget. Ha több nyomtató van, azokat is MAC-címmel lehet megkülönböztetni. A MAC-címet a nyomtató kezelőpanelén vagy a hálózati állapotlapon lehet ellenőrizni.
|
 |
Válassza a Network (Hálózat) - Basic (Wireless) [(Alap) (Vezeték nélküli)] elemet a Device Interface Properties (Eszköz interfész tulajdonságok) képernyő bal oldaláról.
|
 |
Válassza az Ad Hoc opciót a Communication Mode (Kommunikációs mód) menüből.
|
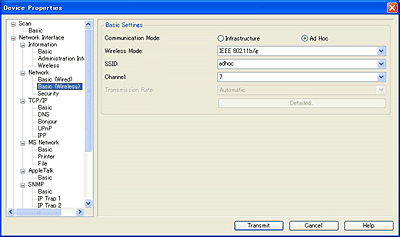
 |
Amikor megjelenik a jóváhagyást kérő üzenet, kattintson az OK gombra.
|
 |
Adja meg az SSID-t.
|
 Megjegyzés:
Megjegyzés:|
A vezeték nélküli hálózat SSID-je szabadon választható.
|
 |
Ha a beállítások befejeződtek, kattintson a Transmit (Küldés) elemre.
|
 |
Adja meg a jelszót.
|
 Megjegyzés:
Megjegyzés:|
Első beállításkor, kattintson az OK gombra, a jelszó beállítására. Ha a jelszó már be van állítva, gépelje be a jelszót a Password (Jelszó) mezőbe és kattintson az OK gombra.
|
 |
Amikor megjelenik a Transmission is complete (Küldés befejezve) képernyő, nyomja meg az OK gombot.
|
 |
Körülbelül három perc múlva, kattintson a View (Megtekintés), majd a Refresh (Frissítés) elemre a beállítások ellenőrzésére.
|
 Megjegyzés:
Megjegyzés:|
A beállítások aktiválása három percig tart. Hagyja bekapcsolva a nyomtatót.
|
Beállítások megadása a számítógépen
Az Ad Hoc beállítás a számítógépem a számítógép operációs rendszerétől és annak verziójától függ. Nézze meg az operációs rendszer kézikönyvét az Ad Hoc mód hálózat létrehozásával kapcsolatos információkról.
