 |
 |
|
||
 |
||||
Problemi s kvalitetom skeniranja
Rubovi dokumenta nisu skenirani
Odmaknite dokument 2,5 mm (0,1 inč) od vodoravnih i okomitih rubova podloge za dokumente kako biste izbjegli obrezivanje.
Na skeniranoj slici vidite svega nekoliko točaka
Provjerite je li dokument postavljen na podlogu za dokumente tako da je strana koju skenirate okrenuta prema dolje. Pogledajte list Korisnički vodič za pojedinosti.
Kod skeniranja s postavkom Black&White u načinu Home Mode, ili postavkom Black & White u načinu Professional Mode, promijenite vrijednost postavke Threshold. Upute potražite u poglavlju Podešavanje boje i drugih postavki slike.
Na skeniranim slikama uvijek se pojavljuje niz točaka
Podloga za dokumente je možda prašnjava ili izgrebena. Očistite podlogu za dokumente. Pogledajte list Korisnički vodič za pojedinosti. Ako se problem i dalje pojavljuje, obratite se dobavljaču.
Ravne linije na slici ispadaju iskrivljene
Provjerite leži li dokument savršeno ravno na podlozi za dokumente. Poravnajte okomite i vodoravne linije s ljestvicama na vrhu i na bočnoj strani podloge za dokumente.
Slika je iskrivljena ili zamućena

Provjerite leži li dokument ravno na podlozi za dokumente. Provjerite da dokument nije zgužvan ili savijen.
 Upozorenje:
Upozorenje:|
Na podlogu za dokumente ne stavljajte teške predmete.
|
Pazite da tijekom skenera ne pomičete dokument ili skener.
Provjerite je li skener postavljen na ravnoj, stabilnoj površini.
Odaberite značajku Unsharp Mask (Zamagljeni okvir) u prozoru načina Professional Mode programa Epson Scan. Upute potražite u poglavlju Podešavanje boje i drugih postavki slike.
Podesite značajku Auto Exposure (Automatska ekspozicija) u prozoru načina Professional Mode (Profesionalni način rada) programa Epson Scan. Upute potražite u poglavlju Podešavanje boje i drugih postavki slike.
U prozoru Configuration možete odabrati Color Control i Continuous auto exposure ili odaberite karticu Color i kliknite na gumb Recommended Value kako biste značajku Auto Exposure vratili na zadanu vrijednost. Pojedinosti potražite u Pomoći programa Epson Scan.
U prozoru Configuration možete odabrati Color Control i Continuous auto exposure ili odaberite karticu Color i kliknite na gumb Recommended Value kako biste značajku Auto Exposure vratili na zadanu vrijednost. Pojedinosti potražite u Pomoći programa Epson Scan.
Povećajte vrijednost postavke Resolution. Upute potražite u poglavlju Odabir vrijednosti postavke Resolution za skeniranje.
Na rubovima slike boje su neujednačene ili iskrivljene

Ako je vaš dokument vrlo debeo ili savijen na rubovima, pokrijte rubove papirom kako biste blokirali vanjsku svjetlost dok skenirate.
Skenirana slika je pretamna

U prozoru Configuration programa Epson Scan promijenite postavku Display Gamma kako bi odgovarala izlaznom uređaju, primjerice monitoru ili pisaču. Pojedinosti potražite u Pomoći programa Epson Scan.
Ako je izvornik pretaman, pokušajte sa značajkom Backlight Correction (Ispravljanje pozadinskog osvjetljenja) u prozoru načina Home Mode (Kućni način rada) ili Professional Mode (Profesionalni način rada) programa Epson Scan. Upute potražite u poglavlju Popravljanje fotografija s pozadinskim osvjetljenjem .
Podesite značajku Auto Exposure (Automatska ekspozicija) u prozoru načina Professional Mode (Profesionalni način rada) programa Epson Scan. Fotografije pogledajte u poglavlju Podešavanje boje i drugih postavki slike.
U prozoru Configuration možete odabrati Color Control i Continuous auto exposure ili odaberite karticu Color i kliknite na gumb Recommended Value kako biste značajku Auto Exposure vratili na zadanu vrijednost. Pojedinosti potražite u Pomoći programa Epson Scan.
U prozoru Configuration možete odabrati Color Control i Continuous auto exposure ili odaberite karticu Color i kliknite na gumb Recommended Value kako biste značajku Auto Exposure vratili na zadanu vrijednost. Pojedinosti potražite u Pomoći programa Epson Scan.
Provjerite postavku Brightness (Svjetlina) u načinu Home Mode (Kućni način rada) ili Professional Mode (Profesionalni način rada) programa Epson Scan (pogledajte Pomoć programa Epson Scan). Ili podesite svjetlinu pomoću značajke Histogram u načinu Professional Mode (pogledajte Pomoć programa Epson Scan).
Provjerite postavke svjetline i kontrasta vašeg monitora.
Na skeniranoj slici prikazuje se slika sa stražnje strane izvornika
Ako je izvornik ispisan na tankom papiru, slike s poleđine mogu biti vidljive skeneru i pojaviti se na skeniranoj slici. Pokušajte skenirati original tako da na njega stavite komad crnog papira. Provjerite i odgovaraju li postavke Document Type i Image Type vašem izvorniku. Pojedinosti potražite u poglavlju Odabir osnovnih postavki.
Na skeniranoj slici pojavljuje se valoviti uzorak
Valoviti uzorak (naziva se i moare) je uzorak koji se može pojaviti na skeniranim slikama ispisanog dokumenta. Uzrokuje ga miješanje različitih vidljivih uzoraka zaslona skenera i polutonskog zaslona vašeg izvornika.
|
Izvorna slika s
moare uzorkom |
Primijenjena značajka Descreening
|
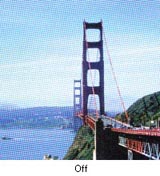 |
 |
Uključite potvrdni okvir Descreening (Uklanjanje dvostrukih redova) u prozorima načina Home Mode (Kućni način rada) ili Professional Mode (Profesionalni način rada) programa Epson Scan. U načinu Professional Mode, odredite Screen Ruling postavke Descreening na odgovarajuću vrijednost za svoj dokument i isključite postavku Unsharp Mask. Upute potražite u poglavlju Podešavanje boje i drugih postavki slike.
Odaberite nižu postavku razlučivosti. Upute potražite u poglavlju Odabir vrijednosti postavke Resolution za skeniranje.
 Napomena:
Napomena:|
Moare uzorak ne možete ukloniti kada skenirate razlučivosti višom od 600 dpi.
|
Prepoznavanje znakova prilikom konvertiranja u obradivi tekst nije dobro
Provjerite leži li dokument savršeno ravno na podlozi za dokumente. Poravnajte okomite i vodoravne linije s ljestvicama na vrhu i na bočnoj strani podloge za dokumente.
U načinu Home Mode odaberite Black&White kao vrijednost postavke Image Type. U načinu Professional Mode odaberite None kao vrijednost postavke B&W Option. Zatim pokušajte podesiti postavku Treshold.
Provjerite priručnik OCR softvera kako biste vidjeli ima li postavki koje možete podesiti u OCR softveru.
Skenirane boje razlikuju se od izvornih boja
Promijenite postavku Image Type (Vrsta slike) u načinu Home Mode (Kućni način rada) ili Professional Mode (Profesionalni način rada) programa Epson Scan. Upute potražite u poglavlju Odabir osnovnih postavki. Odaberite različite kombinacije ove postavke, kao i druge navedene u nastavku.
U prozoru Configuration programa Epson Scan promijenite postavku Display Gamma kako bi odgovarala izlaznom uređaju, primjerice monitoru ili pisaču. Pojedinosti potražite u Pomoći programa Epson Scan.
Podesite značajku Auto Exposure (Automatska ekspozicija) u načinu Professional Mode (Profesionalni način rada) programa Epson Scan. Pokušajte odabrati drugu vrijednost postavke Tone Correction. Upute potražite u poglavlju Podešavanje boje i drugih postavki slike.
U prozoru Configuration pokušajte odabrati sljedeće postavke: Color Control, Continuous auto exposure i Recommended Value (na kartici Color). Pojedinosti potražite u Pomoći programa Epson Scan.
Svakako omogućite postavku Embed ICC Profile. Kako biste pristupili ovoj postavki, kliknite na gumb Customize ako skenirate u načinu Full Auto Mode ili gumb  File Save Setting desno od gumba Scan ako skenirate u načinu Home Mode ili Professional Mode. Odaberite JPEG ili TIFF kao vrijednost postavke Type, zatim kliknite na Option. (Ako ste program Epson Scan pokrenuli iz programa kao što je Adobe Photoshop Elements, ovaj se gumb neće pojaviti.)
File Save Setting desno od gumba Scan ako skenirate u načinu Home Mode ili Professional Mode. Odaberite JPEG ili TIFF kao vrijednost postavke Type, zatim kliknite na Option. (Ako ste program Epson Scan pokrenuli iz programa kao što je Adobe Photoshop Elements, ovaj se gumb neće pojaviti.)
 File Save Setting desno od gumba Scan ako skenirate u načinu Home Mode ili Professional Mode. Odaberite JPEG ili TIFF kao vrijednost postavke Type, zatim kliknite na Option. (Ako ste program Epson Scan pokrenuli iz programa kao što je Adobe Photoshop Elements, ovaj se gumb neće pojaviti.)
File Save Setting desno od gumba Scan ako skenirate u načinu Home Mode ili Professional Mode. Odaberite JPEG ili TIFF kao vrijednost postavke Type, zatim kliknite na Option. (Ako ste program Epson Scan pokrenuli iz programa kao što je Adobe Photoshop Elements, ovaj se gumb neće pojaviti.)Provjerite mogućnosti podudaranja boja i upravljanja bojama vašeg računala, prilagodnih zaslona i softver. Neka računala mogu promijeniti paletu boja na vašem zaslonu. Pojedinosti potražite u priručnicima za softver i hardver vašeg računala.
Upotrijebite sustav za upravljanje boja za vaše računalo: ICM za Windows ili ColorSync za Mac OS X. U sustavu Windows dodajte profil boja koje odgovaraju vašem monitoru kako biste poboljšali podudaranje boja na zaslonu. (Točno podudaranje boja teško je postići. U dokumentaciji softvera i monitora potražite informacije o podudaranju boja i kalibraciji.)
Boje ispisa ne mogu se nikada savršeno podudarati s bojama na vašem monitoru jer pisači i monitori koriste različite sustave boja: monitori koriste RGB (crvenu, zelenu i plavu), a pisači obično koriste CMYK (azurnu, purpurnu, žutu i crnu).
Imate problema s podešavanjem područja skeniranja u pregledu Thumbnail
Napravite okvir ili podesite postojeći okvir kako biste odabrali područje koje želite skenirati. Upute potražite u poglavlju Postavljanje područja skeniranja (okvir).
U prozoru Configuration prilagodite područje obrezivanja sličice pomoću klizača Thumbnail Cropping Area. Pojedinosti potražite u Pomoći programa Epson Scan.
Prebacite se u normalni pregled (ako je dostupan) i ponovno pregledajte sliku. Upute potražite u poglavlju Pregled i podešavanje područja skeniranja.
