 |
 |
|
||
 |
||||
Postava za Windows
Ove upute će vam reći kako možete podesiti svoj pisač tako da ga mogu upotrebljavati i ostali korisnici u mreži.
Prvo ćete postaviti pisač kao dijeljeni pisač na računalu na koje je on izravno spojen. Zatim ćete dodati pisač svakom računalu u mreži koje će mu pristupati.
 Napomena:
Napomena:|
Ove upute su samo za male mreže. Za dijeljenje pisača na velikoj mreži, konzultirajte svog administratora mreže.
Da biste deinstalirali programe u Windows Visti, trebate imati nalog administratora i zaporku ako se prijavljujete kao standardni korisnik.
Morate se prijaviti na nalog Computer Administrator (Administrator računala) da biste instalirali softver na Windows XP-u. Nakon što instalirate Windows XP, korisnički nalog je postavljen kao Computer Administrator (Administrator računala).
Morate se prijaviti u Windows 2000 kao korisnik s povlasticama administratora (koji pripada grupi administratora) kako biste instalirali softver.
Ilustracije u sljedećem odjeljku su iz Windows Viste.
|
Postavljanje pisača kao dijeljenog pisača
Slijedite dolje navedene korake na računalu koje je izravno povezano s pisačem:
 |
Windows Vista:
Kliknite na gumb Start, odaberite Control Panel (Upravljačka ploča), i tada odaberite Printer (Pisač) iz kategorije Hardware and Sound (Hardver i zvuk). |
Windows XP:
Kliknite na Start i odaberite Control Panel (Upravljačka ploča), zatim odaberite Printers and Faxes (Pisači i faksovi) iz kategorije Printers and Other Hardware (Pisači i drugi hardver).
Kliknite na Start i odaberite Control Panel (Upravljačka ploča), zatim odaberite Printers and Faxes (Pisači i faksovi) iz kategorije Printers and Other Hardware (Pisači i drugi hardver).
Windows 2000:
Kliknite na Start, pokažite na Settings (Postavke) i kliknite na Printers (Pisači).
Kliknite na Start, pokažite na Settings (Postavke) i kliknite na Printers (Pisači).
 |
Desnim gumbom kliknite na ikonu vašeg pisača, zatim kliknite na Sharing (Dijeljenje). Za Windows Vistu, kliknite na gumb Change sharing options (Promijeni opcije dijeljenja) i zatim kliknite na Continue (Nastavi).
|
 |
Windows Vista i XP:
Odaberite Share this printer (Dijeli ovaj pisač), zatim utipkajte dijeljeno ime. |
Windows 2000:
Odaberite Shared as (Dijeljen kao), zatim utipkajte ime za dijeljeni pisač.
Odaberite Shared as (Dijeljen kao), zatim utipkajte ime za dijeljeni pisač.
 Napomena:
Napomena:|
Nemojte koristiti razmake ili povlake u dijeljenom imenu.
|
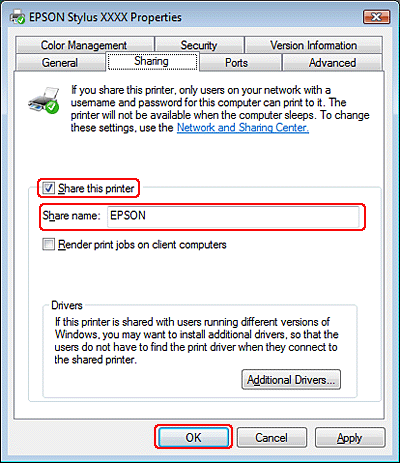
Ako želite da Windows Vista, XP, i 2000 automatski preuzmu upravljačke programe pisača za računala koja rade pod drugim inačicama Windowsa, kliknite na Additional Drivers (Dodatni upravljački programi) i odaberite okružje i operativne sustave drugih računala. Kliknite na OK, zatim umetnite CD sa softverom pisača u CD-ROM pogon.
 |
Kliknite na OK ili Close (Zatvori) (ako ste instalirali dodatne upravljačke programe).
|
Dodavanje pisača drugim računalima na mreži
Slijedite ove korake kako biste dodali pisač svakom računalu na mreži koje će mu pristupati.
 Napomena:
Napomena:|
Vaš pisač mora biti postavljen kao dijeljeni pisač na računalu s kojim je povezan prije nego što mu možete pristupiti sa drugog računala.
 Pogledajte Postavljanje pisača kao dijeljenog pisača Pogledajte Postavljanje pisača kao dijeljenog pisača
|
 |
Windows Vista:
Kliknite na gumb Start, odaberite Control Panel (Upravljačka ploča), i tada odaberite Printer (Pisač) iz kategorije Hardware and Sound (Hardver i zvuk). |
Windows XP:
Kliknite na Start i odaberite Control Panel (Upravljačka ploča), zatim odaberite Printers and Faxes (Pisači i faksovi) iz kategorije Printers and Other Hardware (Pisači i drugi hardver).
Kliknite na Start i odaberite Control Panel (Upravljačka ploča), zatim odaberite Printers and Faxes (Pisači i faksovi) iz kategorije Printers and Other Hardware (Pisači i drugi hardver).
Windows 2000:
Kliknite na Start, pokažite na Settings (Postavke) i kliknite na Printers (Pisači).
Kliknite na Start, pokažite na Settings (Postavke) i kliknite na Printers (Pisači).
 |
Windows Vista:
Kliknite na gumb Add a Printer (Dodaj pisač). |
Windows XP i 2000:
Dvaput kliknite na ikonu Add Printer (Dodaj pisač). Pojavljuje se Add Printer Wizard (Čarobnjak za dodavanje pisača). Kliknite na gumb Next (Dalje).
Dvaput kliknite na ikonu Add Printer (Dodaj pisač). Pojavljuje se Add Printer Wizard (Čarobnjak za dodavanje pisača). Kliknite na gumb Next (Dalje).
 |
Windows Vista:
Kliknite na Add a network, wireless or Bluetooth printer (Dodaj mrežni, bežični ili Bluetooth pisač) i zatim kliknite na Next (Dalje). |
Windows XP:
Odaberite A network printer, or a printer attached to another computer (Mrežni pisač, ili pisač priključen na drugo računalo), zatim kliknite na Next (Dalje).
Odaberite A network printer, or a printer attached to another computer (Mrežni pisač, ili pisač priključen na drugo računalo), zatim kliknite na Next (Dalje).
Windows 2000:
Odaberite Network printer (Mrežni pisač), zatim kliknite na Next (Dalje).
Odaberite Network printer (Mrežni pisač), zatim kliknite na Next (Dalje).
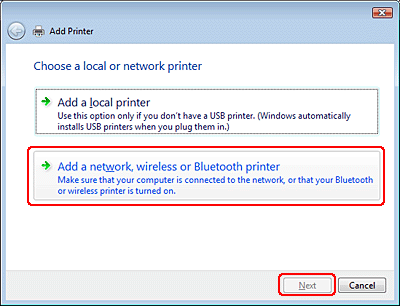
 |
Slijedite upute na zaslonu kako biste odabrali pisač koji želite koristiti.
|
 Napomena:
Napomena:|
Ovisno o operativnom sustavu i konfiguraciji računala s kojim je pisač povezan, Add Printer Wizard (Čarobnjak za dodavanje pisača) od vas može zatražiti da instalirate upravljački program pisača s CD-ROM-a sa softverom pisača. Kliknite na gumb Have Disk i pratite upute na zaslonu.
|
