 Gumb e-pošte
Gumb e-pošteb.
 PDF gumb
PDF gumbc.
 Gumb za kopiranje
Gumb za kopiranjed.
 Gumb za napajanje/
Gumb za napajanje/ start
start
|
||||||||||||
Pokretanje programa Epson ScanUporaba gumba na skeneru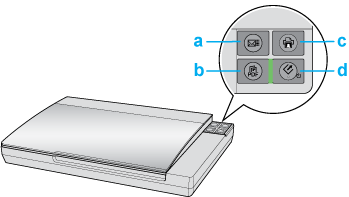 a.
 Gumb e-pošte Gumb e-pošteb.  PDF gumb PDF gumbc.  Gumb za kopiranje Gumb za kopiranjed.  Gumb za napajanje/ Gumb za napajanje/ start startSkeniranje možete početi pritiskanjem sljedećih gumba na skeneru.
 Gumb za start vam omogućava pokretanje programa Epson Scan. Pojedinosti potražite u poglavlju Odabir načina rada programa Epson Scan. Gumb za start vam omogućava pokretanje programa Epson Scan. Pojedinosti potražite u poglavlju Odabir načina rada programa Epson Scan. PDF gumb vam omogućava skeniranje nekoliko izvornika i spremanje na računalo u obliku jedne PDF datoteke. Pojedinosti potražite u poglavlju Skeniranje u PDF datoteku. PDF gumb vam omogućava skeniranje nekoliko izvornika i spremanje na računalo u obliku jedne PDF datoteke. Pojedinosti potražite u poglavlju Skeniranje u PDF datoteku. Gumb e-pošte vam omogućava skeniranje i stavljanje slikovne datoteke u privitak uz poruku e-pošte. Pojedinosti potražite u poglavlju Skeniranje izravno za poruku e-pošte. Gumb e-pošte vam omogućava skeniranje i stavljanje slikovne datoteke u privitak uz poruku e-pošte. Pojedinosti potražite u poglavlju Skeniranje izravno za poruku e-pošte. Gumb za kopiranje vam omogućuje da koristite vaš skener uz pisač spojen na vaše računalo na isti način na koji biste koristili fotokopirni uređaj. Pojedinosti potražite u poglavlju Uporaba skenera kao fotokopirnog uređaja. Gumb za kopiranje vam omogućuje da koristite vaš skener uz pisač spojen na vaše računalo na isti način na koji biste koristili fotokopirni uređaj. Pojedinosti potražite u poglavlju Uporaba skenera kao fotokopirnog uređaja.Upotreba programa Epson ScanProgram Epson Scan možete pokrenuti dvostrukim klikom na ikonu EPSON Scan.
Windows:
Dvaput kliknite na ikonu EPSON Scan na radnoj površini. Ili odaberite ikonu gumba za start ili Start > All Programs (Svi programi) ili Programs (Programi) > EPSON > EPSON Scan > EPSON Scan.
Mac OS X:
Odaberite Applications > EPSON Software > EPSON Scan. Otvara se prozor programa Epson Scan. Pojedinosti potražite u poglavlju Odabir načina rada programa Epson Scan.
Uporaba drugog programa za skeniranjeKako biste skenirali sa svojim skenerom, možete upotrijebiti bilo koji program za skeniranje kompatibilan s TWAIN tehnologijom, kao što je Adobe Photoshop Elements. Otvorite program, odaberite Epson Scan i scan. Kada završite sa skeniranjem, skenirana slika otvorit će se u vašem programu za skeniranje tako da je možete izmijeniti, ispisati i spremiti.
Windows:
Odaberite gumb za start ili Start > All Programs (Svi programi) ili Programs (Programi) > mapa programa > ikona programa.
Mac OS X:
Otvorite Applications na tvrdom disku, odaberite mapu programa i dvaput kliknite na ikonu programa.
Adobe Photoshop Elements:
Windows: Kliknite na Edit and Enhance Photos (Uređivanje i poboljšanje fotografija), otvorite izbornik File (Datoteka), odaberite Import (Uvoz) i odaberite vaš skener. Mac OS X: Kliknite na Close u prozoru dobrodošlice ako se pojavi, otvorite izbornik File, odaberite Import i odaberite vaš skener.
ArcSoft MediaImpression:
Kliknite na Pictures, kliknite na Acquire i odaberite vaš skener.
ArcSoft PhotoImpression:
Windows: Kliknite na Get Photos, kliknite na Acquire from Scanner i zatim odaberite skener. Mac OS X: Otvorite izbornik File, odaberite Get Photo, odaberite Camera/Scanner i zatim odaberite vaš skener.
ArcSoft Scan-n-Stitch Deluxe (samo Windows):
Odaberite vaš skener s popisa Selected Scanner, a zatim kliknite na Scan Page.
Presto! PageManager:
Otvorite izbornik File, odaberite Select Source i odaberite vaš skener. U nekim programima prvo morate odabrati skener kao “izvor”. Ako vidite mogućnost Select Source (Odaberi izvor), odaberite je i zatim prvo odaberite skener.
 Napomena za korisnike operativnih sustava Windows 7, Vista i XP: Napomena za korisnike operativnih sustava Windows 7, Vista i XP:
Automatski će se otvoriti prozor programa Epson Scan. Pojedinosti potražite u poglavlju Odabir načina rada programa Epson Scan.
Skenirana slika prikazuje se u prozoru programa nakon skeniranja. Ako se program Epson Scan ne zatvori automatski nakon skeniranja, kliknite Close da biste zatvorili prozor programa Epson Scan i pregledali svoje slike u programu.
| ||||||||||||