 |
 |
|
||
 |
||||
Skeniranje u PDF datoteku
Uporabom programa Epson Scan možete stvoriti PDF datoteku sa sljedećim značajkama.
Skeniranje višestranih dokumenata u jednu PDF datoteku: Možete skenirati višestrane dokumente i spremiti ih u jednu PDF datoteku.
Stvaranje pretražive PDF datoteke (samo Windows): Možete stvoriti PDF datoteku s funkcijom pretraživanja kako biste mogli pretraživati riječi u datoteci. (Moguće je da ova značajka nije dostupna u nekim zemljama.)
Određivanje broja stranica u jednom PDF dokumentu: Možete odrediti maksimalni broj stranica koji može biti sadržan u jednoj PDF datoteci. Na primjer, ako skenirate dokument od 20 stranica i odredite da jedna datoteka PDF može imati najviše četiri stranice, automatski će nastati 5 PDF datoteka.
 Napomena:
Napomena:|
Za uporabu nekih od ovih značajki trebat će vam program ABBYY FineReader, koji je isporučen zajedno s vašim skenerom. Ako ste vaš softver za skeniranje instalirali kao što je opisano na stranici Počnite ovdje, on je već instaliran.
|
Skeniranje u PDF datoteku upotrebom PDF gumba
 |
Stavite vaš dokument na podlogu za skeniranje dokumenata. Pojedinosti potražite u poglavlju Postavljanje dokumenata ili fotografija.
|
 |
Pritisnite
 PDF gumb na skeneru. PDF gumb na skeneru. |

 |
Kliknite na Settings.
|
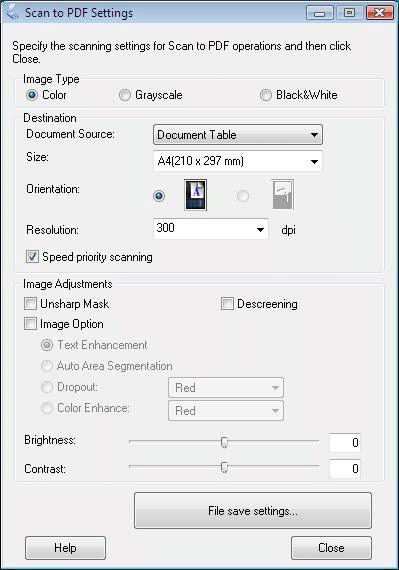
 |
Odredite potrebne postavke.
|
 |
Kliknite na File Save Settings. Trenutačne vrijednosti postavke Paper Size, Orientation, Margin i drugih postavki prikazane su u Details.
|
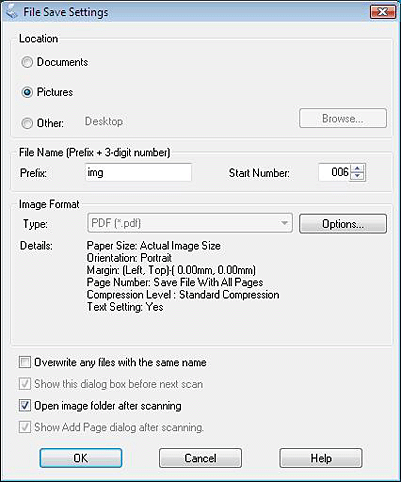
 Napomena:
Napomena:|
Ako isključite potvrdni okvir Show Add Page dialog after scanning u prozoru File Save Settings, prozor Add Page Confirmation se neće otvoriti i program Epson Scan automatski će spremiti vaš dokument.
|
 |
Ako trebate promijeniti bilo koje trenutačne PDF postavke, kliknite na Options.
|
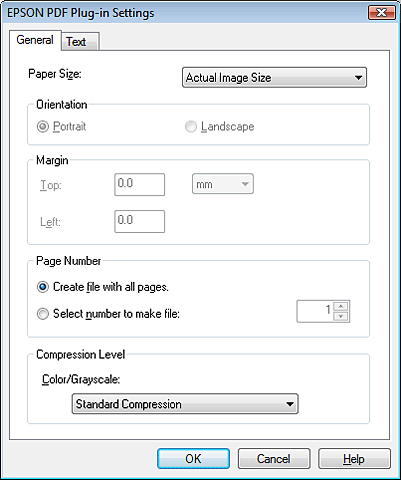
 Napomena:
Napomena:|
Kartica Text dostupna je samo kada je instaliran program ABBYY FineReader, koji je isporučen s vašim skenerom.
|
Odaberite postavke koje odgovaraju vašem dokumentu i kliknite OK. Vratit ćete se u prozor značajke File Save Settings.
Upute za druge postavke u prozoru EPSON PDF Plug-in Settings potražite u Pomoći programa Epson Scan.
 |
Odredite i druge postavke spremanja datoteke i kliknite OK.
|
 |
Kliknite Close da biste zatvorili prozor Scan to PDF Settings, a potom kliknite Scan ili pritisnite
 gumb za start na skeneru. Program Epson Scan skenira vašu stranicu. gumb za start na skeneru. Program Epson Scan skenira vašu stranicu. |
Ako skenirate pojedinačnu stranicu, prijeđite na 10. korak.
 |
Ako skenirate više stranica, zamijenite prvu stranicu na podlozi za skeniranje dokumenta s drugom i kliknite Scan ili ponovno pritisnite
 gumb za start. Ponovite ovaj korak za svaku stranicu dokumenta. gumb za start. Ponovite ovaj korak za svaku stranicu dokumenta. |
 |
Kliknite na Finish ili pritisnite
 PDF gumb na skeneru. Vaš dokument spremljen je kao PDF datoteka u mapi Pictures (Slike) ili My Pictures (Moje slike) ili na mjestu koje ste odabrali u prozoru File Save Settings. PDF gumb na skeneru. Vaš dokument spremljen je kao PDF datoteka u mapi Pictures (Slike) ili My Pictures (Moje slike) ili na mjestu koje ste odabrali u prozoru File Save Settings. |
Skeniranje u PDF datoteku upotrebom programa Epson Scan
 |
Stavite vaš dokument na podlogu za skeniranje dokumenata. Pojedinosti potražite u poglavlju Postavljanje dokumenata ili fotografija.
|
 |
Pokrenite program Epson Scan. Pojedinosti potražite u poglavlju Upotreba programa Epson Scan .
|
 |
Odredite potrebne postavke.
|
Full Auto Mode: Kliknite Customize i File Save Settings. Prijeđite na 5. korak.
 |
Kliknite Scan.
|
 |
Odaberite PDF kao postavku za Type. Trenutačne vrijednosti postavke Paper Size, Orientation, Margin i drugih postavki prikazane su u Details.
|
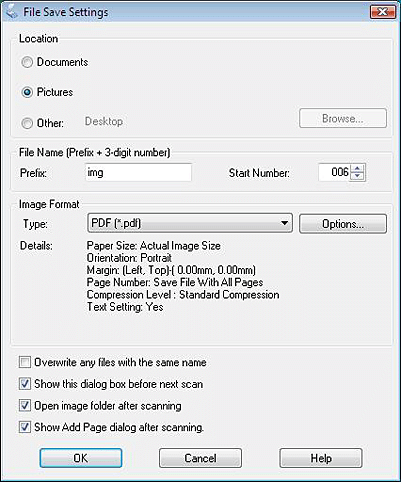
 Napomena:
Napomena:|
Ako isključite potvrdni okvir Show Add Page dialog after scanning u prozoru File Save Settings, prozor se neće otvoriti i program Epson Scan automatski će spremiti vaš dokument.
|
 |
Za podrobne postavke kliknite na Options.
|
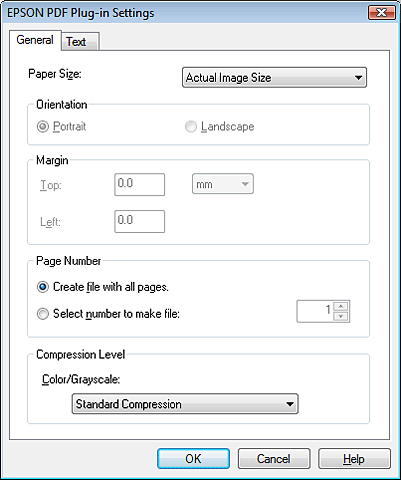
 Napomena:
Napomena:|
Kartica Text dostupna je samo kada je instaliran program ABBYY FineReader, koji je isporučen s vašim skenerom.
|
Odaberite postavke koje odgovaraju vašem dokumentu i zatim kliknite na OK. Vratit ćete se u prozor značajke File Save Settings.
Upute za druge postavke u prozoru EPSON PDF Plug-in Settings potražite u Pomoći programa Epson Scan.
 |
Odredite i druge postavke spremanja datoteke, a zatim kliknite na OK.
|
Full Auto Mode: Kliknite na OK u prozoru Customize, a zatim kliknite na Scan.
Program Epson Scan pokreće skeniranje vašeg dokumenta i prikazuje sljedeći prozor.

 |
Odaberite jednu od sljedećih mogućnosti.
|
Add page: Kliknite ovaj gumb za skeniranje sljedeće stranice vašeg dokumenta. Zamijenite prvu stranicu na podlozi za skeniranje dokumenata sa sljedećom stranicom i kliknite Scan. Ponovite ovaj korak za svaku stranicu dokumenta. Kada završite, kliknite na Edit page i prijeđite na korak 9.
Edit page: Kliknite na ovaj gumb ukoliko ste skenirali sve potrebne stranice kako biste mogli urediti skenirane stranice prije spremanja u jednu PDF datoteku. Tada prijeđite na 9. korak.
Save File: Kliknite na ovaj gumb kada ste spremni završiti skeniranje i spremiti skenirane stranice u jednu PDF datoteku bez uređivanja. Tada prijeđite na 11. korak.
 |
Vidjet ćete prozor Editing Page u kojemu je prikazana sličica svake skenirane stranice.
|
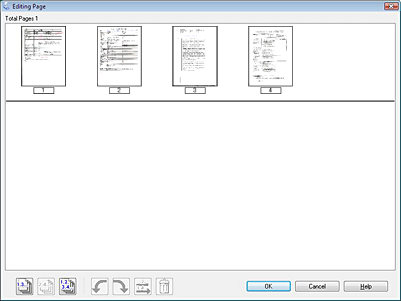
Alatima ispod prozora Editing Page možete stranice odabrati, zaokrenuti, promijeniti im redoslijed i izbrisati ih.
Ako želite u PDF datoteku uključiti sve stranice dokumenta s trenutačnim izgledom, pođite do 13. koraka.
Ako želite zaokrenuti stranice, kliknite na njih ili za odabir stranice koristite ikonu  neparne stranice,
neparne stranice,  parne stranice ili
parne stranice ili  sve stranice, a zatim kliknite na
sve stranice, a zatim kliknite na  lijevu ili
lijevu ili  desnu ikonu za zaokretanje.
desnu ikonu za zaokretanje.
 neparne stranice,
neparne stranice,  parne stranice ili
parne stranice ili  sve stranice, a zatim kliknite na
sve stranice, a zatim kliknite na  lijevu ili
lijevu ili  desnu ikonu za zaokretanje.
desnu ikonu za zaokretanje.Ako želite obrisati stranice, kliknite na njih ili za odabir stranice koristite ikonu  neparne stranice ili
neparne stranice ili  parne stranice ili, a zatim kliknite na ikonu za brisanje
parne stranice ili, a zatim kliknite na ikonu za brisanje  kako biste ih obrisali.
kako biste ih obrisali.
 neparne stranice ili
neparne stranice ili  parne stranice ili, a zatim kliknite na ikonu za brisanje
parne stranice ili, a zatim kliknite na ikonu za brisanje  kako biste ih obrisali.
kako biste ih obrisali.  Napomena:
Napomena:|
Ikona za brisanje
 nije dostupna kada su odabrane sve stranice. nije dostupna kada su odabrane sve stranice. |
Detaljne informacije o alatima u prozoru Editing Page potražite u Pomoći programa Epson Scan.
 |
Kada završite s uređivanjem stranica, kliknite OK. Stranice su spremljene u jednoj PDF datoteci u mapi Pictures (Slike), My Pictures (Moje slike) ili na mjestu koje ste odabrali u prozoru File Save Settings i zatim se vraćate na prozor Office Mode.
|
 |
Kliknite Close da biste izašli iz programa Epson Scan.
|
