 |
 |
|
||
 |
||||
Problèmes au niveau de la qualité de numérisation
Les bords du document ne sont pas numérisés
Reportez-vous à la section Fonctions de votre scanner.
Si vous numérisez en Full Auto Mode (Mode auto) ou utilisez l'aperçu des miniatures en Home Mode (Mode loisirs) ou en Professional Mode (Mode Professionnel), placez le document ou la photo à environ 6 mm (0,23 pouce) du bord horizontal et du bord vertical de la vitre d'exposition de manière à éviter qu'il ne soit rogné.
Si vous numérisez en aperçu normal en Office Mode (Mode bureautique), en Home Mode (Mode loisirs) ou en Professional Mode (Mode Professionnel), placez le document ou la photo à environ 3 mm (0,12 pouce) du bord horizontal et du bord vertical de la vitre d'exposition de manière à éviter qu'il ne soit rogné.
Seuls quelques points apparaissent au niveau de l'image numérisée
Assurez-vous que le document ou la photo est placé sur la vitre d'exposition de telle manière que le côté à numériser est orienté vers le bas. Pour obtenir des instructions, reportez-vous au livret.
Si la fonction Black&White (Noir & Blanc) est active en mode Office Mode (Mode bureautique) ou en mode Home Mode (Mode loisirs), ou si la fonction Black & White (Noir & Blanc) est active en modeProfessional Mode (Mode Professionnel), modifiez le réglage de la valeur Threshold (Seuil Noir/Blanc). Pour obtenir des instructions, reportez-vous à la section Ajustement des paramètres relatifs aux couleurs et à l'image.
Une ligne ou une ligne de points apparaît toujours sur les images numérisées
La vitre d'exposition peut avoir besoin d'être nettoyée. Nettoyez la vitre d'exposition. Pour plus d'informations, cliquez sur l'onglet Appendix (Annexe) dans le coin supérieur droit de la fenêtre User’s Guide (Guide d'utilisation). Cliquez ensuite sur Maintenance (Entretien), puis sur Cleaning the Printer (Nettoyage de l'imprimante).
Si le problème persiste, il se peut que la vitre d'exposition soit rayée. Contactez votre revendeur.
Les lignes droites de l'image apparaissent déformées
Assurez-vous que le document est posé bien droit sur la vitre d'exposition.
L'image est déformée ou floue
Reportez-vous à la section Fonctions de votre scanner.

Assurez-vous que le document ou la photo est posé à plat sur la vitre d'exposition. Assurez-vous également que le document ou la photo n'est pas recourbé ou gondolé.
Vérifiez que vous n'avez pas déplacé le document ou la photo ou le scanner au cours de la numérisation.
Assurez-vous que le scanner est placé sur une surface plane et stable.
Activez la case à cocher Unsharp Mask (Netteté) dans la fenêtre Office Mode (Mode bureautique) ou Professional Mode (Mode Professionnel). Pour obtenir des instructions, reportez-vous à la section Ajustement des paramètres relatifs aux couleurs et à l'image.
Ajustez le paramètre Auto Exposure (Exposition automatique) dans la fenêtre Professional Mode (Mode Professionnel). Pour obtenir des instructions, reportez-vous à la section Ajustement des paramètres relatifs aux couleurs et à l'image.
Cliquez sur Configuration, sélectionnez l'onglet Color (Couleur), puis sélectionnez les options Color Control (Contrôles de la couleur) et Continuous auto exposure (Appliquer automatiquement l'exposition automatique) dans le menu Color (Couleur). Reportez-vous à l'aide de Epson Scan pour plus de détails.
Cliquez sur Configuration, sélectionnez l'onglet Color (Couleur), puis cliquez sur Recommended Value (Valeur recommandée) pour ramener le paramètre Auto Exposure (Exposition automatique) à sa valeur par défaut. Reportez-vous à l'aide de Epson Scan pour plus de détails.
Augmentez la résolution. Pour obtenir des instructions, reportez-vous à la section Sélection de la Résolution de numérisation.
Les bords de l'image présentent des couleurs tachées ou altérées

Si le document est très épais ou recourbé au niveau des bords, recouvrez les bords de papier afin de protéger le document de la lumière extérieure lors de la numérisation.
L'image numérisée est trop foncée
Reportez-vous à la section Fonctions de votre scanner.

Si l'original est trop foncé, utilisez la fonction Backlight Correction (Correction du rétroéclairage) en Home Mode (Mode loisirs) ou en Professional Mode (Mode Professionnel). Pour obtenir des instructions, reportez-vous à la section Correction des photos disposant d'un rétroéclairage.
Vérifiez le paramètre Brightness (Luminosité) en mode Office Mode (Mode bureautique), Home Mode (Mode loisirs) ou Professional Mode (Mode Professionnel). Pour obtenir des instructions, reportez-vous à la section Ajustement des paramètres relatifs aux couleurs et à l'image.
Cliquez sur Configuration, sélectionnez l'onglet Color (Couleur), et modifiez le paramètre Display Gamma (Affichage Gamma) conformément au périphérique de sortie (écran ou imprimante, par exemple) dans le menuColor (Couleur). Reportez-vous à l'aide de Epson Scan pour plus de détails.
Cliquez sur Configuration, sélectionnez l'onglet Color (Couleur), puis sélectionnez les options Color Control (Contrôles de la couleur) et Continuous auto exposure (Appliquer automatiquement l'exposition automatique) dans le menu Color (Couleur). Reportez-vous à l'aide de Epson Scan pour plus de détails.
Cliquez sur Configuration, sélectionnez l'onglet Color (Couleur), puis cliquez sur Recommended Value (Valeur recommandée) pour ramener le paramètre Auto Exposure (Exposition automatique) à sa valeur par défaut. Reportez-vous à l'aide de Epson Scan pour plus de détails.
Cliquez sur l'icône  Histogram Adjustment (Modification des réglages: luminosité, contraste, réglage blanc et noir, seuil) en Professional Mode (Mode Professionnel) pour ajuster la luminosité.
Histogram Adjustment (Modification des réglages: luminosité, contraste, réglage blanc et noir, seuil) en Professional Mode (Mode Professionnel) pour ajuster la luminosité.
 Histogram Adjustment (Modification des réglages: luminosité, contraste, réglage blanc et noir, seuil) en Professional Mode (Mode Professionnel) pour ajuster la luminosité.
Histogram Adjustment (Modification des réglages: luminosité, contraste, réglage blanc et noir, seuil) en Professional Mode (Mode Professionnel) pour ajuster la luminosité.Vérifiez les paramètres de luminosité et de contraste de l'écran de l'ordinateur.
L'image présente au verso du document original apparaît sur l'image numérisée
Si le document original est imprimé sur du papier fin, il est possible que le scanner puisse lire les images présentes au verso et les fasse apparaître sur l'image numérisée. Procédez à la numérisation en plaçant une feuille de papier noir sur le verso du document original. Assurez-vous également que les paramètres Document Type (Type de document) et Image Type (Type d'image) sont adaptés au document original. Pour obtenir des instructions, reportez-vous à la section Numérisation en Mode loisirs ou Numérisation en Mode Professionnel.
Des motifs en forme de vagues apparaissent sur l'image numérisée
Reportez-vous à la section Fonctions de votre scanner.
Un motif en forme de vagues ou un motif composé de hachures croisées (appelé effet de moiré) peut apparaître sur une image numérisée à partir d'un document imprimé. Cet effet est dû aux interférences produites par les différences de résolution entre le tramage du scanner et le tramage des demi-tons de l'original.
|
Image d'origine
|
Option Descreening (Détramage) appliquée
|
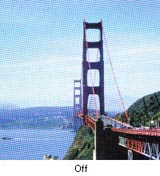 |
 |
Cochez la case Descreening (Détramage) en mode Office Mode (Mode bureautique), Home Mode (Mode loisirs) ou Professional Mode (Mode Professionnel). En Professional Mode (Mode Professionnel), réglez le Screen Ruling (Type d'impression) du paramètre Descreening (Détramage) et désactivez le paramètre Unsharp Mask (Netteté). Pour obtenir des instructions, reportez-vous à la section Ajustement des paramètres relatifs aux couleurs et à l'image.
Sélectionnez un paramètre de résolution moins élevé. Pour obtenir des instructions, reportez-vous à la section Sélection de la Résolution de numérisation.
 Remarque :
Remarque :|
Vous ne pouvez pas supprimer les motifs en forme de vagues si vous numérisez avec une résolution supérieure à 600 ppp.
|
Les caractères ne sont pas reconnus de manière satisfaisante lors de la conversion en texte pouvant être modifié (reconnaissance optique des caractères)
Reportez-vous à la section Fonctions de votre scanner.
Assurez-vous que le document est posé bien droit sur la vitre d'exposition.
En Office Mode (Mode bureautique) ou en Home Mode (Mode loisirs), activez la case à cocher Text Enhancement (Optimisation du texte).
Ajustez le paramètre Threshold (Seuil Noir/Blanc).
Office Mode (Mode bureautique) ou Home Mode (Mode loisirs) :
Sélectionnez Black&White (Noir & Blanc) pour le paramètre Image Type (Type d'image). Essayez ensuite d'ajuster le paramètre Threshold (Seuil Noir/Blanc). Pour obtenir des instructions, reportez-vous à la section Conversion de documents numérisés en texte modifiable.
Professional Mode (Mode Professionnel) :
Cliquez sur le bouton + (Windows) ou (Mac OS X) situé à côté du paramètre Image Type (Type d'image) et définissez un paramètre Image Option (Option image) approprié. Essayez ensuite d'ajuster le paramètre Threshold (Seuil Noir/Blanc). Pour obtenir des instructions, reportez-vous à la section Conversion de documents numérisés en texte modifiable.
(Mac OS X) situé à côté du paramètre Image Type (Type d'image) et définissez un paramètre Image Option (Option image) approprié. Essayez ensuite d'ajuster le paramètre Threshold (Seuil Noir/Blanc). Pour obtenir des instructions, reportez-vous à la section Conversion de documents numérisés en texte modifiable.
Office Mode (Mode bureautique) ou Home Mode (Mode loisirs) :
Sélectionnez Black&White (Noir & Blanc) pour le paramètre Image Type (Type d'image). Essayez ensuite d'ajuster le paramètre Threshold (Seuil Noir/Blanc). Pour obtenir des instructions, reportez-vous à la section Conversion de documents numérisés en texte modifiable.
Professional Mode (Mode Professionnel) :
Cliquez sur le bouton + (Windows) ou
 (Mac OS X) situé à côté du paramètre Image Type (Type d'image) et définissez un paramètre Image Option (Option image) approprié. Essayez ensuite d'ajuster le paramètre Threshold (Seuil Noir/Blanc). Pour obtenir des instructions, reportez-vous à la section Conversion de documents numérisés en texte modifiable.
(Mac OS X) situé à côté du paramètre Image Type (Type d'image) et définissez un paramètre Image Option (Option image) approprié. Essayez ensuite d'ajuster le paramètre Threshold (Seuil Noir/Blanc). Pour obtenir des instructions, reportez-vous à la section Conversion de documents numérisés en texte modifiable.Consultez le manuel de votre logiciel de reconnaissance optique des caractères pour savoir si certains paramètres du logiciel de reconnaissance optique des caractères peuvent être ajustés.
Les couleurs du document numérisé ne correspondent pas aux couleurs du document original
Reportez-vous à la section Fonctions de votre scanner.
Assurez-vous que le paramètre Image Type (Type d'image) est correct. Pour obtenir des instructions, reportez-vous à la section Numérisation en Mode bureautique, Numérisation en Mode loisirs ou Numérisation en Mode Professionnel.
Cliquez sur Configuration, sélectionnez l'onglet Color (Couleur), et modifiez le paramètre Display Gamma (Affichage Gamma) conformément au périphérique de sortie (écran ou imprimante, par exemple) dans le menuColor (Couleur). Reportez-vous à l'aide de Epson Scan pour plus de détails.
Ajustez le paramètre Auto Exposure (Exposition automatique) dans la fenêtre Professional Mode (Mode Professionnel). Essayez également de sélectionner un paramètre Tone Correction (Réglage des corrections tonales) différent. Pour obtenir des instructions, reportez-vous à la section Ajustement des paramètres relatifs aux couleurs et à l'image.
Cliquez sur Configuration, sélectionnez l'onglet Color (Couleur), puis sélectionnez les options Color Control (Contrôles de la couleur) et Continuous auto exposure (Appliquer automatiquement l'exposition automatique) dans le menu Color (Couleur). Reportez-vous à l'aide de Epson Scan pour plus de détails.
Cliquez sur Configuration, sélectionnez l'onglet Color (Couleur), puis cliquez sur Recommended Value (Valeur recommandée) pour ramener le paramètre Auto Exposure (Exposition automatique) à sa valeur par défaut. Reportez-vous à l'aide de Epson Scan pour plus de détails.
N'oubliez pas d'activer le paramètre Embed ICC Profile (Intégration du profil ICC). Dans la fenêtre File Save Settings (Enregistrement des fichiers), sélectionnez JPEG ou TIFF pour le paramètre Type. Cliquez sur Options puis activez la case à cocher Embed ICC Profile (Intégration du profil ICC). Pour accéder à la fenêtre File Save Settings (Enregistrement des fichiers), reportez-vous à la section Sélection des paramètres Enregistrement des fichiers.
Vérifiez les fonctions de correspondance des couleurs et de gestion des couleurs de votre ordinateur, de votre carte graphique et de votre logiciel. Certains ordinateurs peuvent modifier la palette de couleurs utilisée à l'écran. Pour plus de détails, reportez-vous à la documentation de votre matériel et de votre logiciel.
Windows : Utilisez le système de gestion des couleurs pour votre ordinateur ICM. Ajoutez un profil de couleur adapté à l'écran de manière à améliorer la correspondance des couleurs à l'écran. Il est très difficile d'obtenir une correspondance exacte des couleurs. Pour plus d'informations sur la correspondance des couleurs et le calibrage des couleurs, reportez-vous à la documentation de votre logiciel et de votre moniteur.
Mac OS X : Utilisez le système de gestion des couleurs pour votre ordinateur ColorSync. Il est très difficile d'obtenir une correspondance exacte des couleurs. Pour plus d'informations sur la correspondance des couleurs et le calibrage des couleurs, reportez-vous à la documentation de votre logiciel et de votre moniteur.
Dans la mesure où la méthode de reproduction des couleurs des imprimantes diffère de celle des écrans, les couleurs imprimées ne peuvent jamais correspondre exactement aux couleurs affichées à l'écran : les écrans utilisent le système RVB (rouge, vert, bleu) et les imprimantes utilisent généralement le système CMJN (cyan, magenta, jaune et noir).
Les images ne sont pas tournées correctement
Reportez-vous à la section Fonctions de votre scanner.
Assurez-vous que les documents ou les photos sont correctement placés sur la vitre d'exposition. Pour obtenir des instructions, reportez-vous au livret.
Si vous numérisez à l'aide des aperçus des miniatures (Home Mode (Mode loisirs) ou Professional Mode (Mode Professionnel) uniquement), sélectionnez l'image et cliquez sur l'icône de rotation  pour la faire pivoter. Pour obtenir des instructions, reportez-vous à la section Affichage en aperçu et ajustement de la zone de numérisation.
pour la faire pivoter. Pour obtenir des instructions, reportez-vous à la section Affichage en aperçu et ajustement de la zone de numérisation.
 pour la faire pivoter. Pour obtenir des instructions, reportez-vous à la section Affichage en aperçu et ajustement de la zone de numérisation.
pour la faire pivoter. Pour obtenir des instructions, reportez-vous à la section Affichage en aperçu et ajustement de la zone de numérisation.Essayez de désactiver ou d'activer le paramètre Auto Photo Orientation (Orientation photo auto).
Full Auto Mode (Mode auto) :
Cliquez sur Customize (Personnaliser) et sélectionnez/annulez la sélection de Auto Photo Orientation (Orientation photo auto).
Home Mode (Mode loisirs) ou Professional Mode (Mode Professionnel) :
Cliquez sur Configuration, sélectionnez l'onglet Preview (Aperçu) et sélectionnez/annulez la sélection de Auto Photo Orientation (Orientation photo auto).
Full Auto Mode (Mode auto) :
Cliquez sur Customize (Personnaliser) et sélectionnez/annulez la sélection de Auto Photo Orientation (Orientation photo auto).
Home Mode (Mode loisirs) ou Professional Mode (Mode Professionnel) :
Cliquez sur Configuration, sélectionnez l'onglet Preview (Aperçu) et sélectionnez/annulez la sélection de Auto Photo Orientation (Orientation photo auto).
 Remarque :
Remarque :|
Vous ne pouvez pas utiliser la fonction Auto Photo Orientation (Orientation photo auto) lorsque vous numérisez les pages d'un journal ou d'un magazine, des documents, des illustrations ou un dessin au trait. Vous ne pouvez pas non plus l'utiliser lorsque vous numérisez des images dont un des côtés mesure 5,1 cm (2 pouces) ou moins.
La fonction Auto Photo Orientation (Orientation photo auto) peut ne pas fonctionner correctement si les visages présents sur les images sont petits ou de profils ou s'il s'agit de visages de jeunes enfants. La fonction peut également ne pas fonctionner correctement si vous numérisez une image en intérieur ne comportant aucun visage, une image en extérieur où le ciel n'est pas en haut ou une image contenant des spots lumineux en d'autres endroits qu'en haut de l'image.
|
