 Conseils généraux
Conseils généraux Utilisation de la boîte de dialogue Vitesse et Progression (Windows seulement)
Utilisation de la boîte de dialogue Vitesse et Progression (Windows seulement)Impression / Autres informations
Conseils généraux
Utilisation de la boîte de dialogue Vitesse et Progression (Windows seulement)
Suivez les instructions de cette section pour augmenter la vitesse d'impression du combiné multifonction.
Tout comme l'impression en haute résolution nécessite un temps de traitement plus long qu'en faible résolution, l'impression en couleur prend plus de temps qu'en noir et blanc car le volume des données d'un document couleur est beaucoup plus important. C'est pourquoi il est important de faire preuve de discernement lorsque vous souhaitez imprimer en couleur à une vitesse élevée.
Même si votre document requiert la résolution la plus élevée et une utilisation extensive des couleurs, par exemple pour l'impression d'un document composite bon à reproduire incluant des photographies en couleur, il est encore possible d'optimiser la vitesse d'impression en ajustant d'autres paramètres. Toutefois, ne perdez pas de vue que la modification de certains paramètres en vue d'augmenter la vitesse peut se répercuter défavorablement sur la qualité.
Le tableau suivant présente les facteurs dont l'effet produit sur la vitesse est l'inverse de celui produit sur la qualité (l'amélioration de l'une se fait au détriment de l'autre).
|
Qualité d'impression |
Plus faible |
Plus élevée |
Menu ou boîte de dialogue |
|
|
Paramètres du logiciel d'impression |
Options papier & qualité (Windows), Qualité (Macintosh) |
Economie, Fin |
Photo |
Boîte de dialogue Plus d'options |
|
Vitesse rapide |
Oui |
Non |
||
|
Caractéristiques des données |
Taille de l'image |
Petit |
Large |
- |
|
Résolution |
Faible |
Élevée |
||
Le tableau ci-dessous montre les facteurs qui n'agissent que sur la vitesse d'impression.
|
Vitesse d'impression |
Plus élevées |
Plus faibles |
Menu ou boîte de dialogue |
|
|
Paramètres du logiciel d'impression |
Orientation |
Portrait |
Paysage |
Onglet Principal (Windows), zone de dialogue Format d'impression (Macintosh) |
|
Couleur (Macintosh)*** |
Noir |
Couleur |
Zone de dialogue Imprimer |
|
|
Contour lissé* |
Non |
Oui |
Boîte de dialogue Plus d'options |
|
|
Entraînement rapide* |
Oui |
Non |
Boîte de dialogue Plus d'options |
|
|
PhotoEnhance |
Non |
Oui |
Menu Principal (Windows), zone de dialogue Imprimer (Macintosh) |
|
|
Image miroir* |
Non |
Oui |
Menu Disposition (Windows), zone de dialogue Disposition (Macintosh) |
|
|
Assemblées* |
Non |
Oui |
Onglet Disposition (Windows), zone de dialogue Disposition (Macintosh) |
|
|
Ordre inversé* |
Non |
Oui |
||
|
Caractéristiques des données |
Couleurs |
Niveaux de gris** |
Couleurs |
- |
|
Configuration matérielle |
Performances du système |
Plus élevées |
Plus faibles |
- |
|
Espace libre sur le disque dur |
Large |
Petit |
||
|
Mémoire libre |
Large |
Petit |
||
|
État d'exéc. des logiciels |
Applications en cours d'exéc. |
Une |
Plusieurs |
- |
|
Mémoire virtuelle |
Inutilisée |
Utilisée |
||
| * Varie en fonction du logiciel d'impression et de l'application que vous utilisez. |
| ** " Niveaux de gris " signifie que l'encre noire n'est utilisée que pour imprimer diverses nuances de gris qui vont du noir pur au blanc pur. |
| *** Variable en fonction du type de support utilisé. |
Les utilisateurs de Windows peuvent définir certains paramètres de vitesse dans la boîte de dialogue Vitesse & Progression. Cliquez sur le bouton Vitesse et Progression du menu Utilitaire du logiciel d'impression. La zone de dialogue suivante s'affiche.
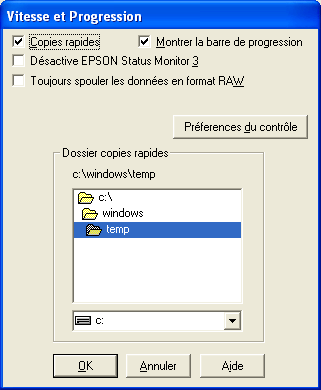
Les paramètres liés à la vitesse d'impression sont énumérés ci-dessous.
| Remarque : |
|
Pour imprimer rapidement plusieurs exemplaires de votre document, sélectionnez Copies rapides. La vitesse est augmentée car l'espace du disque dur est utilisé comme un cache pendant l'impression de plusieurs exemplaires de votre document.
Pour afficher la barre de progression lors de chaque impression, sélectionnez Montrer la barre de progression.
Activez cette case à cocher pour désactiver la surveillance de l'imprimante à l'aide de EPSON Status Monitor 3.
L'activation de cette case à cocher permet aux clients Windows NT d'envoyer au spoule des documents en utilisant le format RAW plutôt que le format (métafichier) EMF (les applications fonctionnant sous Windows NT utilisent le format EMF par défaut).
Essayez d'utiliser cette option si les documents spoulés au format EMF ne s'impriment pas correctement.
L'envoi de données au format RAW demande des ressources moins importantes que l'envoi au format EMF. C'est pourquoi certains problèmes (« Mémoire insuffisante/Espace disque insuffisant pour imprimer », « Vitesse limitée », etc.) peuvent être résolus en activant la case à cocher Toujours spouler les types de données brutes (RAW).
| Remarque : |
|
La boîte de dialogue Préférences du contrôle vous permet de définir les paramètres de EPSON Status Monitor 3. Pour ouvrir la boîte de dialogue, cliquez avec le bouton droit de la souris sur l'icône de raccourci dans la barre des tâches et sélectionnez l'option Préférences du contrôle dans le menu.
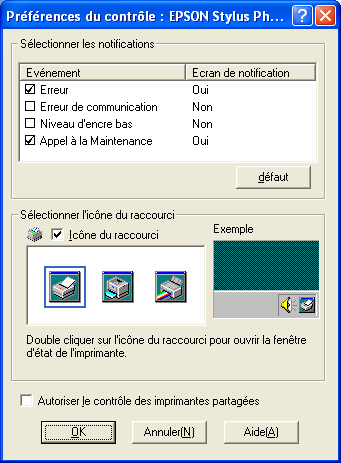
Vous pouvez y définir les paramètres suivants :
|
Sélectionner les notifications |
Affichage des paramètres actuels concernant la notification d'erreur. Activez les cases à cocher correspondant aux types d'erreur pour lesquels vous souhaitez être averti.
Remarque : |
|
Sélectionner l'icône du raccourci |
Activez la case à cocher Icône du raccourci et choisissez un type d'icône à placer dans la barre des tâches de Windows. Vous pouvez cliquer sur l'icône de raccourci dans la barre des tâches pour ouvrir EPSON Status Monitor 3, ou cliquer sur l'icône avec le bouton droit de la souris pour accéder à certains utilitaires d'impression. |
|
Autoriser le contrôle des imprimantes partagées |
Activez cette case à cocher pour autoriser le contrôle d'une imprimante partagée par d'autres ordinateurs. |
 Précédent |