 |
 |
|
||
 |
||||
Sélection des paramètres de Epson Scan
Vue d'ensemble des modes de Epson Scan
Epson Scan vous permet de contrôler tous les aspects de la numérisation et comprend trois modes.
Le Mode auto vous permet de réaliser des numérisations rapides et faciles sans définir aucun paramètre ou afficher l'image en aperçu. Il s'agit du mode par défaut de Epson Scan.
Le Mode auto est le plus adapté lors de la numérisation de documents ou de photos au format original et lorsque vous ne souhaitez pas afficher les images en aperçu avant de procéder à la numérisation. Pour restaurer les couleurs passées ou supprimer les traces de poussière, cliquez sur le bouton Personnaliser.
Pour obtenir des instructions au sujet de la numérisation à l'aide de ce mode, reportez-vous à la section Utilisation du Mode auto.
Le Mode auto est le plus adapté lors de la numérisation de documents ou de photos au format original et lorsque vous ne souhaitez pas afficher les images en aperçu avant de procéder à la numérisation. Pour restaurer les couleurs passées ou supprimer les traces de poussière, cliquez sur le bouton Personnaliser.
Pour obtenir des instructions au sujet de la numérisation à l'aide de ce mode, reportez-vous à la section Utilisation du Mode auto.
Le Mode loisirs vous permet de personnaliser certains paramètres de numérisation et de vérifier leurs effets en affichant l'image en aperçu.
Le Mode loisirs est le plus adapté lorsque vous souhaitez afficher les images des photos en aperçu avant de procéder à la numérisation. Vous pouvez modifier la taille de l'image lors de la numérisation, ajuster la zone de numérisation ainsi que de nombreux paramètres de l'image, incluant la restauration des couleurs, le dépoussiérage et la correction du rétroéclairage.
Pour obtenir des instructions relatives à l'activation du Mode loisirs, reportez-vous à la section Activation d'un autre mode de numérisation.
Pour connaître les étapes de numérisation, reportez-vous à la section Sélection des paramètres de base.
Le Mode loisirs est le plus adapté lorsque vous souhaitez afficher les images des photos en aperçu avant de procéder à la numérisation. Vous pouvez modifier la taille de l'image lors de la numérisation, ajuster la zone de numérisation ainsi que de nombreux paramètres de l'image, incluant la restauration des couleurs, le dépoussiérage et la correction du rétroéclairage.
Pour obtenir des instructions relatives à l'activation du Mode loisirs, reportez-vous à la section Activation d'un autre mode de numérisation.
Pour connaître les étapes de numérisation, reportez-vous à la section Sélection des paramètres de base.
Le Mode professionnel vous permet de contrôler l'intégralité des paramètres de numérisation et de vérifier les effets des paramètres en affichant l'image en aperçu.
Le Mode professionnel est le plus adapté lorsque vous souhaitez afficher l'image en aperçu et apporter des corrections nombreuses et détaillées au niveau de l'image avant de procéder à la numérisation. Vous pouvez augmenter la netteté, corriger les couleurs et optimiser l'image à l'aide d'une gamme complète d'outils, incluant la restauration des couleurs, le dépoussiérage et la correction du rétroéclairage.
Pour obtenir des instructions relatives à l'activation du Mode professionnel, reportez-vous à la section Activation d'un autre mode de numérisation.
Pour connaître les étapes de numérisation, reportez-vous à la section Sélection des paramètres de base.
Le Mode professionnel est le plus adapté lorsque vous souhaitez afficher l'image en aperçu et apporter des corrections nombreuses et détaillées au niveau de l'image avant de procéder à la numérisation. Vous pouvez augmenter la netteté, corriger les couleurs et optimiser l'image à l'aide d'une gamme complète d'outils, incluant la restauration des couleurs, le dépoussiérage et la correction du rétroéclairage.
Pour obtenir des instructions relatives à l'activation du Mode professionnel, reportez-vous à la section Activation d'un autre mode de numérisation.
Pour connaître les étapes de numérisation, reportez-vous à la section Sélection des paramètres de base.
Sélection des paramètres d'enregistrement des fichiers
Lorsque la fenêtre Enregistrement des fichiers s'affiche, vous devez sélectionner l'emplacement, le nom et le format du fichier de l'image numérisée que vous souhaitez enregistrer.
 |
Pour ouvrir la fenêtre Enregistrement des fichiers, procédez d'une des manières suivantes.
|
Mode auto
Dans la fenêtre de veille, cliquez sur le bouton Personnaliser, puis sur le bouton Enregistrement des fichiers (si vous avez lancé Epson Scan à partir d'un programme tel que Adobe Photoshop Elements, ce bouton n'apparaît pas).
Dans la fenêtre de veille, cliquez sur le bouton Personnaliser, puis sur le bouton Enregistrement des fichiers (si vous avez lancé Epson Scan à partir d'un programme tel que Adobe Photoshop Elements, ce bouton n'apparaît pas).
Mode loisirs ou Mode professionnel
Cliquez sur le bouton Enregistrement des fichiers , situé à droite du bouton Numériser (si vous avez lancé Epson Scan à partir d'un programme tel que Adobe Photoshop Elements, ce bouton n'apparaît pas).
, situé à droite du bouton Numériser (si vous avez lancé Epson Scan à partir d'un programme tel que Adobe Photoshop Elements, ce bouton n'apparaît pas).
Cliquez sur le bouton Enregistrement des fichiers
 , situé à droite du bouton Numériser (si vous avez lancé Epson Scan à partir d'un programme tel que Adobe Photoshop Elements, ce bouton n'apparaît pas).
, situé à droite du bouton Numériser (si vous avez lancé Epson Scan à partir d'un programme tel que Adobe Photoshop Elements, ce bouton n'apparaît pas). |
Dans la fenêtre Enregistrement des fichiers, sélectionnez le dossier du fichier dans lequel vous souhaitez enregistrer l'image numérisée. Sélectionnez la case d'option Documents ou Images ou la case d'option Mes documents ou Mes images.
|
Si vous souhaitez sélectionner un autre dossier, cliquez sur Personnalisé, puis sur Parcourir (Windows) ou Choisir (Mac OS X) et sélectionnez le dossier souhaité. Si vous souhaitez enregistrer l'image sur le bureau, il vous suffit de cliquer sur Personnalisé.
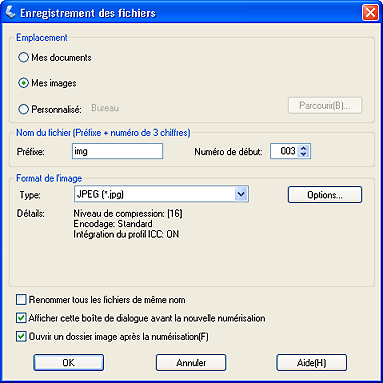
 |
Définissez le préfixe du nom de fichier à l'aide d'une chaîne de caractères alphanumériques. Un nombre à 3 chiffres est automatiquement ajouté au nom du fichier. Vous pouvez néanmoins modifier le numéro de début si vous le souhaitez. Si vous numérisez plusieurs images à la fois, chaque image reçoit un numéro à 3 chiffres différent.
|
 Remarque :
Remarque :|
Sous Windows, les caractères suivants ne peuvent être utilisés dans le préfixe.
\, /, :, ., *, ?, ", <, >, │ Sous Mac OS X, le caractère deux-points (:) ne peut être utilisé dans le préfixe.
|
 |
Sélectionnez le format de fichier comme indiqué dans le tableau suivant. Selon le format sélectionné, il est possible que le bouton Options vous permettant de définir des paramètres détaillés soit disponible.
|
|
Format (extension de fichier)
|
Explication
|
|
BITMAP (*.BMP) (Windows uniquement)
|
Format de fichier image standard pour Windows. La plupart des programmes Windows, y compris les programmes de traitement de texte, peuvent lire et préparer des images dans ce format.
|
|
JPEG (*.JPG)
|
Format de fichier comprimé permettant de sélectionner le niveau de compression. Le format JPEG vous permet d'utiliser un niveau de compression élevé pour les données des images. Toutefois, plus le niveau de compression est élevé, plus la qualité de l’image diminue Il n'est pas possible de rétablir la qualité perdue au niveau de l'image. En outre, la qualité diminue à chaque enregistrement des données. L'utilisation du format TIFF est recommandée lorsque des modifications ou des retouches sont nécessaires.
|
|
Multi-TIFF (*.TIF)
|
Format TIFF permettant d’enregistrer plusieurs pages dans un même fichier. Vous pouvez également modifier les images numérisées avant de les enregistrer. Reportez-vous à l'aide de Epson Scan Help pour plus de détails. Pour ouvrir les fichiers Multi-TIFF, vous devez disposer d'un programme prenant en charge ce type de fichiers.
|
|
PDF (*.PDF)
|
Format de document ne pouvant être lu que sur les systèmes Windows et Macintosh (ne dépendant d'aucune plate-forme). Si vous souhaitez utiliser des documents PDF, vous devez disposer de l'application Adobe Reader ou Acrobat. Des documents de plusieurs pages peuvent être enregistrés dans un même fichier PDF. Lorsque vous enregistrez des images couleur ou des images en niveaux de gris au format PDF, vous pouvez sélectionner le niveau de compression. Vous pouvez également modifier les images numérisées avant de les enregistrer. Pour plus de détails, reportez-vous à la section Numérisation vers un fichier PDF.
|
|
PICT (*.PCT) (Macintosh uniquement)
|
Format de fichier image standard pour Macintosh. La plupart des programmes Macintosh, y compris les programmes de traitement de texte, peuvent lire et préparer des images dans ce format.
|
|
PRINT Image Matching II JPEG (*.JPG) ou TIFF (*.TIF)
|
Format de fichier incluant des données PRINT Image Matching II permettant d'optimiser la qualité des images et d'obtenir une palette de couleurs plus étendue. Les imprimantes compatibles avec Print Image Matching II peuvent ensuite procéder à l'impression de ces données de manière à produire des résultats plus vrais que nature ((les données PRINT Image Matching n'influencent pas le mode d'affichage de l'image à l'écran). Disponible au format JPEG ou TIFF.
|
|
TIFF (*.TIF)
|
Format de fichier créé pour échanger des données entre de nombreux programmes, tels que des logiciels graphiques et de PAO. Lorsque vous numérisez des images noir et blanc, vous pouvez spécifier le type de compression.
|
 |
Les cases à cocher situées au bas de la fenêtre vous permettent de sélectionner les options suivantes.
|
Renommer tous les fichiers de même nom
Sélectionnez cette option si vous souhaitez réutiliser l'emplacement et le nom de fichier sélectionnés et écraser les fichiers existants portant le même nom.
Sélectionnez cette option si vous souhaitez réutiliser l'emplacement et le nom de fichier sélectionnés et écraser les fichiers existants portant le même nom.
Afficher cette boîte de dialogue avant la nouvelle numérisation
Sélectionnez cette option si vous souhaitez que la fenêtre Enregistrement des fichiers apparaisse automatiquement avant la numérisation (Mode loisirs ou Mode professionnel uniquement). Si cette option n'est pas activée, vous devez cliquer sur le bouton Enregistrement des fichiers pour ouvrir la fenêtre correspondante en Mode loisirs ou en Mode professionnel.
pour ouvrir la fenêtre correspondante en Mode loisirs ou en Mode professionnel.
Sélectionnez cette option si vous souhaitez que la fenêtre Enregistrement des fichiers apparaisse automatiquement avant la numérisation (Mode loisirs ou Mode professionnel uniquement). Si cette option n'est pas activée, vous devez cliquer sur le bouton Enregistrement des fichiers
 pour ouvrir la fenêtre correspondante en Mode loisirs ou en Mode professionnel.
pour ouvrir la fenêtre correspondante en Mode loisirs ou en Mode professionnel.
Ouvrir un dossier image après la numérisation
Sélectionnez cette option si vous souhaitez que Epson File Manager, l'explorateur Windows ou le Finder Macintosh ouvre automatiquement le dossier dans lequel l'image numérisée est enregistrée une fois la numérisation à l'aide de Epson Scan terminée.
Sélectionnez cette option si vous souhaitez que Epson File Manager, l'explorateur Windows ou le Finder Macintosh ouvre automatiquement le dossier dans lequel l'image numérisée est enregistrée une fois la numérisation à l'aide de Epson Scan terminée.
 |
Cliquez sur OK.
|
 |
En Mode auto, cliquez de nouveau sur OK, puis sur Numériser. En Mode loisirs ou en Mode professionnel, cliquez sur Aperçu, puis sur Numériser.
|
L’image numérisée est automatiquement enregistrée dans le fichier et l’emplacement indiqués.
Utilisation du Mode auto
Lors du premier démarrage de Epson Scan, le Mode auto est activé et la fenêtre de veille de Epson Scan s'affiche.
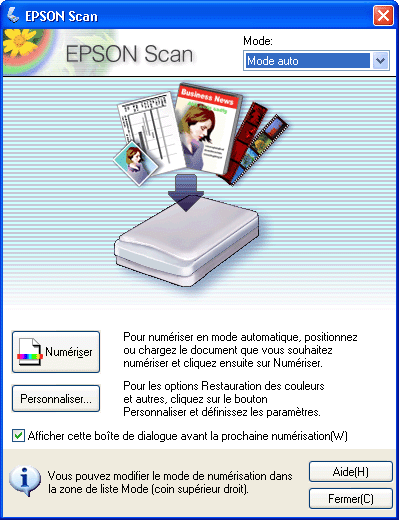
 |
Si vous souhaitez sélectionner une résolution personnalisée, rétablir les couleurs passées de l'image ou supprimer les traces de poussière, cliquez sur le bouton Personnaliser. La fenêtre Personnaliser s'affiche.
|

 Remarque :
Remarque :|
Si vous avez lancé la numérisation à partir d'un programme tel que Adobe Photoshop Elements, le bouton Enregistrement des fichiers n'est pas disponible dans la fenêtre Personnaliser.
|
Sélectionnez les paramètres souhaités et cliquez sur OK (pour plus de détails au sujet de la sélection des paramètres, cliquez sur le bouton Aide).
 |
Cliquez sur le bouton Numériser. Epson Scan lance la numérisation en Mode auto.
|
Epson Scan affiche l'image en aperçu, détecte si l'image est un document ou une photo et sélectionne automatiquement les paramètres de numérisation. Au bout de quelques instants, un petit aperçu de l'image s'affiche dans la fenêtre de Epson Scan.
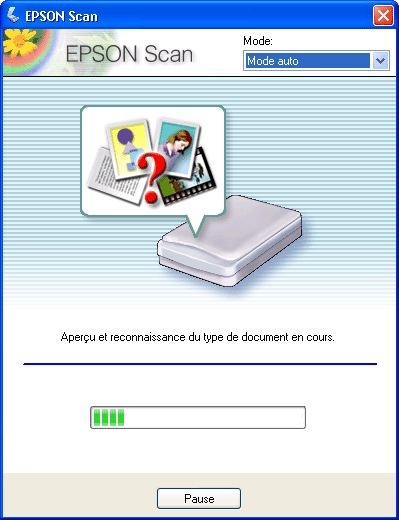
 Remarque :
Remarque :|
Si vous souhaitez modifier certains des paramètres, cliquez sur le bouton Pause. La fenêtre de veille de Epson Scan s'affiche de nouveau.
Si vous souhaitez annuler la numérisation, cliquez sur le bouton Annuler lorsque ce dernier apparaît.
|
 |
Selon la méthode utilisée pour lancer Epson Scan, le programme enregistre le fichier à l'emplacement indiqué ou ouvre l'image numérisée dans le programme de numérisation. Pour plus de détails, reportez-vous à la section Fin de la numérisation.
|
 Remarque :
Remarque :|
Si vous rencontrez un problème lors de la numérisation de la photo ou du document en Mode auto, utilisez le Mode loisirs ou le Mode professionnel.
Si vous souhaitez activer un autre mode de numérisation, reportez-vous à la section Activation d'un autre mode de numérisation.
Si l'image n'est pas correctement tournée, reportez-vous à la section Les images ne sont pas tournées correctement.
|
Activation d'un autre mode de numérisation
Pour activer un autre mode de numérisation, cliquez sur la flèche de la zone Mode située dans le coin supérieur droit de la fenêtre de Epson Scan. Sélectionnez ensuite le mode que vous souhaitez utiliser dans la liste qui s'affiche.

 Remarque :
Remarque :|
Le mode sélectionné reste activé lors du démarrage suivant de Epson Scan.
|
Pour obtenir des instructions relatives à la numérisation à l'aide de ces modes, reportez-vous aux sections :
Mode auto : Utilisation du Mode auto.
Mode loisirs ou Mode professionnel : Sélection des paramètres de base.
Sélection des paramètres de base
Lors du démarrage de Epson Scan en Mode loisirs ou en Mode professionnel, la fenêtre principale de Epson Scan s'ouvre.
Mode loisirs
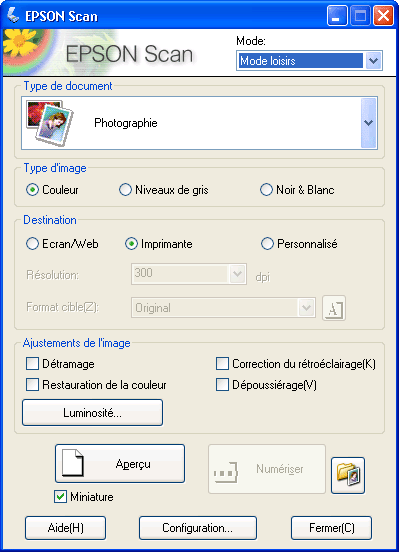
Mode professionnel
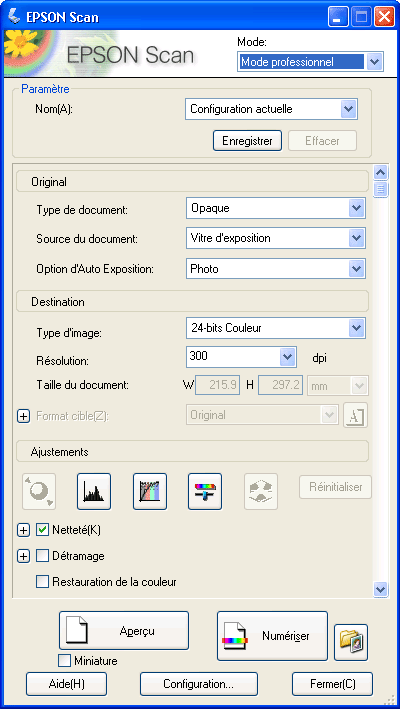
Avant de procéder à la numérisation du document ou de la photo, vous devez sélectionner les paramètres de base suivants.
Paramètres Original. Ces paramètres permettant à Epson Scan d'identifier le type de document ou de photo numérisé.
Paramètres Destination. Ces paramètres permettent à Epson Scan de connaître l'utilisation prévue pour l'image numérisée de manière à ce que la résolution par défaut (qualité de numérisation) correcte puisse être sélectionnée.
Procédez comme suit pour sélectionner les paramètres de base adaptés à un document ou une photo dans Epson Scan.
 |
Sélectionnez le type de document d'une des manières suivantes.
|
Mode loisirs :
Cliquez sur la flèche pour ouvrir la liste Type de document et sélectionnez le type de l'original numérisé. Cliquez ensuite sur le bouton Couleur, Niveaux de gris ou Noir & Blanc pour indiquer le type de couleurs utilisées dans l'original.
Cliquez sur la flèche pour ouvrir la liste Type de document et sélectionnez le type de l'original numérisé. Cliquez ensuite sur le bouton Couleur, Niveaux de gris ou Noir & Blanc pour indiquer le type de couleurs utilisées dans l'original.
Mode professionnel :
Cliquez sur la flèche pour ouvrir la liste Type de document et sélectionnez Opaque (dans le cadre de la numérisation d'une photo ou d'un document). Cliquez ensuite sur la flèche de la liste Option d'Auto Exposition et sélectionnez Document ou Photo.
Cliquez sur la flèche pour ouvrir la liste Type de document et sélectionnez Opaque (dans le cadre de la numérisation d'une photo ou d'un document). Cliquez ensuite sur la flèche de la liste Option d'Auto Exposition et sélectionnez Document ou Photo.
 |
Sélectionnez le(s) paramètre(s) de destination d'une des manières suivantes.
|
Mode loisirs :
Cliquez sur le bouton correspondant à l'utilisation prévue pour l'image numérisée dans la zone Destination.
Cliquez sur le bouton correspondant à l'utilisation prévue pour l'image numérisée dans la zone Destination.
Ecran/Web pour les images affichées sur un écran d'ordinateur uniquement ou transférées sur Internet.
Imprimante pour les images que vous souhaitez imprimer ou convertir en texte pouvant être modifié à l'aide d'un programme de reconnaissance optique des caractères.
Personnalisé si vous souhaitez sélectionner une résolution spécifique, adaptée à d'autres utilisations.
Mode professionnel :
Cliquez sur la flèche pour ouvrir la liste Type d'image et sélectionnez le type de l'image numérisée.
Cliquez sur la flèche pour ouvrir la liste Type d'image et sélectionnez le type de l'image numérisée.
|
Paramètre Type d'image
|
Type d'image numérisé
|
|
24-bits Couleur
|
Photo couleur
|
|
Lissage des couleurs
|
Schémas colorés, tels que des diagrammes ou des graphiques
|
|
8-bits Gris
|
Photo en noir et blanc incluant quelques nuances de gris
|
|
Noir & Blanc
|
Document contenant du texte et/ou un dessin au trait imprimé(s) en noir
|
 |
En Mode loisirs, Epson Scan sélectionne un paramètre de résolution par défaut basé sur le paramètre Destination défini. Pour poursuivre la numérisation, reportez-vous à la section Sélection de la résolution de numérisation.
|
Sélection de la résolution de numérisation
En Mode loisirs, vous ne pouvez modifier la résolution que si vous sélectionnez l'option Personnalisé pour le paramètre Destination.
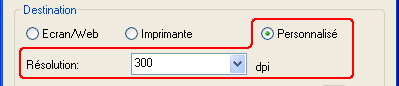
En Mode professionnel, vous pouvez sélectionner à tout moment la résolution souhaitée.

Avant de sélectionner une résolution de numérisation, vous devez prendre une décision en ce qui concerne l'agrandissement de l'image (avant ou après numérisation). Procédez comme suit.
Vous ne souhaitez pas agrandir les images.
Si vous souhaitez numériser les images au format original ou selon un format plus petit et que vous ne souhaitez pas les agrandir par la suite, vous pouvez accepter le paramètre Résolution sélectionné par Epson Scan en fonction du paramètre Destination défini (Mode loisirs uniquement).
Si vous souhaitez numériser les images au format original ou selon un format plus petit et que vous ne souhaitez pas les agrandir par la suite, vous pouvez accepter le paramètre Résolution sélectionné par Epson Scan en fonction du paramètre Destination défini (Mode loisirs uniquement).
Vous souhaitez agrandir les images lors de la numérisation (augmentation du paramètre Taille cible).
Si vous souhaitez agrandir les images dans Epson Scan de manière à pouvoir utiliser un format plus grand, vous pouvez accepter le paramètre Résolution sélectionné par Epson Scan en fonction du paramètre Destination défini (Mode loisirs uniquement).
Si vous souhaitez agrandir les images dans Epson Scan de manière à pouvoir utiliser un format plus grand, vous pouvez accepter le paramètre Résolution sélectionné par Epson Scan en fonction du paramètre Destination défini (Mode loisirs uniquement).
Vous souhaitez numériser les images selon leur format original et les agrandir par la suite à l'aide d'un programme de retouche des images.
Si vous envisagez d'agrandir les images par la suite à l'aide d'un programme de retouche des images, vous devez augmenter le paramètre Résolution de manière à conserver une qualité d'image importante après agrandissement. Augmentez la résolution de manière conforme à l'augmentation appliquée au niveau de la taille de l'image. Par exemple, si la résolution est de 300 ppp (points par pouce) et que vous augmentez la taille de l'image de 200 % dans un programme de retouche des images, sélectionnez 600 ppp pour le paramètre Résolution dans Epson Scan.
Si vous envisagez d'agrandir les images par la suite à l'aide d'un programme de retouche des images, vous devez augmenter le paramètre Résolution de manière à conserver une qualité d'image importante après agrandissement. Augmentez la résolution de manière conforme à l'augmentation appliquée au niveau de la taille de l'image. Par exemple, si la résolution est de 300 ppp (points par pouce) et que vous augmentez la taille de l'image de 200 % dans un programme de retouche des images, sélectionnez 600 ppp pour le paramètre Résolution dans Epson Scan.
Cliquez sur la flèche située à côté de la liste Résolution et sélectionnez le nombre de points par pouce que vous souhaitez utiliser dans le cadre de la numérisation. Reportez-vous au tableau ci-dessous pour obtenir quelques directives.
|
Utilisation prévue pour l'image numérisée
|
Résolution de numérisation proposée
|
|
Envoi par courrier électronique, téléchargement sur Internet, affichage à l'écran uniquement
|
96 à 150 ppp
|
|
Impression, conversion en texte pouvant être édité (reconnaissance optique des caractères)
|
300 ppp
|
|
Télécopie
|
200 ppp
|
|
Agrandissement après numérisation à 100 %
|
Augmentez le paramètre Résolution de manière conforme à l'augmentation appliquée au niveau de la taille de l'image après numérisation
|
Une fois la résolution sélectionnée, vous pouvez afficher l'image en aperçu et procéder aux ajustements nécessaires. Pour poursuivre la numérisation, reportez-vous à la section Affichage en aperçu et ajustement de la zone de numérisation.
Affichage en aperçu et ajustement de la zone de numérisation
Une fois les paramètres de base et la résolution sélectionnés en Mode loisirs ou en Mode professionnel, vous pouvez afficher l'image en aperçu et sélectionner ou ajuster la zone de la ou des images que vous souhaitez numériser. Epson Scan affiche la ou les images en aperçu à l'écran dans une fenêtre d'aperçu distincte.
Il existe deux types d'affichage en aperçu.
L'aperçu normal affiche les images en aperçu dans leur intégralité. Vous devez sélectionner la zone de numérisation et procéder aux ajustements de la qualité de l'image manuellement. Il s'agit du type d'aperçu par défaut en Mode professionnel. Il est également possible de le sélectionner en Mode loisirs (le cas échéant).
L'aperçu Miniature affiche les images en aperçu sous forme de miniatures. Epson Scan localise automatiquement les bords de la zone de numérisation, applique les paramètres d'exposition automatique aux images et fait pivoter les images si les documents ou les photos n'ont pas été placés correctement sur la vitre d'exposition. Il s'agit du type d'aperçu par défaut en Mode loisirs. Il est également possible de le sélectionner en Mode professionnel (le cas échéant).
 Remarque :
Remarque :|
Selon le type de document utilisé ainsi que d'autres paramètres, il est possible que l'aperçu normal soit automatiquement sélectionné et que l'aperçu des miniatures ne puisse être activé.
|
Procédez comme suit pour afficher la ou les images en aperçu en Mode loisirs ou en Mode professionnel.
 |
Cliquez sur le bouton Aperçu situé dans la partie inférieure de la fenêtre de Epson Scan. Si vous souhaitez modifier le type d'aperçu, activez la case à cocher Miniature située sous le bouton Aperçu (le cas échéant).
|
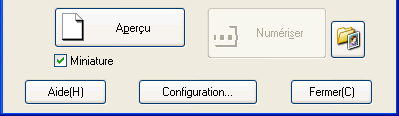
Epson Scan procède à la prénumérisation de la ou des image(s) et les affiche dans une des fenêtres d'aperçu suivantes.
Aperçu normal
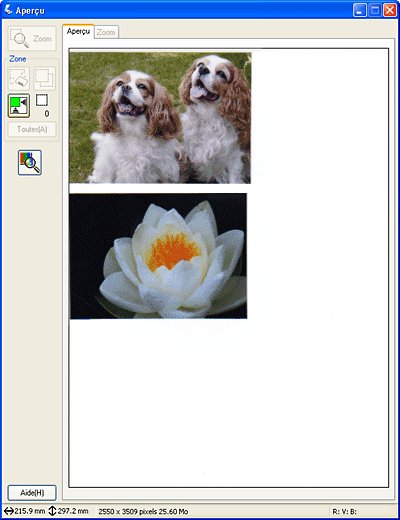
Aperçu Miniature
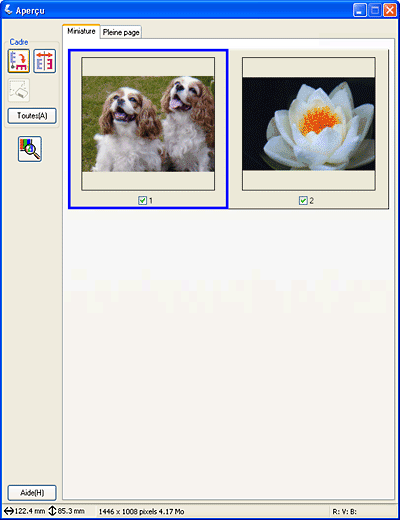
 Remarque :
Remarque :|
Si le bord du document ou de la photo n'est pas numérisé, éloignez légèrement le document ou la photo du bord de la vitre d'exposition.
|
 |
Si vous utilisez l'aperçu des miniatures, procédez comme suit pour ajuster la ou les images.
|
Pour procéder à un zoom avant dans une image, double-cliquez sur la miniature correspondante et cliquez sur la miniature et cliquez ensuite sur l'onglet Pleine page situé dans la partie supérieure de la fenêtre d'aperçu. Cette fonction est uniquement disponible lors de la numérisation de plusieurs images à la fois.
Pour faire pivoter une image ou la renverser horizontalement (comme dans un miroir), cliquez sur la miniature correspondante, puis sur l'icône de rotation  ou sur l'icône du miroir
ou sur l'icône du miroir  .
.
 ou sur l'icône du miroir
ou sur l'icône du miroir  .
.Pour ajuster la zone de numérisation de manière à rogner l'image, vous pouvez créer et déplacer une zone de cadrage qui délimite les bords de la numérisation. Pour obtenir des instructions, reportez-vous à la section Ajustement de la zone de numérisation (Zone).
Pour ajuster la qualité de l'image, cliquez sur la ou les image(s) que vous souhaitez modifier et procédez aux ajustements comme indiqué dans la section Ajustement des paramètres relatifs aux couleurs et à l'image. Si vous souhaitez appliquer les ajustements définis à l'ensemble des images, cliquez sur le bouton Toutes.
 Remarque :
Remarque :|
Si l'image n'est pas correctement tournée, reportez-vous à la section Les images ne sont pas tournées correctement.
|
 |
Si vous utilisez l'aperçu normal, procédez comme suit pour ajuster la ou les image(s).
|
Pour sélectionner la zone de numérisation, cliquez sur l'icône de localisation automatique  de manière à insérer une zone de cadrage qui délimite les bords de la zone de l'image. Si vous souhaitez modifier la zone de numérisation, il vous suffit de déplacer la zone de cadrage. Pour obtenir des instructions, reportez-vous à la section Ajustement de la zone de numérisation (Zone).
de manière à insérer une zone de cadrage qui délimite les bords de la zone de l'image. Si vous souhaitez modifier la zone de numérisation, il vous suffit de déplacer la zone de cadrage. Pour obtenir des instructions, reportez-vous à la section Ajustement de la zone de numérisation (Zone).
 de manière à insérer une zone de cadrage qui délimite les bords de la zone de l'image. Si vous souhaitez modifier la zone de numérisation, il vous suffit de déplacer la zone de cadrage. Pour obtenir des instructions, reportez-vous à la section Ajustement de la zone de numérisation (Zone).
de manière à insérer une zone de cadrage qui délimite les bords de la zone de l'image. Si vous souhaitez modifier la zone de numérisation, il vous suffit de déplacer la zone de cadrage. Pour obtenir des instructions, reportez-vous à la section Ajustement de la zone de numérisation (Zone). Remarque :
Remarque :|
Si vous souhaitez procéder à une numérisation selon un format différent du format original, vous devez d'abord sélectionner la taille cible et créer automatiquement une zone de cadrage adaptée au format indiqué. Pour obtenir des instructions, reportez-vous à la section Sélection de la taille de numérisation. Vous pouvez ensuite copier la zone de cadrage et la placer sur les images que vous souhaitez numériser selon ce même format.
|
Pour procéder à un zoom avant dans une image, cliquez à l'intérieur de la zone de numérisation et cliquez sur le bouton Zoom. Epson Scan procède de nouveau à la prénumérisation et affiche un aperçu plus grand au niveau de l'onglet Zoom (les autres images sont toujours affichées en aperçu au format original au niveau de l'onglet Aperçu).
Pour ajuster la qualité de l'image, cliquez sur la ou les image(s) que vous souhaitez modifier et procédez aux ajustements comme indiqué dans la section Ajustement des paramètres relatifs aux couleurs et à l'image.
 |
Une fois l'ajustement de la zone de numérisation et la modification des paramètres relatifs aux couleurs et à l'image terminés, vous pouvez définir la taille de l'image numérisée (si ce n'est déjà fait). Pour obtenir des instructions, reportez-vous à la section Sélection de la taille de numérisation.
|
Ajustement de la zone de numérisation (Zone)
Une zone de cadrage est une ligne pointillée mobile qui apparaît au niveau des bords de l'image affichée en aperçu pour délimiter la zone de numérisation.
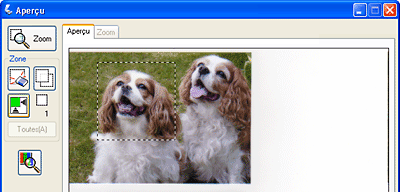
Vous pouvez déplacer la zone de cadrage, ajuster sa taille et créer plusieurs zones de cadrage sur une même image (en aperçu normal uniquement) de manière à numériser différentes zones de l'image dans des fichiers de numérisation distincts. Procédez comme suit.
 |
Pour créer une zone de cadrage, déplacez le curseur sur l'image affichée en aperçu. Le curseur prend l’aspect d’une croix.
|
 |
Placez le curseur sur la zone dans laquelle vous souhaitez placer le coin de la zone de cadrage et cliquez. Maintenez le bouton de la souris enfoncé et faites glisser la croix sur l'image en direction du coin opposé de la zone de numérisation souhaitée. Relâchez ensuite le bouton de la souris. La ligne pointillée mobile de la zone de cadrage apparaît.
|
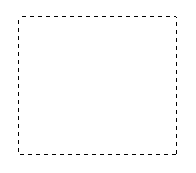
 |
Pour ajuster la zone de cadrage, procédez d'une des manières suivantes.
|
Pour déplacer la zone de cadrage, placez le curseur dans la zone de cadrage. Le curseur prend l'aspect d'une main. Cliquez et faites glisser la zone de cadrage à l'emplacement souhaité.

Pour redimensionner la zone de cadrage, placez le curseur sur un bord ou un coin de la zone de cadrage. Le curseur prend l'aspect d'une flèche double droite ou inclinée. Cliquez et faites glisser le bord ou le coin jusqu'à obtention de la taille souhaitée.
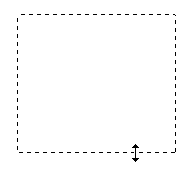
 Remarque :
Remarque :|
Si vous souhaitez limiter les déplacements de la zone de cadrage aux déplacements verticaux et horizontaux, maintenez la touche Maj enfoncée lors du déplacement de la zone de cadrage. Si vous souhaitez limiter les dimensions de la zone de cadrage aux proportions de la zone actuelle, maintenez la touche Maj enfoncée lors du redimensionnement de la zone de cadrage.
|
 |
Si vous souhaitez créer plusieurs zones de cadrage (50 au maximum, en aperçu normal uniquement), il vous suffit de suivre les instructions des étapes 1 à 3 ou de cliquer sur l'icône de copie des zones de cadrage
 pour créer d'autres zones de cadrage de même taille. Vous pouvez déplacer et redimensionner l'ensemble des zones de cadrage comme indiqué à l'étape 3. Pour supprimer une zone de cadrage, cliquez à l'intérieur de la zone de cadrage et cliquez sur l'icône de suppression des zones de cadrage pour créer d'autres zones de cadrage de même taille. Vous pouvez déplacer et redimensionner l'ensemble des zones de cadrage comme indiqué à l'étape 3. Pour supprimer une zone de cadrage, cliquez à l'intérieur de la zone de cadrage et cliquez sur l'icône de suppression des zones de cadrage  . . |
Ajustement des paramètres relatifs aux couleurs et à l'image
Une fois les images affichées en aperçu et la zone de numérisation ajustée, vous pouvez modifier la qualité de l'image, si nécessaire. Epson Scan propose une gamme de paramètres permettant d'optimiser la couleur, la netteté, le contraste et les autres aspects affectant la qualité de l'image.
Avant de procéder aux ajustements, veillez à cliquer sur l'image ou la zone de cadrage de la zone que vous souhaitez ajuster. En Mode professionnel, il est possible que vous deviez faire défiler la fenêtre pour atteindre la zone Ajustements de la fenêtre principale de Epson Scan.
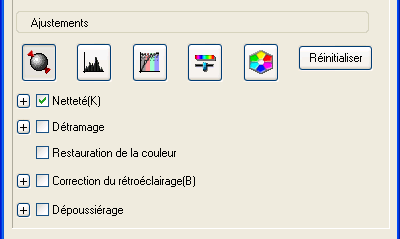
Le tableau ci-dessous détaille les paramètres disponibles en Mode loisirs et/ou en Mode professionnel. Pour plus de détails au sujet de l'ajustement de ces paramètres, cliquez sur Aide dans la fenêtre de Epson Scan.
Une fois les ajustements effectués, vous pouvez définir la taille des images numérisées (reportez-vous à la section Sélection de la taille de numérisation) ou procéder directement à la numérisation (reportez-vous à la section Fin de la numérisation).
|
Paramètre
|
Mode(s) disponible(s) et description
|
|
Restauration de la couleur
|
Mode loisirs et Mode professionnel :
Permet de restaurer automatiquement les photos aux couleurs passées. |
|
Dépoussiérage
|
Mode loisirs et Mode professionnel :
Permet de supprimer automatiquement les traces de poussière présentes sur les originaux. Le résultat du Dépoussiérage n'apparaît pas dans l'aperçu mais uniquement sur l'image numérisée. |
|
Correction du rétroéclairage
|
Mode loisirs et Mode professionnel :
Permet de supprimer les ombres présentes sur les photos disposant d'un rétroéclairage trop important. |
|
Luminosité
|
Mode loisirs et Mode professionnel :
Permet d'ajuster la luminosité et l'obscurité de l'image. En Mode loisirs, cliquez sur le bouton Luminosité pour accéder au paramètre Luminosité.
En Mode professionnel, cliquez sur le bouton Ajustement de l'image
 pour accéder au paramètre Luminosité. pour accéder au paramètre Luminosité. |
|
Contraste
|
Mode loisirs et Mode professionnel :
Permet d'ajuster la différence entre les zones claires et les zones foncées de l'image. En Mode loisirs, cliquez sur le bouton Luminosité pour accéder au paramètre Contraste.
En Mode professionnel, cliquez sur le bouton Ajustement de l'image
 pour accéder au paramètre Contraste. pour accéder au paramètre Contraste. |
|
Saturation
|
Mode professionnel uniquement :
Permet d'ajuster la densité des couleurs de l'image. Cliquez sur le bouton Ajustement de l'image
 pour accéder au paramètre Saturation. pour accéder au paramètre Saturation. |
|
Balance des couleurs
|
Mode professionnel uniquement :
Permet d'ajuster la balance du rouge, du vert et du bleu de l'image. Cliquez sur le bouton Ajustement de l'image
 pour accéder au paramètre Balance des couleurs. pour accéder au paramètre Balance des couleurs. |
|
Exposition automatique
|
Mode loisirs : application automatique.
Mode professionnel : cliquez sur le bouton Exposition automatique
 . Pour activer cette option de manière permanente, cliquez sur le bouton Configuration, cliquez sur l'onglet Couleur et sélectionnez Appliquer automatiquement l'exposition automatique. Vous pouvez ajuster le niveau d'exposition à l'aide du curseur. . Pour activer cette option de manière permanente, cliquez sur le bouton Configuration, cliquez sur l'onglet Couleur et sélectionnez Appliquer automatiquement l'exposition automatique. Vous pouvez ajuster le niveau d'exposition à l'aide du curseur. |
|
Netteté
|
Mode loisirs : application automatique.
Mode professionnel : activez cette option pour que les bords des zones d'images soient plus visibles et que les images soient plus nettes. Le niveau de netteté peut être ajusté. Désactivez cette option si vous ne souhaitez pas que les bords soient plus visibles.
|
|
Détramage
|
Mode loisirs et Mode professionnel :
Permet de supprimer le motif en forme de vagues qui peut apparaître dans les zones de l'image légèrement ombrées, telles que les zones de couleur chair. Permet également d'optimiser les résultats lors de la numérisation d'images de magazines ou de journaux dont le processus d'impression original inclut un processus de tramage. Les résultats du détramage n'apparaissent pas sur l'image affichée en aperçu, ils apparaissent uniquement sur l'image numérisée. |
|
Histogramme
|
Mode professionnel uniquement :
Permet de fournir une interface graphique dans le cadre de l'ajustement des niveaux des paramètres Haute Lumière (Reflet), Ombre et Gamma. Pour les utilisateurs expérimentés uniquement. Cliquez sur le bouton Modification des réglages luminosité, contraste, réglage blanc et noir, seuil
 pour accéder au paramètre Histogramme. pour accéder au paramètre Histogramme. |
|
Réglage des corrections tonales
|
Mode professionnel uniquement :
Permet de fournir une interface graphique dans le cadre de l'ajustement des niveaux de tons. Pour les utilisateurs expérimentés uniquement. Cliquez sur le bouton Réglage des corrections tonales
 pour accéder au paramètre Réglage des corrections tonales. pour accéder au paramètre Réglage des corrections tonales. |
|
Palette de couleurs
|
Mode professionnel uniquement :
Fournit une interface graphique permettant d'ajuster les demi-tons, tels que les tonalités chair, sans affecter les zones de lumière et d'ombre de l'image. Pour les utilisateurs expérimentés uniquement. Cliquez sur le bouton Palette de couleurs
 pour utiliser les paramètres Palette de couleurs. pour utiliser les paramètres Palette de couleurs. |
|
Seuil Noir/Blanc
|
Mode loisirs et Mode professionnel :
Permet d'ajuster le niveau auquel les zones noires des textes et des dessins au trait sont délimitées de manière à optimiser la reconnaissance des textes à l'aide de programmes de reconnaissance optique des caractères (uniquement disponible lorsque l'option Noir & Blanc est sélectionnée pour le paramètre Type d'image). En Mode loisirs, cliquez sur le bouton Luminosité pour accéder au paramètre Seuil Noir/Blanc.
|
 Remarque :
Remarque :|
Pour afficher les niveaux de rouge, de vert et de bleu de points spécifiques de l'image affichée en aperçu lorsque vous procédez aux ajustements, cliquez sur l'icône du densitomètre
 dans la fenêtre d'aperçu et cliquez sur une zone de l'image. Reportez-vous à l'aide de Epson Scan Help pour plus de détails. dans la fenêtre d'aperçu et cliquez sur une zone de l'image. Reportez-vous à l'aide de Epson Scan Help pour plus de détails.Selon le type d'image affiché en aperçu et les autres paramètres sélectionnés, il est possible que certains paramètres ne soient pas disponibles ou qu'ils soient automatiquement activés.
Vous pouvez personnaliser le comportement de certains paramètres de Epson Scan en cliquant sur le bouton Configuration et en modifiant les paramètres de la fenêtre qui s'affiche. Reportez-vous à l'aide de Epson Scan Help pour plus de détails.
Pour annuler les ajustements apportés à la qualité de l'image affichée en aperçu, cliquez sur le bouton Réinitialiser, désactivez le paramètre ou affichez de nouveau l'image en aperçu.
|
Sélection de la taille de numérisation
Vous pouvez numériser les images selon leur format original ou les réduire/agrandir lors de la numérisation. Pour ce faire, utilisez le paramètre Taille cible en Mode loisirs ou en Mode professionnel.
Mode loisirs
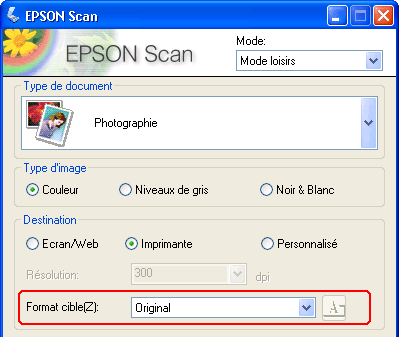
Mode professionnel
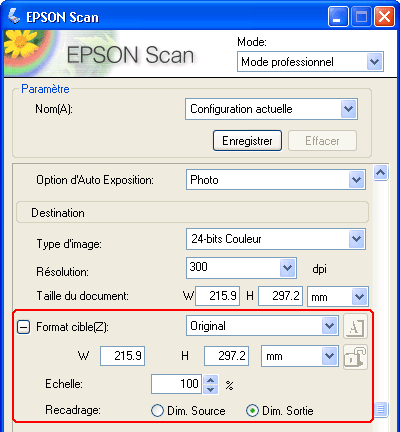
Si vous souhaitez numériser l'image selon une taille spécifique, vous devez sélectionner le paramètre Taille cible une fois l'image affichée en aperçu mais avant de procéder à l'ajustement de la zone de numérisation (indiquée par la zone de cadrage). Cette opération permet de disposer d'une zone de numérisation aux proportions correctes de manière à ce que l'image ne soit pas rognée de manière inattendue.
Pour obtenir des instructions relatives à l'affichage en aperçu de votre ou de vos images, reportez-vous à la section Affichage en aperçu et ajustement de la zone de numérisation. Procédez ensuite comme suit pour sélectionner le paramètre Taille cible.
 |
Vous pouvez sélectionner une taille de numérisation définie au préalable dans la liste Taille cible. Cliquez sur la flèche de la liste et sélectionnez la taille souhaitée. Une zone de cadrage (ligne pointillée) adaptée à la taille définie apparaît sur l'image affichée en aperçu.
|
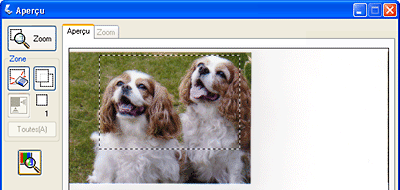
 |
Si vous souhaitez utiliser une taille de numérisation qui ne figure pas dans la liste Taille cible, vous pouvez créer une taille personnalisée. Cliquez sur la flèche de la liste et sélectionnez Personnaliser. La fenêtre Taille cible apparaît.
|
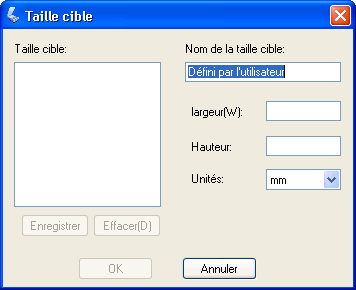
Saisissez le nom de la taille personnalisée sélectionnée, saisissez la taille, cliquez sur le bouton Enregistrer, puis sur OK. La nouvelle taille apparaît dans la liste Taille cible.
 |
En Mode professionnel, vous pouvez ajuster la taille de manière détaillée à l'aide d'outils supplémentaires. Cliquez sur le symbole + (Windows) ou
 (Mac OS X) situé à côté du paramètre Format cible pour afficher ces outils. (Mac OS X) situé à côté du paramètre Format cible pour afficher ces outils. |
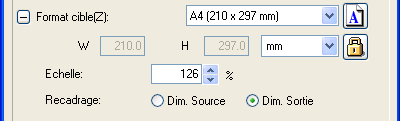
Pour redimensionner l'image selon un certain pourcentage, ajustez la valeur Echelle.
Pour modifier le mode de rognage de l'image, activez ou désactivez le paramètre Recadrage (reportez-vous à l'aide de Epson Scan Help pour plus de détails).
Pour déverrouiller les proportions de la taille de numérisation, cliquez sur l'icône de verrouillage  . Ajustez ensuite la zone de cadrage ou saisissez les nouvelles mesures de largeur/hauteur.
. Ajustez ensuite la zone de cadrage ou saisissez les nouvelles mesures de largeur/hauteur.
 . Ajustez ensuite la zone de cadrage ou saisissez les nouvelles mesures de largeur/hauteur.
. Ajustez ensuite la zone de cadrage ou saisissez les nouvelles mesures de largeur/hauteur. |
Une fois la taille de numérisation sélectionnée, vous pouvez cliquer et faire glisser la zone de cadrage vers la zone de l'image que vous souhaitez numériser. Pour plus de détails, reportez-vous à la section Ajustement de la zone de numérisation (Zone). Les proportions de la zone de cadrage sont conservées lors de l'ajustement.
|
Si vous devez faire pivoter la zone de cadrage d'une image disposant de l'orientation paysage ou portrait sans modifier ses proportions, cliquez sur l'icône d'orientation  (non disponible lors de la numérisation à l'aide de la Taille cible Original).
(non disponible lors de la numérisation à l'aide de la Taille cible Original).
 (non disponible lors de la numérisation à l'aide de la Taille cible Original).
(non disponible lors de la numérisation à l'aide de la Taille cible Original). Remarque :
Remarque :|
Pour plus d'informations au sujet de l'utilisation des outils Taille cible, cliquez sur Aide dans la fenêtre de Epson Scan.
|
 |
Vous êtes maintenant prêt à numériser votre ou vos image(s). Cliquez sur le bouton Numériser et reportez-vous à la section Fin de la numérisation pour obtenir des instructions.
|
Fin de la numérisation
Ce qui suit la numérisation dépend du lancement de la numérisation.
Si vous avez lancé la numérisation en exécutant Epson Scan en tant que programme autonome (en Mode auto), l'image numérisée est enregistrée au format de fichier et à l'emplacement définis. Si vous n'avez défini aucun paramètre d'enregistrement du fichier, l'image est enregistrée dans un fichier JPEG sous Images ou Mes images.
Si vous avez lancé la numérisation en exécutant Epson Scan en tant que programme autonome (en Mode loisirs ou en Mode professionnel), la fenêtre Enregistrement des fichiers s'affiche. Cette fenêtre vous permet de sélectionner le nom et l'emplacement des fichiers de numérisation enregistrés. Pour plus de détails, reportez-vous à la section Sélection des paramètres d'enregistrement des fichiers.
Si vous avez lancé la numérisation à l'aide d'un programme de numérisation tel que Adobe Photoshop Elements, votre ou vos images numérisées s'ouvrent dans la fenêtre du programme. Si Epson Scan ne se ferme pas automatiquement après la numérisation, cliquez sur Fermer pour fermer la fenêtre de Epson Scan et afficher les images dans le programme.
Si vous avez lancé la numérisation à partir de Epson File Manager, les miniatures des images numérisées s'affichent dans la fenêtre de Epson File Manager.
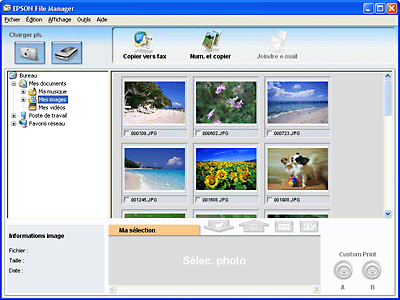
 Remarque :
Remarque :|
Si les images numérisées ne s'affichent pas, sélectionnez le dossier dans lequel vous les avez enregistrées sur le côté gauche de la fenêtre de Epson File Manager.
|
Si vous souhaitez utiliser les images numérisées dans un des programmes de projets de Epson Creativity Suite, activez la case à cocher située sous les miniatures des images. Les images s'affichent dans la zone Ma sélection située au bas de la fenêtre Epson File Manager.
Sélectionnez ensuite une des icônes de projets suivantes situées dans la partie supérieure de la fenêtre.
|
Icône de projets
|
Pour obtenir des instructions, reportez-vous aux sources suivantes
|
|
Num. et copier
|
Reportez-vous à la section Utilisation du scanner en guise de photocopieur.
|
|
Copier vers fax
|
Pour obtenir des instructions, reportez-vous à l'aide de Epson File Manager ou Copy Utility.
|
|
Attach to e-mail
|
Reportez-vous à la section Numérisation vers un courrier électronique.
|
 Remarque :
Remarque :|
Une fois l'image numérisée enregistrée, vous pouvez lancer Epson File Manager en faisant glisser le fichier ou le dossier de l'image vers l'icône EPSON File Manager située sur le bureau.
|
