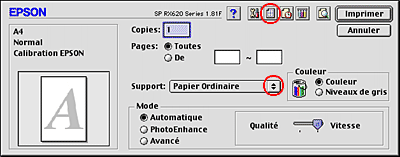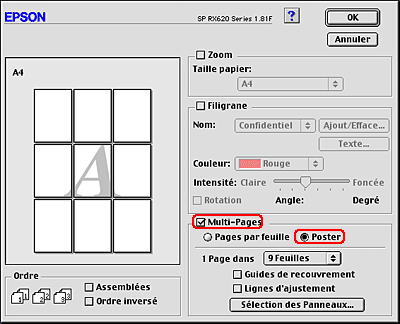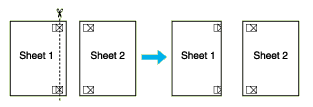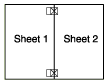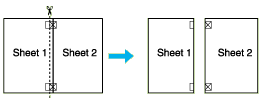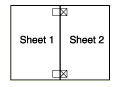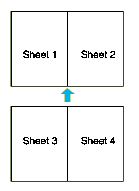Impression / Options d'impression
Impression de type Poster
 Paramètres du pilote sous Windows
Paramètres du pilote sous Windows
 Paramètres du gestionnaire d'impression sous Mac OS 9
Paramètres du gestionnaire d'impression sous Mac OS 9
 Comment créer un poster à partir de tirages
Comment créer un poster à partir de tirages
L'impression Poster permet d'imprimer une image au format d'un poster en agrandissant le document de façon à couvrir plusieurs feuilles de papier.
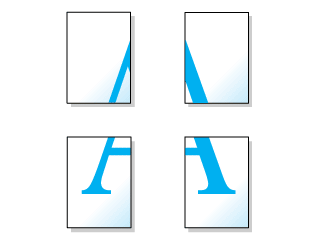
 |
Remarque :
|
 | -
Cette fonction n'est pas disponible sous Mac OS X.
|
|
 | -
Cette fonction n'est pas disponible si vous activez la case à cocher Sans marges dans la zone Options papier de l'onglet Principal (Windows) ou dans la zone de dialogue Format d'impression (Mac OS 9).
|
|
Paramètres du pilote sous Windows
 |
Ouvrez le pilote d'impression.
|
 |
Pour Windows dans la section « Accès au pilote d'impression »
|
 |
Cliquez sur l'onglet Principal et définissez ensuite les paramètres Option qualité. Pour plus de détails, consultez l'aide en ligne.
|
 |
Réglez le paramètre Type.
|
 |
Réglez le paramètre Taille.
|
 |
Choisissez Portrait (vertical) ou Paysage (horizontal) pour modifier l'orientation de l'impression.
|
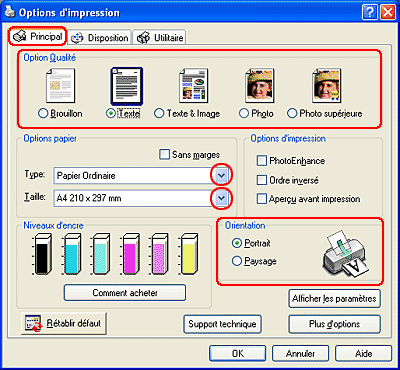
 |
Cliquez sur l'onglet Disposition, sélectionnez Multi-Pages, puis Impression Poster. Cliquez sur la flèche Haut ou Bas pour sélectionner 2x2, 3x3 ou 4x4.
|
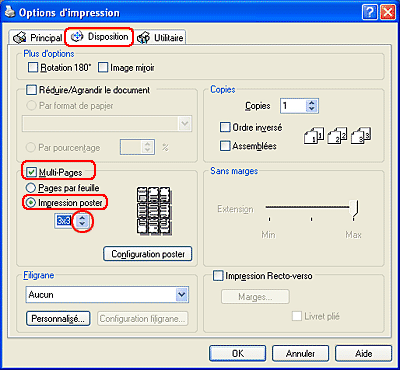
 |
Pour définir le mode d'impression du poster, cliquez sur le bouton Configuration poster. La boîte de dialogue Configuration du poster s'ouvre.
|
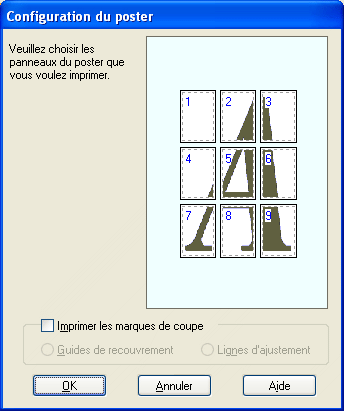
 |
Effectuez les réglages suivants.
|
|
Imprimer les marques de coupe
|
Activez cette case à cocher pour utiliser les options d'impression des marques de coupe.
|
|
Guides de recouvrement
|
Fait se chevaucher légèrement les panneaux et imprime des guides de recouvrement pour un alignement plus précis.
|
|
Lignes d'ajustement
|
Imprime des lignes de coupe pour vous aider à découper les pages.
|
 |  |
Remarque :
|
 |  | |
Si vous ne souhaitez imprimer que certains des panneaux et non le poster tout entier, cliquez sur les panneaux que vous ne souhaitez pas imprimer.
|
|
 |
Cliquez sur OK pour fermer la boîte de dialogue Configuration du poster.
|
Une fois les étapes ci-dessus réalisées, imprimez un exemplaire à titre d'essai et examinez les résultats avant d'imprimer un travail en totalité.

[Haut]
Paramètres du gestionnaire d'impression sous Mac OS 9
 |
Ouvrez la zone de dialogue Format d'impression.
|
 |
Réglez le paramètre Taille papier.
|
 |
Choisissez Portrait (vertical) ou Paysage (horizontal) pour modifier l'orientation de l'impression.
|
 |
Cliquez sur OK pour enregistrer les réglages et fermer la zone de dialogue.
|

 |
Ouvrez la zone de dialogue Imprimer.
|
 |
Réglez le paramètre Support.
|
 |
Cliquez sur l'icône Organisation  . .
|
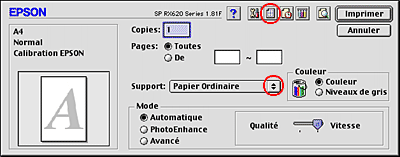
 |
Activez la case à cocher Multi-Pages de la zone de dialogue Disposition et sélectionnez Poster.
|
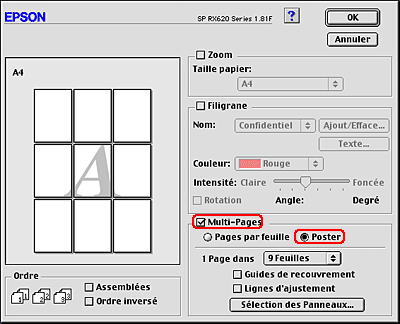
 |
Effectuez les réglages suivants.
|
|
1 Page dans xx Feuilles
|
Indique le nombre de feuilles de papier imprimées que le document agrandi doit couvrir. Vous pouvez sélectionner 4, 9 ou 16 feuilles.
|
|
Guides de recouvrement
|
Fait se chevaucher légèrement les panneaux et imprime des guides de recouvrement pour un alignement plus précis.
|
|
Lignes d'ajustement
|
Imprime des lignes de coupe pour vous aider à découper les pages.
|
|
Sélection des Panneaux
|
Cliquez sur les panneaux que vous ne souhaitez pas imprimer, puis sur OK pour imprimer les autres panneaux.
|
 |  |
Remarque :
|
 |  | |
Si vous ne souhaitez imprimer que certains des panneaux et non le poster dans son intégralité, cliquez sur Sélection des Panneaux, puis cliquez sur les panneaux que vous ne souhaitez pas imprimer et cliquez sur OK.
|
|
 |
Cliquez sur OK pour enregistrer le réglage et fermer la zone de dialogue Disposition.
|
Une fois les étapes ci-dessus réalisées, imprimez un exemplaire à titre d'essai et examinez les résultats avant d'imprimer un travail en totalité.

[Haut]
Comment créer un poster à partir de tirages
Voici un exemple de création de poster pour lequel on sélectionne l'option 2x2 dans la zone Sélection poster et l'option Guide de recouvrement dans la zone Imprimer les marques de coupe. Reportez-vous également aux illustrations jointes.

 |
Coupez la marge de la feuille 1 le long de la ligne verticale raccordant les repères d'alignement supérieur et inférieur, comme illustré sur la figure ci-dessous.
|
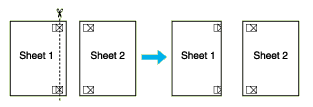
 |
Placez la feuille 1 sur la feuille 2, superposez les marques d'alignement des deux feuilles, puis réunissez-les provisoirement en plaçant du ruban adhésif au verso.
|
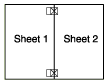
 |
Coupez les feuilles assemblées le long de la ligne verticale raccordant les repères d'alignement (cette fois, une ligne située à gauche des repères), comme illustré sur la figure ci dessous.
|
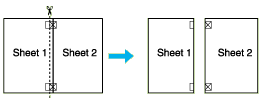
 |
Alignez les feuilles à l'aide des repères d'alignement puis réunissez-les en plaçant du ruban adhésif au verso.
|
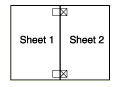
 |
Répétez les instructions des étapes 1 à 4 pour assembler les feuilles 3 et 4 de la même façon.
|
 |
Répétez les instructions des étapes 1 à 4 pour assembler le jeu supérieur et le jeu inférieur.
|
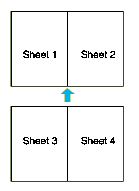
 |
Découpez les marges restantes.
|
 |  |
Attention :
|
 |  | |
Prenez garde de ne pas vous blesser avec des instruments coupants.
|
|

[Haut]
 Paramètres du pilote sous Windows
Paramètres du pilote sous Windows Paramètres du gestionnaire d'impression sous Mac OS 9
Paramètres du gestionnaire d'impression sous Mac OS 9 Comment créer un poster à partir de tirages
Comment créer un poster à partir de tiragesParamètres du pilote sous Windows
Paramètres du gestionnaire d'impression sous Mac OS 9
Comment créer un poster à partir de tirages
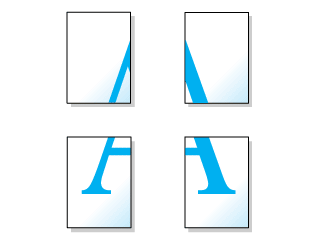







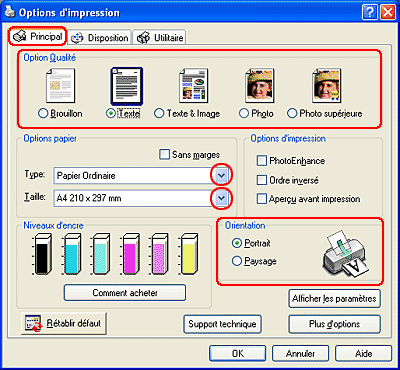

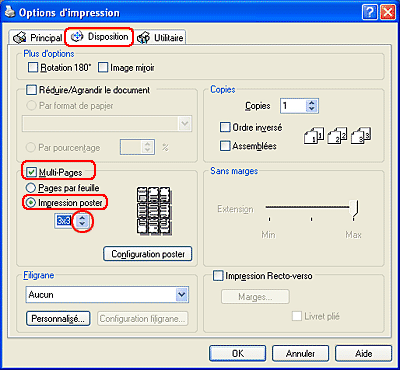

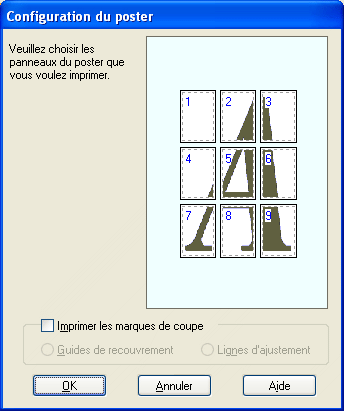













 .
.