 Pour Windows
Pour Windows Pour Macintosh
Pour MacintoshEntretien / Mise à jour et désinstallation des logiciels
Pour Windows
Pour Macintosh
Pour désinstaller EPSON Scan, procédez comme suit.
| Remarque : |
|
|
 | Mettez le combiné multifonction hors tension et déconnectez-le de l'ordinateur. |
 | Dans le panneau de configuration de Windows, double-cliquez sur l'icône Ajouter ou supprimer des programmes (Windows XP) ou Ajout/Suppression de programmes (Windows Me, 98 ou 2000). |

 | Sélectionnez EPSON Scan dans la liste et cliquez sur Modifier/supprimer (Windows XP ou 2000) ou sur Ajouter/supprimer (Windows Me ou 98). |
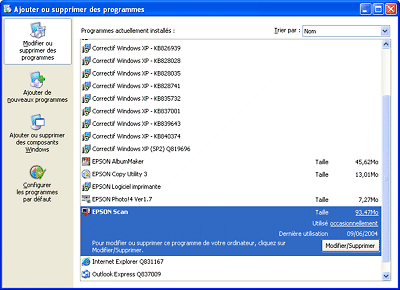
 | Lorsqu'une boîte de dialogue de confirmation s'affiche, cliquez sur Suivant. |
 | Suivez les instructions qui s'affichent à l'écran. |
 | Cliquez sur Terminer pour terminer la désinstallation. Dans certains cas, il est possible qu'un message s'affiche pour vous inviter à redémarrer l'ordinateur, vérifiez que l'option Oui, je veux redémarrer mon ordinateur maintenant est sélectionnée et cliquez sur Terminer. |
 | Mettez votre Macintosh sous tension et insérez le CD-ROM du logiciel dans le lecteur. |
 | Double-cliquez sur le dossier EPSON Scan puis sur l'icône EPSON Scan Installer dans le dossier correspondant à votre langue. |
 | Cliquez sur J'accepte. La zone de dialogue du programme d'installation s'affiche. |
 | Sélectionnez Désinstaller dans le menu déroulant en haut à gauche et cliquez sur Désinstaller. |
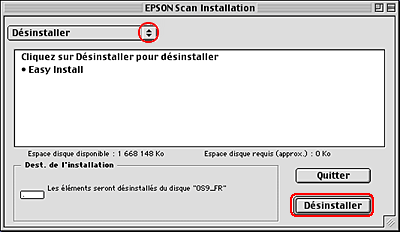
 | Mettez votre Macintosh sous tension et insérez le CD-ROM du logiciel dans le lecteur. |
| Remarque : |
|
 | Double-cliquez sur le dossier Logiciel Mac OS X. |
 | Double-cliquez sur le dossier EPSON Scan, puis sur l'icône EPSON Scan Installer. |
Si la fenêtre d'authentification s'ouvre, cliquez sur l'icône représentant une clé, saisissez le nom et le mot de passe de l'administrateur, cliquez sur OK et cliquez ensuite sur Continuer.
 | Cliquez sur J'accepte. La zone de dialogue du programme d'installation s'affiche. |
 | Sélectionnez Désinstaller dans le menu déroulant en haut à gauche et cliquez sur Désinstaller. |

 Précédent |
 Suivant |