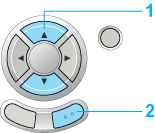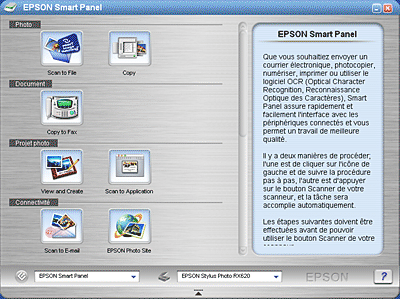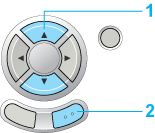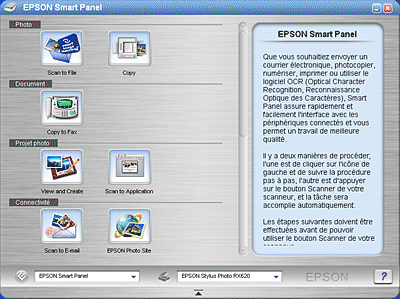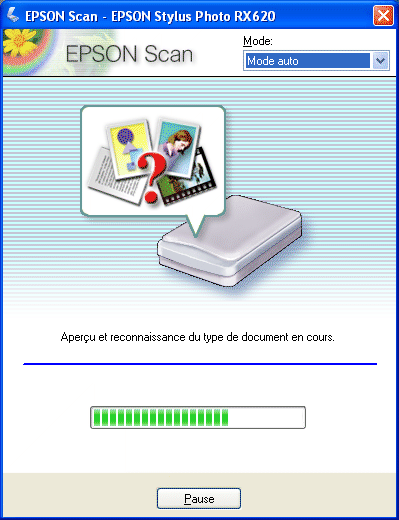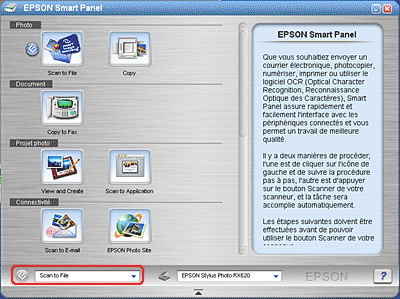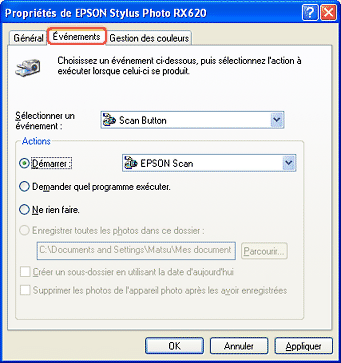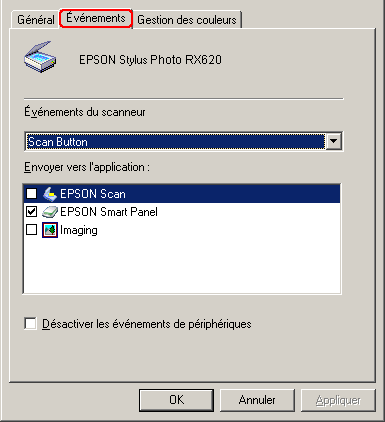Numérisation / Procédures
Numérisation à l'aide des fonctions du panneau de contrôle
 Utilisation des fonctions du panneau de contrôle
Utilisation des fonctions du panneau de contrôle
 Affectation d'une application de la fenêtre EPSON Smart Panel
Affectation d'une application de la fenêtre EPSON Smart Panel
 Affectation d'une application différente sous Windows
Affectation d'une application différente sous Windows
Utilisation des fonctions du panneau de contrôle
Le combiné multifonction vous permet de numériser une image vers un ordinateur ou d'envoyer l'image numérisée jointe à un courrier électronique en utilisant les touches du panneau de contrôle. Avant d'utiliser cette fonction, vous devez avoir installé EPSON Scan et EPSON Smart Panel sur votre ordinateur.
 |
Remarque :
|
 | -
Pour obtenir de l'aide sur le logiciel EPSON Smart Panel, cliquez sur le point d'interrogation dans l'angle inférieur droit de la fenêtre.
|
|
 |
Remarque pour les utilisateurs de Windows :
|
 | |
Les Événements scanneur sont pris en charge par Windows. Vous pouvez affecter une application de votre choix aux touches du combiné multifonction. Pour plus de détails sur la configuration des touches, reportez-vous à la section Affectation d'une application différente sous Windows.
|
|
 |
Remarque pour les utilisateurs de Mac OS X :
|
Numérisation vers l'ordinateur
Vous pouvez numériser une image et enregistrer l'image numérisée sur votre ordinateur.
 |
Connectez le combiné multifonction à votre ordinateur à l'aide d'un câble USB, puis mettez l'ordinateur sous tension.
|
 |
Placez vos documents sur la vitre d'exposition.
|
 |
Appuyez sur la touche Scan pour lancer le mode de numérisation.
|
 |
Sélectionnez Scan to PC.
|
 |
1. Sélectionnez Scan to PC.
|
 |
2. Appuyez sur la touche OK.
|
La fenêtre EPSON Smart Panel s'affiche.
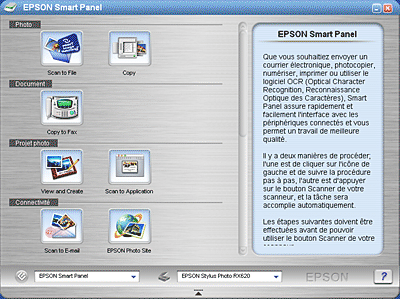
 |
Cliquez sur une icône d'application. L'application sélectionnée s'ouvre et commence la numérisation, puis l'image numérisée est automatiquement envoyée à l'application. Pour plus de détails, reportez-vous à la documentation de EPSON Smart Panel.
|
 |  |
Important :
|
 |  | |
Vous ne devez jamais ouvrir le module scanner lorsqu'une opération de numérisation ou de copie est en cours, cela pourrait endommager le combiné multifonction.
|
|
Numérisation directe vers votre courrier électronique
Vous pouvez numériser une image et l'envoyer en pièce jointe à un courrier électronique.
 |
Remarque :
|
 | |
Si vous voulez utiliser cette fonction, un programme de messagerie doit être installé sur votre ordinateur.
|
|
 |
Connectez le combiné multifonction à votre ordinateur puis mettez ce dernier sous tension.
|
 |
Placez vos documents sur la vitre d'exposition.
|
 |
Appuyez sur la touche Scan pour lancer le mode de numérisation.
|
 |
Sélectionnez Scan to Email.
|
 |
1. Sélectionnez Scan to Email.
|
 |
2. Appuyez sur la touche OK.
|
La fenêtre EPSON Smart Panel s'affiche.
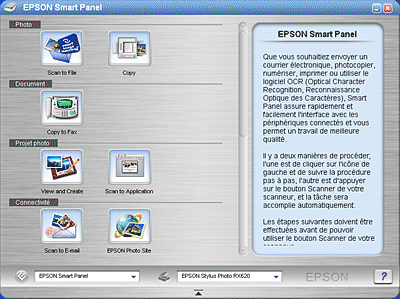
 |
EPSON Scan affiche automatiquement un aperçu de l'image et reconnaît son type.
|
 |  |
Remarque :
|
 |  | |
Pour annuler l'opération, cliquez sur Pause puis sur Fermer.
|
|
 |
La fenêtre suivante s'affiche pour indiquer l'avancement de la numérisation au moyen d'une barre de progression. Le type de document en cours de numérisation est indiqué. Si vous numérisez plusieurs photos en même temps, le nombre d'images numérisées est également indiqué.
|
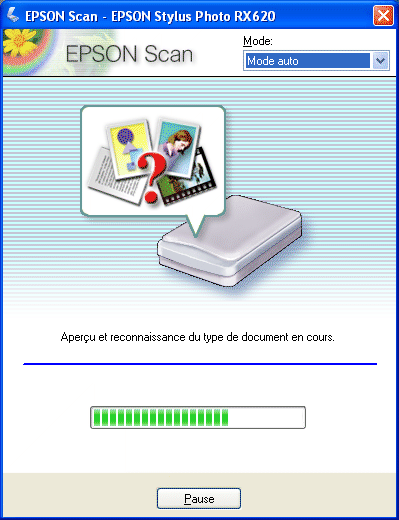
Les images sont automatiquement optimisées. Vous pouvez procéder à la numérisation rapidement et facilement, sans avoir à modifier des paramètres complexes. L'application EPSON Scan procède automatiquement à la reconnaissance du type d'image, à la localisation de l'image cible, à la détection de l'inclinaison de l'image cible, au réglage de l'exposition et elle lance ensuite la numérisation.
 |
L'image numérisée est transférée vers un programme de messagerie présélectionné puis jointe à un nouveau courrier électronique.
|
 |  |
Remarque :
|
 |  | -
Si aucun programme de messagerie n'a été sélectionné, la boîte de dialogue Lancer l'assistant s'affiche.
|
|
 |  | -
Pour plus de détails sur les paramètres, reportez-vous à la documentation de EPSON Smart Panel.
|
|

[Haut]
Affectation d'une application de la fenêtre EPSON Smart Panel
Pour affecter une des applications de la fenêtre EPSON Smart Panel aux touches du panneau de contrôle, procédez comme suit.
 |
Lancez EPSON Smart Panel.
|
 |
Sélectionnez une application dans la zone de liste EPSON Smart Panel.
|
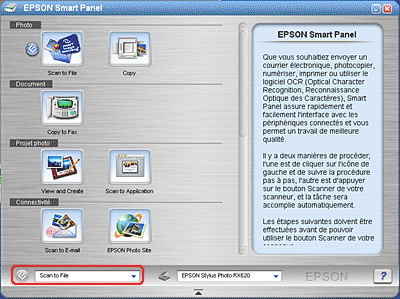
L'application sélectionnée est affectée aux touches du panneau de contrôle.
 |
Remarque :
|
 |
L'icône  Numériser s'affiche à côté de l'application actuellement affectée aux touches du panneau de contrôle. Numériser s'affiche à côté de l'application actuellement affectée aux touches du panneau de contrôle.
|
|

[Haut]
Affectation d'une application différente sous Windows
Vous pouvez affecter n'importe quelle application, autre que EPSON Smart Panel, prenant en charge les Événements scanneur (par exemple Imaging pour Windows si cette application est installée) aux touches du panneau de contrôle. Lorsque vous appuyez sur les touches du panneau de contrôle, la boîte de dialogue de EPSON Scan s'ouvre ou la numérisation commence et l'image numérisée est automatiquement envoyée à l'application (qu'il n'est pas nécessaire d'ouvrir manuellement).
Assurez-vous que l'application prend en charge les Événements scanneur, puis procédez comme suit.
 |
Remarque pour les utilisateurs de Macintosh :
|
 | |
Vous ne pouvez pas affecter une autre application que EPSON Smart Panel aux touches du panneau de contrôle.
|
|
Utilisateurs de Windows XP
 |
Double-cliquez sur l'icône Scanneurs et appareils photo dans le Panneau de configuration.
|

 |
Cliquez avec le bouton droit sur l'icône du combiné multifonction et sélectionnez Propriétés.
|

 |
Sélectionnez l'onglet Événements.
|
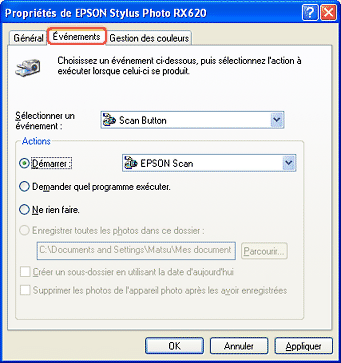
 |
Sélectionnez le bouton souhaité dans la liste Sélectionner un événement. Sélectionnez Démarrer puis sélectionnez l'application souhaitée dans la liste.
|
 |  |
Remarque :
|
 |  | -
Si l'option Demander quel programme exécuter est sélectionnée, lorsque vous appuyez sur la touche, une boîte de dialogue vous invite à sélectionner une application dans la liste.
|
|
 |  | -
Certaines applications ne prennent pas en charge une liaison aux scanners et appareils photo numériques. L'association n'est possible qu'avec les applications qui s'affichent dans la liste.
|
|
 |
Pour enregistrer votre configuration, cliquez sur Appliquer, puis sur OK.
|
 |  |
Remarque :
|
 |  | |
Vous devez cliquer sur Appliquer chaque fois que vous changez la configuration d'une touche.
|
|
Si vous avez besoin de désactiver les Événements scanneur, sélectionnez l'option Ne rien faire dans la boîte de dialogue Propriétés du scanner.
Utilisateurs de Windows Me, 98 et 2000
 |
Remarque pour les utilisateurs de Windows 98 et 2000 :
|
 | |
Les vues d'écran figurant dans cette section sont issues de Windows Me et peuvent donc différer de celles qui apparaissent sur votre écran. Les instructions sont cependant identiques.
|
|
 |
Cliquez sur Démarrer, pointez Paramètres, puis sélectionnez Panneau de configuration.
|
 |
Double-cliquez sur l'icône Scanneurs et appareils photo.
|

 |
Utilisateurs de Windows Me :
Cliquez avec le bouton droit sur l'icône du combiné multifonction et sélectionnez Propriétés.
|
Utilisateurs de Windows 98 et 2000 :
Sélectionnez le combiné multifonction dans la liste des scanners et appareils photo installés. Cliquez sur Propriétés.
 |
Sélectionnez l'onglet Événements.
|
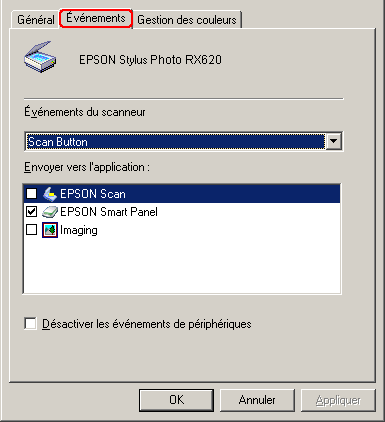
 |
Sélectionnez un bouton dans la liste des événements du scanner, puis activez la case à cocher de l'application choisie dans la liste Envoyer vers l'application. Désactivez les autres cases à cocher.
|
 |  |
Remarque :
|
 |  | -
Si plusieurs applications sont sélectionnées, au moment où vous appuyez sur la touche, une boîte de dialogue s'affiche et vous invite à en sélectionner une seule dans la liste.
|
|
 |  | -
Certaines applications ne prennent pas en charge une liaison aux scanners et appareils photo numériques. La liaison n'est possible qu'avec les applications qui s'affichent dans la liste Envoyer vers l'application.
|
|
 |
Pour enregistrer votre configuration, cliquez sur Appliquer, puis sur OK.
|
 |  |
Remarque :
|
 |  | |
Vous devez cliquer sur Appliquer chaque fois que vous changez la configuration d'une touche.
|
|
 |  |
Remarque pour les utilisateurs de Windows 2000 :
|
 |  | |
Veillez à redémarrer l'ordinateur.
|
|
Si vous avez besoin de désactiver les Événements scanneur, activez la case à cocher Désactiver les événements de périphériques dans la boîte de dialogue Propriétés du scanner.

[Haut]
 Utilisation des fonctions du panneau de contrôle
Utilisation des fonctions du panneau de contrôle Affectation d'une application de la fenêtre EPSON Smart Panel
Affectation d'une application de la fenêtre EPSON Smart Panel Affectation d'une application différente sous Windows
Affectation d'une application différente sous WindowsUtilisation des fonctions du panneau de contrôle
Affectation d'une application de la fenêtre EPSON Smart Panel
Affectation d'une application différente sous Windows