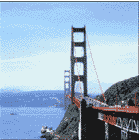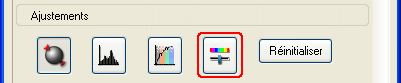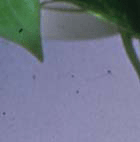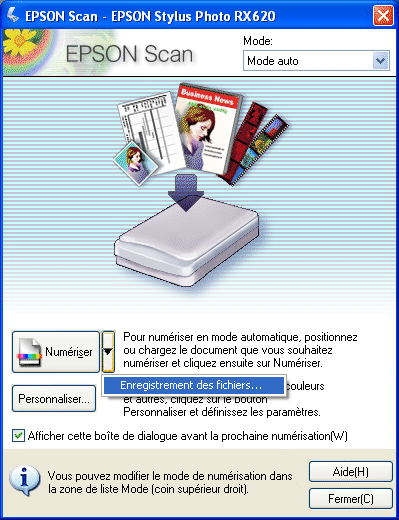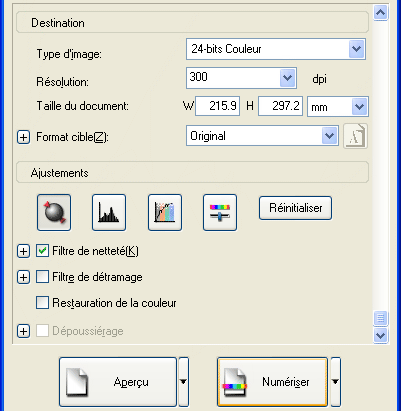Numérisation / Procédures
Création de reproductions magnifiques
 Suppression du moiré présent sur l'image numérisée
Suppression du moiré présent sur l'image numérisée
 Amélioration de la netteté de l'image
Amélioration de la netteté de l'image
 Accentuation des couleurs d'une image numérisée
Accentuation des couleurs d'une image numérisée
 Restauration des images aux couleurs passées
Restauration des images aux couleurs passées
 Dépoussiérage des films
Dépoussiérage des films
 Suppression du grain qui apparaît sur l'image numérisée
Suppression du grain qui apparaît sur l'image numérisée
 Amélioration de la qualité de l'image numérisée (PRINT Image Matching)
Amélioration de la qualité de l'image numérisée (PRINT Image Matching)
EPSON Scan vous propose toute une gamme de paramètres vous permettant d'améliorer la qualité de l'image numérisée selon vos besoins. Vous pouvez facilement ajuster la qualité de l'image à l'aide des cases à cocher de la fenêtre de paramétrage. Vous trouverez dans cette section les informations relatives aux paramètres qui peuvent être modifiés et à la procédure à suivre.
Suppression du moiré présent sur l'image numérisée
Vous pouvez supprimer les motifs composés de vagues ou de hachures, appelés « effets de moiré », qui apparaissent parfois dans les zones en demi-tons comme les zones de couleur chair. Pour supprimer ces motifs, procédez comme suit.
 |
Remarque :
|
 | -
Cette fonction n'est pas disponible lorsque la résolution définie est supérieure à 600 dpi.
|
|
 | -
Vous ne pouvez pas utiliser cette fonction en Mode loisirs ou en Mode professionnel lorsque l'option Film est sélectionnée pour le paramètre Type de document.
|
|
 | -
Vous ne pouvez pas utiliser cette fonction lorsque l'option Noir & Blanc est sélectionnée pour le paramètre Type d'image.
|
|
 | -
Vous ne pouvez pas visualiser le résultat de la suppression du moiré sur l'image affichée en aperçu.
|
|
 |
Activez la case à cocher Filtre de détramage dans la section Ajustements (il est possible que vous deviez faire défiler l'écran jusqu'en bas).
|

 |
Cliquez sur le bouton en forme de plus, situé sur la gauche de la section, et sélectionnez la densité de trame adaptée à l'image numérisée et à l'utilisation envisagée (cette fonction n'est pas disponible en Mode loisirs).
|
|
Option Filtre de détramage désactivée
|
Option Filtre de détramage activée
|

|
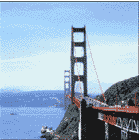
|

[Haut]
Amélioration de la netteté de l'image
Si les contours des bords originaux de l'image ne sont pas suffisamment nets, cette fonction vous permet d'améliorer la netteté de l'image numérisée en Mode professionnel (cette fonction est automatiquement activée en Mode loisirs). Procédez comme indiqué ci-dessous.
 |
Remarque :
|
 | |
Cette fonction n'est pas disponible lorsque l'option Lissage des couleurs ou Noir & Blanc est sélectionnée pour le paramètre Type de l'image.
|
|
 |
Activez la case à cocher Filtre de netteté dans la section Ajustements (il est possible que vous deviez faire défiler l'écran jusqu'en bas).
|

|
Option Filtre de netteté désactivée
|
Option Filtre de netteté activée
|

|

|
 |
Cliquez sur le bouton en forme de plus, situé sur la gauche de la section, et sélectionnez le niveau de réglage.
|

[Haut]
Accentuation des couleurs d'une image numérisée
Vous pouvez raviver les couleurs de l'image numérisée en réglant la luminosité des couleurs, le contraste ou la balance des couleurs. Procédez comme indiqué ci-dessous.
 |
Remarque :
|
 | |
Cette fonction n'est disponible que lorsque vous numérisez une image couleur.
|
|
 |
Cliquez sur le bouton Ajustement de l'image.
|
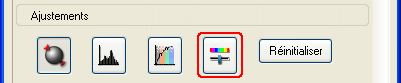
 |
Réglez les éléments que vous souhaitez modifier en faisant glisser les onglets.
|

|
Option Ajustement de l'image désactivée
|
Option Ajustement de l'image activée
|

|

|
 |
Cliquez sur le bouton Fermer pour fermer la fenêtre Ajustement de l'image.
|

[Haut]
Restauration des images aux couleurs passées
La fonction Restauration de la couleur incluse dans le logiciel du scanner permet de restaurer les films ou les photos dont les couleurs ont passé. Activez la case à cocher Restauration de la couleur dans la section Ajustements pour restaurer les couleurs (il est possible que vous deviez faire défiler l'écran jusqu'en bas).

 |
Remarque :
|
 | -
Ne sélectionnez pas Document pour le paramètre Type d'exposition automatique.
|
|
 | -
Selon l'état des films ou des photos, il est possible que les couleurs ne soient pas restaurées comme vous le souhaitez.
|
|

[Haut]
Dépoussiérage des films
Vous pouvez améliorer la qualité des images numérisées en supprimant les traces de poussière sur les films à l'aide de cette fonction.
Activez la case à cocher Dépoussiérage (il est possible que vous deviez faire défiler l'écran jusqu'en bas).

Les traces de poussière présentes sur le film sont supprimées des images numérisées.
|
Dépoussiérage non appliqué
|
Dépoussiérage appliqué
|
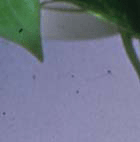
|

|
 |
Remarque :
|
 | -
Cette fonction n'est disponible que lorsque l'option Film est sélectionnée pour le paramètre Type de document.
|
|
 | -
Avant de procéder à la mise en place des films sur la vitre d'exposition, retirez toute la poussière visible sur leur surface.
|
|
 | -
Le résultat de la fonction Dépoussiérage n'apparaît pas sur l'aperçu de l'image. Vérifiez le résultat sur l'image numérisée.
|
|

[Haut]
Suppression du grain qui apparaît sur l'image numérisée
Lorsque du grain apparaît sur l'image numérisée, activez la case à cocher Réduction du grain et cliquez de nouveau sur Numériser pour procéder à la réduction. Le fait de sélectionner le niveau de Réduction du grain le plus élevé adoucit l'image numérisée.

Vérifiez que le résultat de réduction du grain est perceptible sur l'image numérisée.
|
Réduction du grain non appliquée
|
Réduction du grain appliquée
|

|

|
 |
Remarque :
|
 | |
Les images ci-dessus sont des exemples. Le résultat réel de la réduction du grain peut varier en fonction de l'état de l'image ou du film que vous numérisez.
|
|

[Haut]
Amélioration de la qualité de l'image numérisée (PRINT Image Matching)
PRINT Image Matching est une méthode standardisée d'enregistrement d'une palette plus large d'informations de couleur afin d'améliorer la qualité de vos images numérisées. Si vous utilisez une imprimante compatible avec PRINT Image Matching, vous pouvez obtenir sans effort des résultats imprimés plus vrais que nature avec une plage dynamique de couleurs éclatantes.
 |
Remarque :
|
 | |
Les informations PRINT Image Matching ne modifient pas les données d'image, ni la façon dont l'image est affichée sur un écran d'ordinateur.
|
|
Pour optimiser la qualité de vos images numérisées à l'aide de EPSON Scan, procédez comme suit.
 |
Cliquez sur la flèche située à droite du bouton Numériser et sélectionnez Enregistrer.
|
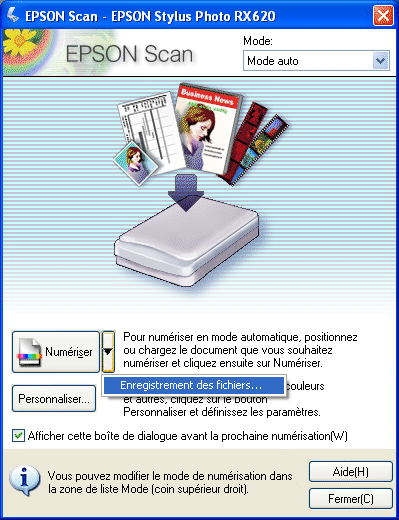
 |
Dans la boîte de dialogue Enregistrement des fichiers, sélectionnez l'option PRINT Image Matching II pour le paramètre Type, sous Format de l'image, et cliquez sur OK.
|

|
PRINT Image Matching II (JPEG) (*.JPG)
|
Format de fichier comprimé. Vous pouvez sélectionner la qualité de la compression. Il est possible de sélectionner des taux de compression relativement élevés avec le format JPEG. Toutefois, plus le taux de compression est élevé, plus la qualité de l'image diminue (notez que les données d'origine ne peuvent pas être restaurées). De plus, la qualité se dégrade à chaque enregistrement des données. Le format TIFF est recommandé lorsque des modifications, des retouches et autres opérations similaires sont requises.
|
|
PRINT Image Matching II (TIFF) (*.TIF)
|
Format de fichier créé pour échanger des données entre plusieurs applications telles que des logiciels graphiques et de PAO. Lorsque vous numérisez des images noir et blanc, vous pouvez spécifier le type de compression.
|
La fenêtre ci-dessous s'affiche.

 |
Définissez les paramètres Original et Destination de manière adaptée à vos documents.
|
 |
Cliquez sur Aperçu pour afficher un aperçu des images.
|
 |
Indiquez le format de sortie de l'images numérisée à l'aide du paramètre Format cible et, si nécessaire, définissez les paramètres Ajustements (il est possible que vous deviez faire défiler l'écran jusqu'en bas).
|
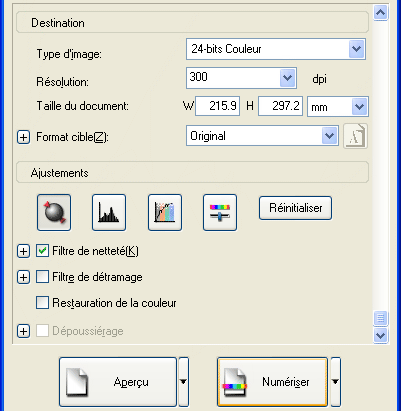
 |
Cliquez sur Numériser. EPSON Scan lance la numérisation.
|
L'image numérisée est enregistrée dans le dossier indiqué.

[Haut]
 Suppression du moiré présent sur l'image numérisée
Suppression du moiré présent sur l'image numérisée Amélioration de la netteté de l'image
Amélioration de la netteté de l'image Accentuation des couleurs d'une image numérisée
Accentuation des couleurs d'une image numérisée Restauration des images aux couleurs passées
Restauration des images aux couleurs passées Dépoussiérage des films
Dépoussiérage des films Suppression du grain qui apparaît sur l'image numérisée
Suppression du grain qui apparaît sur l'image numérisée Amélioration de la qualité de l'image numérisée (PRINT Image Matching)
Amélioration de la qualité de l'image numérisée (PRINT Image Matching)