 |
 Remarque sur l’impression sur CD/DVD Remarque sur l’impression sur CD/DVD
 Positionnement d’un CD/DVD Positionnement d’un CD/DVD
 Accès à EPSON Print CD Accès à EPSON Print CD
 Impression sur un CD/DVD sous Windows Impression sur un CD/DVD sous Windows
 Impression sur un CD/DVD sous Mac OS X Impression sur un CD/DVD sous Mac OS X
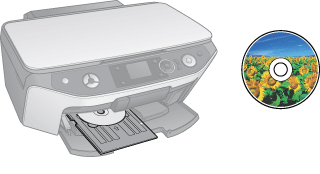
Le logiciel EPSON Print CD fourni avec cette imprimante vous permet de créer des étiquettes de CD/DVD. Une fois le fichier d’étiquette créé, vous pouvez imprimer directement sur des CD/DVD 12 cm et 8 cm.
Remarque sur l’impression sur CD/DVD
-
À la différence de l’impression sur papiers spéciaux Epson, lors de l’impression sur CD/DVD, le niveau de saturation des couleurs utilisé est plus faible afin de garantir une qualité d’impression optimale.
-
N’imprimez pas sur un CD/DVD avant d’y avoir inscrit des données. Sinon, vous risquez d’y laisser des traces de doigts, de la saleté ou d’en rayer la surface ce qui pourrait provoquer des erreurs lors de l’inscription des données.
-
Si, même une fois sèche, la surface imprimée reste collante, le niveau de saturation des couleurs est peut-être trop élevé. Dans ce cas, réduisez le niveau de saturation des couleurs dans EPSON Print CD.
-
Vous pouvez définir la zone imprimable d’un CD/DVD à l’aide d’EPSON Print CD. Définissez la zone imprimable de façon à la faire correspondre à celle du CD/DVD sur lequel vous allez imprimer. Faites attention lorsque vous définissez les paramètres : en cas de mauvaise définition, le plateau CD/DVD, le CD ou le DVD risquerait d’être taché.
|
CD/DVD 12 cm
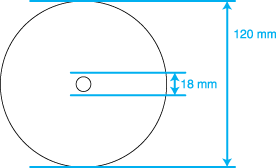
|
CD/DVD 8 cm

|
 |
Remarque : |
 |
|
Si vous imprimez sur les zones suivantes du disque, le disque ou le plateau CD/DVD risque d’être taché d’encre.
|
|
|
Partie centrale
|
18 à 42 mm
|
|
Pourtour externe
|
117 à 120 mm (CD/DVD 12 cm),
77 à 80 mm (CD/DVD 8 cm)
|
Positionnement d’un CD/DVD
Pour plus d’informations sur le positionnement d’un CD/DVD, reportez-vous à la section ci-dessous.
Pour accéder à EPSON Print CD, double-cliquez sur l’icône EPSON Print CD située sur le bureau.
 |
Remarque : |
 |
|
Si l’icône EPSON Print CD n’apparaît pas sur le bureau, cliquez sur Démarrer, pointez sur Programmes ou Tous les programmes, puis sur EPSON Print CD et cliquez sur EPSON Print CD.
|
|
Pour accéder à EPSON Print CD, double-cliquez sur l’icône du disque dur Macintosh (le disque dur par défaut), puis sur le dossier Applications, sur le dossier EPSON Print CD et enfin sur l’icône EPSON Print CD.
 |
Remarque : |
 |
|
Pour en savoir plus sur l’utilisation d’EPSON Print CD, allez dans le menu Aide.
|
|
Impression sur un CD/DVD sous Windows
EPSON Print CD vous permet d’imprimer des images sur CD/DVD. Les instructions suivantes vous expliquent comment imprimer sur un CD/DVD à l’aide d’EPSON Print CD.
Définition des paramètres de base
 |
Cliquez sur Imprimer dans le menu Fichier. La zone de dialogue Imprimer s’affiche.
|
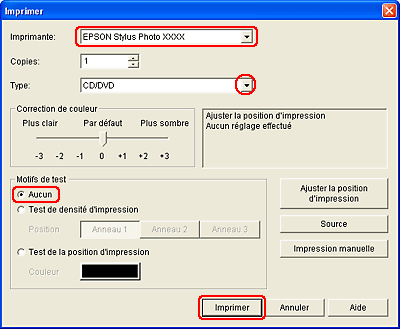
 |
Assurez-vous que l’imprimante sélectionnée est bien celle utilisée.
|
 |
Sélectionnez CD/DVD ou CD/DVD Surface Premium pour le paramètre Support.
|
 |
Sélectionnez Aucun pour le paramètre Motifs de test, puis cliquez sur Imprimer.
|
 |
Remarque : |
 |
-
Vous ne pouvez imprimer qu’un seul CD ou DVD à la fois. Si le nombre de copies est défini sur 2 ou plus, une fois un CD ou un DVD imprimé, retirez-le du plateau et placez le CD ou le DVD suivant. Appuyez sur le bouton  Démarrer pour reprendre l’impression. Démarrer pour reprendre l’impression.
 Reportez-vous à la section Positionnement d’un CD/DVD Reportez-vous à la section Positionnement d’un CD/DVD
-
Veillez à laisser sécher complètement les CD et les DVD avant de les utiliser ou de toucher la surface imprimée. Les CD et DVD imprimés après avoir sélectionné l’option CD/DVD Surface Premium pour le paramètre Type sont plus longs à sécher que ceux imprimés après avoir sélectionné l’option CD/DVD. Si l’option CD/DVD Surface Premium est sélectionnée, une fois le CD ou le DVD imprimé, laissez-le sécher pendant 24 heures.
|
|
Définition des paramètres avancés
Vous pouvez définir des paramètres plus complexes à l’aide du pilote d’impression.
 |
Cliquez sur Imprimer dans le menu Fichier. La zone de dialogue Imprimer s’affiche.
|
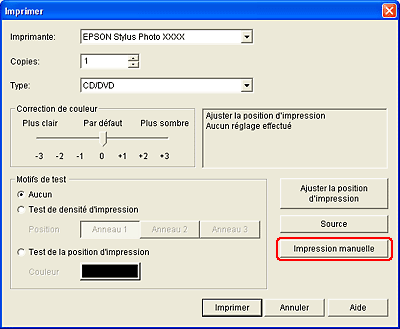
 |
Cliquez sur le bouton Impression manuelle.
|
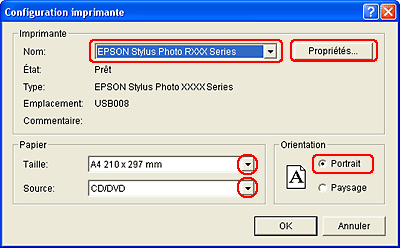
 |
Assurez-vous que l’imprimante sélectionnée est celle utilisée.
|
 |
Sélectionnez A4 pour le paramètre Taille.
|
 |
Sélectionnez CD/DVD pour le paramètre Source.
|
 |
Sélectionnez Portrait pour le paramètre Orientation.
|
 |
Cliquez sur Propriétés pour accéder au pilote d’impression.
|

 |
Sélectionnez CD/DVD ou CD/DVD Surface Premium pour le paramètre Type.
|
 |
Définissez les autres paramètres en fonction de vos besoins.
|
 |
Cliquez sur OK pour fermer le pilote d’impression.
|
 |
Cliquez sur OK pour imprimer les données.
|
Impression sur un CD/DVD sous Mac OS X
Définition des paramètres de base
 |
Sélectionnez Imprimer dans le menu Fichier. La zone de dialogue Imprimer s’affiche.
|
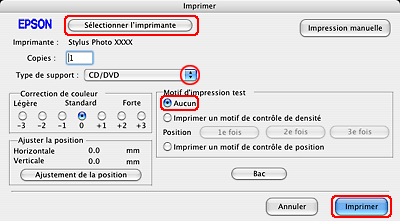
 |
Cliquez sur le bouton Sélectionner l’imprimante.
|
 |
Sélectionnez l’imprimante dans la liste.
|
 |
Sélectionnez CD/DVD ou CD/DVD Surface Premium pour le paramètre Support.
|
 |
Assurez-vous que l’option Aucun est sélectionnée dans la zone Motif d’impression test et cliquez sur Imprimer.
|
 |
Remarque : |
 |
-
Vous ne pouvez imprimer qu’un seul CD ou DVD à la fois. Si le nombre de copies est défini sur 2 ou plus, une fois un CD ou un DVD imprimé, retirez-le du plateau et placez le CD ou le DVD suivant. Appuyez sur le bouton  Démarrer pour reprendre l’impression. Démarrer pour reprendre l’impression.
 Reportez-vous à la section Positionnement d’un CD/DVD Reportez-vous à la section Positionnement d’un CD/DVD
-
Veillez à laisser sécher complètement les CD et les DVD avant de les utiliser ou de toucher la surface imprimée. Les CD et DVD imprimés après avoir sélectionné l’option CD/DVD Surface Premium pour le paramètre Type sont plus longs à sécher que ceux imprimés après avoir sélectionné l’option CD/DVD. Si l’option CD/DVD Surface Premium est sélectionnée, une fois le CD ou le DVD imprimé, laissez-le sécher pendant 24 heures.
|
|
Définition des paramètres avancés
Vous pouvez définir des paramètres plus complexes à l’aide du pilote d’impression.
 |
Cliquez sur Imprimer dans le menu Fichier. La zone de dialogue Imprimer s’affiche.
|
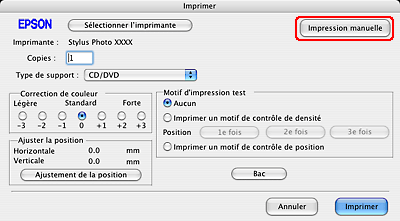
 |
Cliquez sur le bouton Sélectionner l’imprimante.
|
 |
Sélectionnez l’imprimante dans la liste.
|
 |
Cliquez sur le bouton Impression manuelle pour accéder à la zone de dialogue Format d’impression.
|
 |
Lorsque la zone de dialogue suivante s’affiche, cliquez sur OK.
|

 |
La zone de dialogue Format d’impression s’affiche.
|

 |
Assurez-vous que l’imprimante sélectionnée dans la zone Format pour est bien celle utilisée.
|
 |
Sélectionnez A4 pour le paramètre Taille du papier.
|
 |
Sélectionnez Portrait pour le paramètre Orientation.
|
 |
Cliquez sur OK pour accéder à la zone de dialogue Imprimer.
|
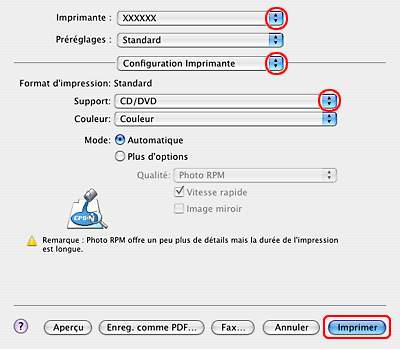
 |
Assurez-vous que l’imprimante sélectionnée dans la zone Imprimante est bien celle utilisée.
|
 |
Sélectionnez Configuration Imprimante.
|
 |
Sélectionnez CD/DVD ou CD/DVD Surface Premium pour le paramètre Support.
|
 |
Définissez les autres paramètres en fonction de vos besoins et cliquez sur Imprimer.
|
|  |

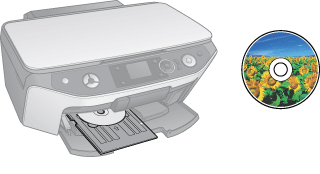
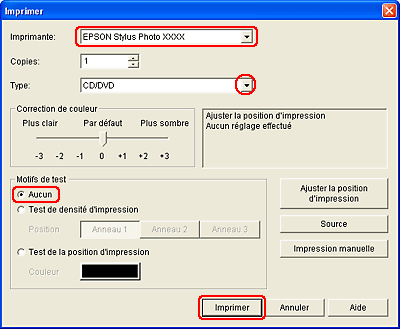
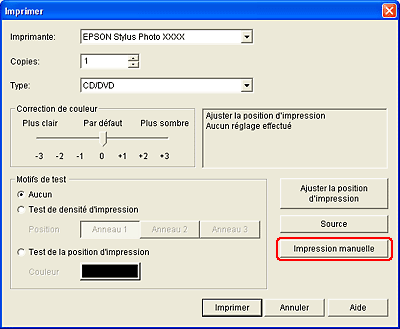
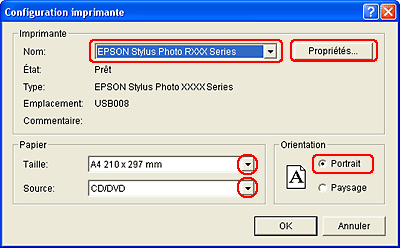

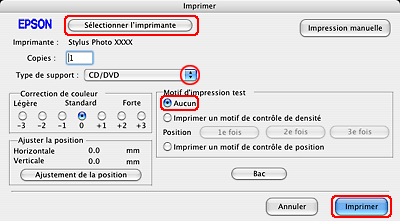
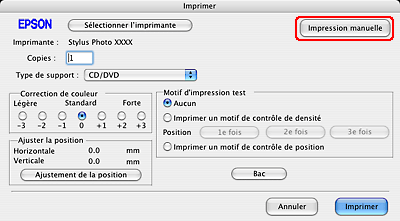


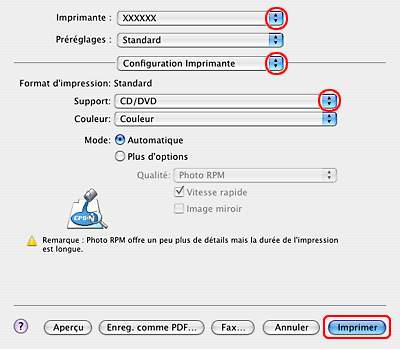



 Remarque sur l’impression sur CD/DVD
Remarque sur l’impression sur CD/DVD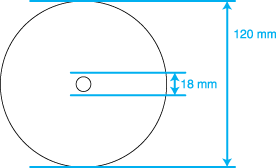


 Haut
Haut




 Démarrer pour reprendre l’impression.
Démarrer pour reprendre l’impression. Reportez-vous à la section
Reportez-vous à la section 








