|
 Préparation du fichier à imprimer Préparation du fichier à imprimer
 Papier compatible avec l’impression sans marges Papier compatible avec l’impression sans marges
 Chargement du papier Chargement du papier
 Impression à l’aide d’EPSON Easy Photo Print Impression à l’aide d’EPSON Easy Photo Print
 Impression à partir d’autres applications Impression à partir d’autres applications

Préparation du fichier à imprimer
Lors de l’impression d’une photo sans marges, une section de l’image est rognée. En effet, avec cette option, la taille de l’image est sensiblement augmentée et dépasse le format du papier.
Impression sur des feuilles simples
Vous devez ajuster le fichier image selon le format du papier. Si votre application vous permet de définir les marges, veillez à leur donner une valeur nulle avant de lancer l’impression.
Papier compatible avec l’impression sans marges
Pour imprimer des photos sans marges, reportez-vous au tableau ci-dessous. L’impression sans marges n’est en effet pas disponible pour tous les types de papier.
|
Glossy Photo Paper (Papier photo glacé)
|
A4, 13 × 18 cm, 10 × 15 cm
|
|
Ultra Glossy Photo Paper (Papier photo ultra-glacé)
|
A4, 13 × 18 cm, 10 × 15 cm
|
|
Matte Paper - Heavyweight (Papier mat épais)
|
A4
|
|
Premium Glossy Photo Paper (Papier photo glacé Premium)
|
A4, 13 × 18 cm, 10 × 15 cm
|
|
Premium Semigloss Photo Paper (Papier photo semi-glacé Premium)
|
A4, 10 × 15 cm.
|
 |
Remarque : |
 |
-
Sur des papiers autres que ceux répertoriés dans le tableau, la qualité d’impression peut être amoindrie dans le haut et le bas de la page imprimée. Ces zones peuvent également être tachées. Pour des travaux d’impression importants, faites au préalable un test sur une page pour en vérifier la qualité.
|
|
Pour plus d’informations sur le chargement du papier, reportez-vous à la section ci-dessous.
Si vous utilisez des papiers spéciaux Epson, reportez-vous à la section ci-dessous.
Impression à l’aide d’EPSON Easy Photo Print
Le moyen le plus facile et le plus rapide d’imprimer des photos de différentes manières, par exemple sans marges ou avec des marges ou des cadres, consiste à utiliser le logiciel EPSON Easy Photo Print inclus sur le CD-ROM. Ce programme vous permet également d’améliorer vos photos.
Lancement d’EPSON Easy Photo Print sous Windows
Cliquez sur Démarrer, pointez sur Programmes ou Tous les programmes, puis sur EPSON Creativity Suite et sélectionnez EPSON Easy Photo Print.
Pour plus d’informations, sélectionnez Guide d’utilisation dans le menu Aide de cette application.
Lancement d’EPSON Easy Photo Print sous Mac OS X
Double-cliquez sur le dossier Applications du disque dur Macintosh, sur le dossier EPSON, puis sur Creativity Suite. Double-cliquez sur le dossier EPSON Easy Photo Print, puis sur l’icône EPSON Easy Photo Print pour X.
Pour plus d’informations, sélectionnez Guide d’utilisation dans le menu Aide de cette application.
Impression à partir d’autres applications
Paramètres de l’imprimante pour Windows
Pour définir les paramètres de l’imprimante, procédez comme suit :
 |
Accédez aux paramètres de l’imprimante.
|

 |
Cliquez sur l’onglet Principal et sélectionnez l’une des options suivantes pour la qualité :
|
 |
Sélectionnez Bac feuille à feuille pour le paramètre Source.
|
 |
Sélectionnez le paramètre Type approprié.
|
 |
Activez la case à cocher Sans marges si vous souhaitez imprimer des photos sans marges.
|
Le curseur Extension sans marges de l’écran Disposition est alors disponible. Pour définir la taille de la zone de l’image qui s’étend au-delà des bords du papier, cliquez sur l’onglet Disposition et réglez le curseur.
 |
Sélectionnez le paramètre Taille approprié.
|
 |
Pour modifier l’orientation de la page imprimée, sélectionnez Portrait (vertical) ou Paysage (horizontal).
|
 |
Cliquez sur OK pour fermer la fenêtre des paramètres de l’imprimante.
|
Une fois les étapes ci-dessus réalisées, imprimez une page test et passez en revue les résultats avant de lancer le travail d’impression dans sa totalité.
Paramètres de l’imprimante pour Mac OS X
Pour définir les paramètres de l’imprimante, procédez comme suit :
 |
Accédez à la zone de dialogue Format d’impression.
|

 |
Dans la zone Format pour, sélectionnez l’imprimante que vous utilisez actuellement.
|
 |
Sélectionnez le paramètre Taille du papier approprié.
|
 |
Sélectionnez le paramètre Orientation approprié.
|
 |
Cliquez sur OK pour fermer la zone de dialogue Format d’impression.
|
 |
Accédez à la zone de dialogue Imprimer.
|
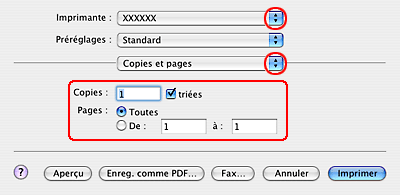
 |
Dans la zone Imprimante, sélectionnez l’imprimante que vous utilisez actuellement. Définissez ensuite les paramètres Copies et Pages.
|
 |
Sélectionnez Configuration Imprimante dans le menu contextuel.
|

 |
Sélectionnez les paramètres Support, Couleur et Mode qui conviennent. Pour plus d’informations sur l’option Configuration Imprimante, reportez-vous à l’aide en ligne.
|
Une fois les étapes ci-dessus réalisées, imprimez une page test et passez en revue les résultats avant de lancer le travail d’impression dans sa totalité.
 |
Remarque : |
 |
|
Lors de l’impression sans marges, vous pouvez définir la taille de la zone de l’image qui s’étend au-delà des bords du papier. Pour plus d’informations, reportez-vous à l’aide en ligne.
|
|
| 



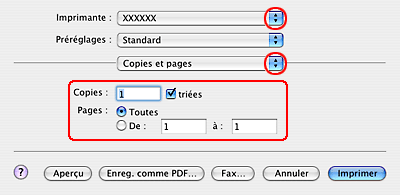




 Préparation du fichier à imprimer
Préparation du fichier à imprimer Haut
Haut









