 |
 |
|
||
 |
||||
Impression sur des feuilles simples
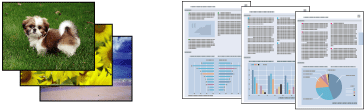
Papier compatible avec l'impression sans marges
Si vous souhaitez imprimer des photos sans marges, reportez-vous au tableau ci-dessous. L'impression sans marges n'est en effet pas disponible pour tous les types de papier.
|
Epson Premium Glossy Photo Paper (Papier photo glacé Premium Epson)
|
A3+, A3, A4, 13 × 18 cm (5 × 7"), taille 16:9 (102 × 181 mm), 10 × 15 cm (4 × 6"), 32,9 cm × 10 m (papier rouleau)
|
|
Epson Glossy Photo Paper (Papier photo glacé Epson)
|
A4, 13 × 18 cm (5 × 7"), 10 × 15 cm (4 × 6")
|
|
Epson Premium Semigloss Photo Paper (Papier photo semi-glacé Premium Epson)
|
A3+, A3, A4, 10 × 15 cm (4 × 6"), 32,9 cm × 10 m (papier rouleau)
|
|
Epson Matte Paper-Heavyweight (Papier mat épais Epson)
Epson Archival Matte Paper (Papier mat de longue conservation Epson )
Epson Enhanced Matte Paper (Papier mat supérieur Epson)
|
A3+, A3, A4
|
|
Epson UltraSmooth Fine Art Paper (Papier beaux-arts ultra-lisse Epson)
Epson Watercolor Paper - Radiant White (Papier pour aquarelle - blanc brillant Epson)
Epson Velvet Fine Art Paper (Papier beaux-arts velouté Epson)
|
A3+
|
 Remarque :
Remarque :|
L'impression sans marges nécessite plus de temps que l'impression normale.
Si vous imprimez sur des papiers autres que ceux énumérés ci-dessus, la qualité d'impression peut décliner dans le haut et le bas de l'impression et ces zones peuvent être tachées. Avant d'imprimer des documents volumineux, imprimez une page pour vérifier la qualité.
L'impression sans marges n'est pas disponible lorsque Manual - Front (Manuelle - Avant) est sélectionné comme paramètre d'alimentation.
|
Paramètres de l'application pour l'impression sans marges
Deux types d'impression sans marges sont disponibles sur cette imprimante, Auto Expand (Agrandir auto) et Retain Size (Format à conserver).
Pour Auto Expand (Agrandir auto)
Augmentez automatiquement la taille des données d'impression, puis imprimez sans marge. Les zones agrandies situées en dehors de la taille du papier ne seront pas imprimées. Si votre application comporte des paramètres de marge, définissez la marge sur 0 mm.
Pour Format à conserver
A l'aide d'une application, augmentez la taille des données de votre image pour dépasser la largeur et la hauteur du papier afin d'éviter que les zones non imprimables n'apparaissent le long des quatre bords. Le pilote d'impression n'agrandit pas les données de l'image. Sélectionnez ce paramètre si vous ne souhaitez pas que l'imprimante modifie les proportions des données à imprimer.
Augmentez les longueurs suivantes dans chacune des quatre directions, à l'aide de l'application qui a créé les données.
|
Paper (Papier)
|
Top (Haut)
|
Bottom (Bas)
|
Left (Gauche)
|
Right (Droit)
|
|
Plus grand que A4 (297 mm)
|
+3 mm
|
+4,5 mm
|
+3,5 mm
|
+3,5 mm
|
|
A4 (297 mm) ou plus court, sauf pour 89 × 127 mm (3.5 × 5 in) et 102 × 152 mm (4 × 6 pouces)
|
+3 mm
|
+4 mm
|
+2,5 mm
|
+2,5 mm
|
|
89 × 127 mm (3.5 × 5 pouces) et 102 × 152 mm (4 × 6 pouces)
|
+1,3 mm
|
+2,5 mm
|
+2,5 mm
|
+2,5 mm
|
Si votre application comporte des paramètres de marge, définissez la marge sur 0 mm.
Chargement du papier
Reportez-vous à la section ci-dessous pour plus de détails au sujet du chargement du papier.
Si vous utilisez des papiers spéciaux Epson, reportez-vous à la section ci-dessous.
Paramètres de l'imprimante pour Windows
Procédez comme suit pour définir les paramètres de l'imprimante.
 |
Ouvrez le fichier que vous voulez imprimer.
|
 |
Accédez aux paramètres de l'imprimante.
|
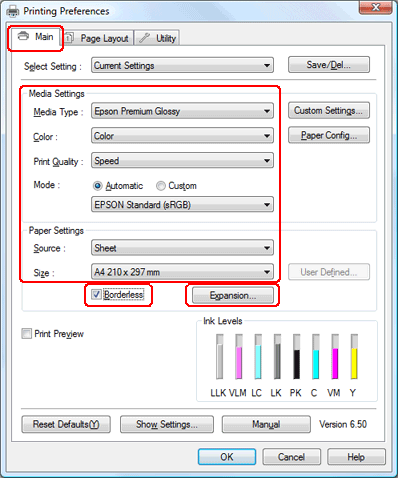
 |
Cliquez sur l'onglet Main (Principal), sélectionnez le Media Type (Support) approprié, puis sélectionnez les réglages voulus pour la Color (Couleur), la Print Quality (Qualité), et le Mode.
|
 Remarque :
Remarque :|
La disponibilité des options de configuration peut varier en fonction du paramètre que vous sélectionnez.
|
 |
Sélectionnez le paramètre Source approprié, comme illustré dans le tableau ci-dessous.
|
|
Sheet (Feuille)
|
Placez des feuilles simples dans le bac feuille à feuille
|
|
Manual - Roll (Manuelle - rouleau)
|
Placez des feuilles simples dans la fente d'alimentation manuelle arrière
|
|
Manual - Front (Manuelle - avant)
|
Placez du papier épais dans la fente d’insertion manuelle avant
|
 |
Sélectionnez le paramètre Size (Taille) approprié.
|
 |
Si vous souhaitez imprimer des photos sans marges, sélectionnez Borderless (Sans marges), puis cliquez sur Expansion (Extension) pour ouvrir la Expansion window (Fenêtre Extension).
|
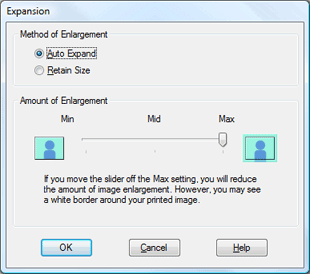
 Remarque :
Remarque :|
L'impression sans marges n'est pas disponible lorsque Manual - Front (Manuelle - Avant) est sélectionné comme paramètre Source.
|
 |
Dans la fenêtre Extension, sélectionnez Auto Expand (Agrandir auto) ou Retain Size (Format à conserver). Si vous sélectionnez Auto Expand (Agrandir auto), définissez la Amount of Enlargement (Proportion d'agrandissement). Cliquez sur OK pour retourner à la fenêtre Main (Principal).
|
 Remarque :
Remarque :|
Si vous déplacez le curseur vers Min, la proportion d’agrandissement de l’image diminue. Cependant, à mesure que cette proportion diminue, il est possible que des marges apparaissent sur un ou plusieurs côtés du papier.
|
 |
Cliquez sur l'onglet Page Layout (Disposition), sélectionnez Portrait (vertical) ou Landscape (Paysage) (horizontal) pour modifier l'orientation de l'impression, effectuez les autres configurations nécessaires, puis lancez l'impression.
|
Paramètres de l'imprimante pour Mac OS X 10.5
 |
Ouvrez le fichier que vous voulez imprimer.
|
 |
Accédez à la boîte de dialogue Print (Imprimer).
|
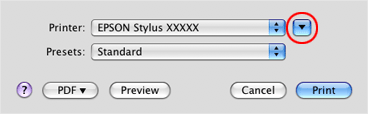
 |
Cliquez sur le bouton
 pour développer cette boîte de dialogue. Sélectionnez l'imprimante que vous utilisez pour le paramètre Printer (Imprimante). pour développer cette boîte de dialogue. Sélectionnez l'imprimante que vous utilisez pour le paramètre Printer (Imprimante). |
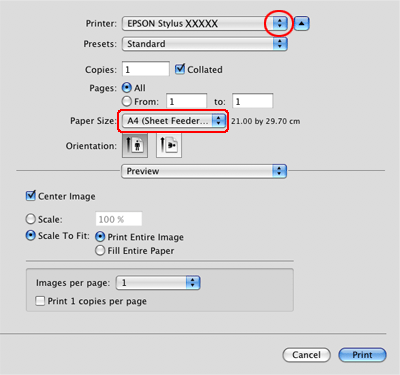
 |
Sélectionnez le paramètre Paper Size (Taille papier) approprié. Si vous souhaitez imprimer des photos sans marges, sélectionnez la taille du papier et l'impression sans marges telle que Auto Expand (Agrandir auto) ou Retain Size (Format à conserver).
|
 Remarque :
Remarque :|
En fonction de votre application, vous risquez de ne pas pouvoir sélectionner certains éléments de cette boîte de dialogue. Si c'est le cas, cliquez sur Page Setup (Format d'impression) dans le menu File (Fichier) de votre application, puis sélectionnez les paramètres appropriés.
L'impression sans marges n'est pas disponible lorsque Manual - Front (Manuelle - Avant) est sélectionnée dans le paramètre Paper Size (Taille papier).
|
 |
Si vous sélectionnez l'impression sans marges, sélectionnez Page Layout Settings (Paramètres disposition pages) dans le menu local, puis définissez la proportion de l'agrandissement.
|
 Remarque :
Remarque :|
Si vous déplacez le curseur vers Min, la proportion d’agrandissement de l’image diminue. Cependant, à mesure que cette proportion diminue, il est possible que des marges apparaissent sur un ou plusieurs côtés du papier.
|
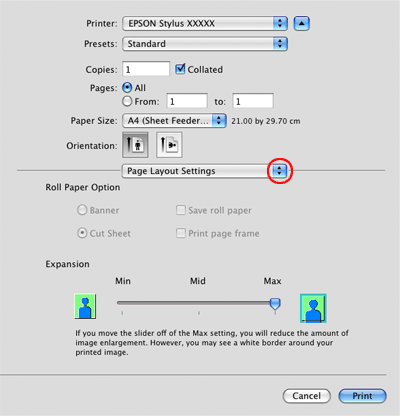
 |
Sélectionnez Print Settings (Configuration Imprimante) dans le menu contextuel.
|
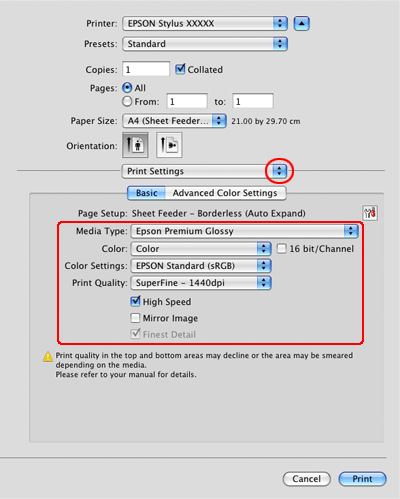
 |
Sélectionnez les paramètres Media Type (Support), Color (Couleur) et d'autres paramètres, puis lancez l'impression. Pour plus de détails sur les paramètres d'Print (Impression), reportez-vous à l’aide en ligne.
|
Paramètres de l'imprimante pour Mac OS X 10.3 ou 10.4
 |
Ouvrez le fichier que vous voulez imprimer.
|
 |
Accédez à la boîte de dialogue Page Setup (Format d'impression).
|
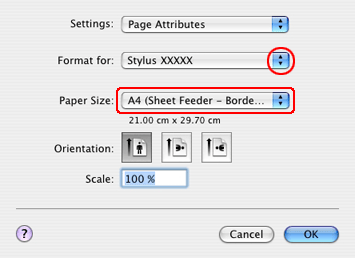
 |
Sélectionnez l'imprimante que vous utilisez pour le paramètre Format for (Format pour).
|
 |
Sélectionnez le paramètre Paper Size (Taille papier) approprié. Si vous souhaitez imprimer des photos sans marges, sélectionnez la taille du papier et l'impression sans marges telle que Auto Expand (Agrandir auto) ou Retain Size (Format à conserver), puis cliquez sur OK.
|
 |
Accédez à la boîte de dialogue Print (Imprimer).
|
 |
Si Auto Expand (Agrandir auto) est sélectionné, sélectionnez Expansion (Extension) dans le menu local, puis définissez la proportion de l'agrandissement.
|
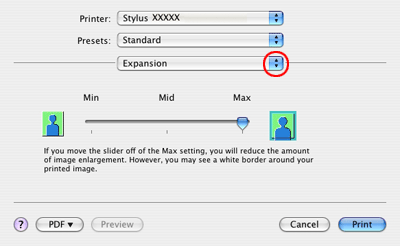
 Remarque :
Remarque :|
Si vous déplacez le curseur vers Min, la proportion d’agrandissement de l’image diminue. Cependant, à mesure que cette proportion diminue, il est possible que des marges apparaissent sur un ou plusieurs côtés du papier.
|
 |
Sélectionnez Print Settings (Configuration Imprimante) dans le menu contextuel.
|
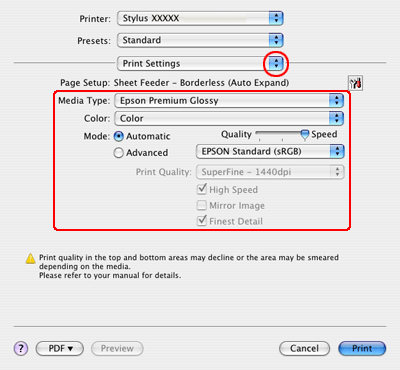
 |
Sélectionnez les paramètres Media Type (Support), Color (Couleur) et Mode adaptés. Pour plus de détails sur l’option Print Settings (Configuration Imprimante), reportez-vous à l’aide en ligne.
|
 |
Configurez les paramètres requis, puis commencez à imprimer. Pour obtenir des informations détaillées, consultez l'aide en ligne du pilote d'impression.
|

 Voir
Voir