 Pour Windows
Pour Windows Pour Mac OS X
Pour Mac OS X Pour Mac OS 9
Pour Mac OS 9Amélioration de la qualité d'impression
Pour Windows
Pour Mac OS X
Pour Mac OS 9
Quand vous lancez une impression, la barre de progression illustrée ci-dessous s'affiche à l'écran.
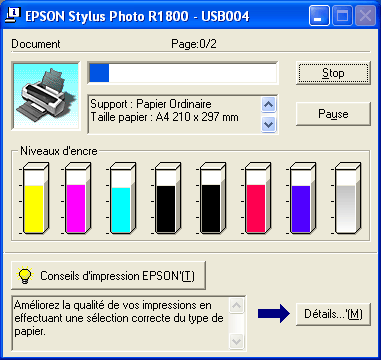
La barre montre la progression de l'impression en cours et donne des informations sur l'état de l'imprimante quand la communication bidirectionnelle est établie entre l'imprimante et l'ordinateur. Elle affiche aussi des messages d'erreur ainsi que des conseils utiles pour une meilleure impression. Reportez-vous à la section appropriée ci-dessous.
Des conseils pour obtenir les meilleurs résultats de votre logiciel d'impression Epson s'affichent dans la zone de texte au bas de la fenêtre de la barre de progression. Un nouveau conseil apparaît toutes les 30 secondes. Pour avoir plus de détails sur le conseil affiché, cliquez sur le bouton Détails.

En cas de problème pendant l'impression, un message d'erreur apparaît dans la zone de texte en haut de la fenêtre de la barre de progression. Pour plus d'informations, cliquez sur Support technique pour accéder au Guide de référence en ligne.
Quand il n'y a presque plus d'encre ou que la cartouche est épuisée, le bouton Comment faire apparaît sous la zone de texte. Cliquez sur Comment faire. L'utilitaire EPSON Status Monitor 3 vous guidera pas à pas tout au long de la procédure de remplacement de la cartouche.
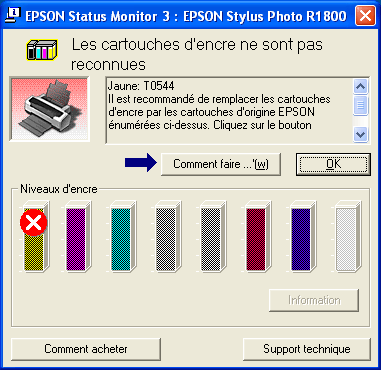
L'utilitaire EPSON Spool Manager est similaire au Gestionnaire d'impression de Windows. S'il reçoit deux ou plusieurs travaux à la fois, il les conserve dans l'ordre de leur arrivée (pour des imprimantes en réseau, on appelle cela une file d'attente d'impression). Quand un travail d'impression atteint le début de la file d'attente, l'utilitaire EPSON Spool Manager lance l'impression de ce travail. À partir du Spool Manager, vous pouvez afficher des informations sur l'état de l'impression des travaux qui ont été envoyés à l'imprimante. Vous pouvez aussi annuler, suspendre, puis relancer des travaux d'impression sélectionnés.
| Remarque : |
|
Après avoir lancé une impression, le bouton EPSON Stylus Photo R1800 apparaît dans la barre des tâches. Cliquez sur ce bouton pour ouvrir EPSON Spool Manager.
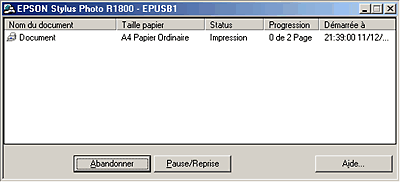
EPSON Status Monitor 3 affiche des informations détaillées concernant l'état de l'imprimante.
Il existe deux façons d'accéder à l'utilitaire EPSON Status Monitor 3 :
 Voir Préférences du contrôle
Voir Préférences du contrôle
Lorsque vous accédez à Status Monitor 3, la fenêtre suivante s'affiche :
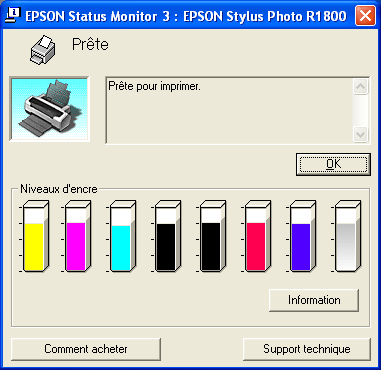
EPSON Status Monitor 3 fournit les informations suivantes :
EPSON StatusMonitor surveille le produit. S'il détecte une erreur d'impression, il vous en informe par un message d'erreur.
Quand il n'y a presque plus d'encre ou que la cartouche est épuisée, un bouton Comment faire apparaît. Cliquez sur Comment faire. L'utilitaire EPSON StatusMonitor vous guidera pas à pas tout au long de la procédure de remplacement de la cartouche.
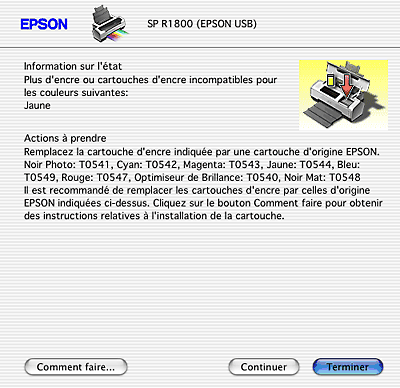
Vous pouvez aussi l'utiliser pour vérifier les niveaux d'encre avant l'impression. EPSON StatusMonitor affiche la quantité d'encre qui restait au moment de son ouverture. Pour mettre à jour les informations relatives au niveau d'encre, cliquez sur Mise à jour.
Pour accéder à EPSON StatusMonitor, procédez comme suit.
 | Ouvrez la zone de dialogue Utilitaire d'impression EPSON. |
 | Accès au logiciel d'impression sous Mac OS X |
 | La zone de dialogue Utilitaire d'impression EPSON s'affiche. |
 | Cliquez sur le bouton EPSON StatusMonitor. La zone de dialogue EPSON StatusMonitor s'affiche. |

EPSON StatusMonitor surveille le produit. S'il détecte une erreur d'impression, il vous en informe par un message d'erreur.
Quand il n'y a presque plus d'encre ou que la cartouche est épuisée, un bouton Comment faire apparaît. Cliquez sur Comment faire. L'utilitaire EPSON StatusMonitor vous guidera pas à pas tout au long de la procédure de remplacement de la cartouche.

Vous pouvez aussi l'utiliser pour vérifier les niveaux d'encre avant l'impression. EPSON StatusMonitor affiche la quantité d'encre qui restait au moment de son ouverture. Pour mettre à jour les informations relatives au niveau d'encre, cliquez sur Mise à jour.
Pour accéder à EPSON StatusMonitor, procédez comme suit.
 | Accédez à la zone de dialogue Imprimer. |
 | Accès au logiciel d'impression sous Mac OS 9 |
 |
Cliquez sur l'icône  StatusMonitor ou sur l'icône StatusMonitor ou sur l'icône  Utilitaire, puis sur le bouton EPSON StatusMonitor dans la zone de dialogue Utilitaire. La zone de dialogue EPSON StatusMonitor s'affiche. Utilitaire, puis sur le bouton EPSON StatusMonitor dans la zone de dialogue Utilitaire. La zone de dialogue EPSON StatusMonitor s'affiche.
|
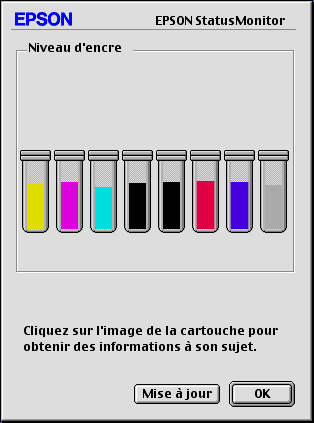
Pour modifier le mode de surveillance du produit par EPSON StatusMonitor ou le mode de gestion des travaux d'impression par le produit, suivez les étapes ci-dessous.
 | Cliquez sur Imprimer ou sur Format d'impression dans le menu Fichier de votre application. |
 |
Cliquez sur l'icône  Utilitaire. Utilitaire.
|
 | Cliquez sur Configuration. La zone de dialogue Paramètres de configuration s'affiche. |
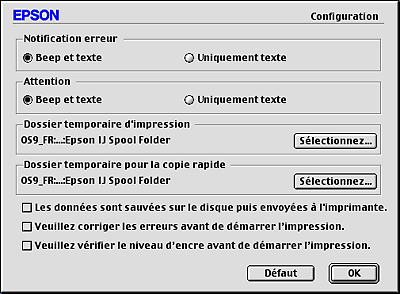
Dans la zone de dialogue Paramètres de configuration, vous pouvez définir les paramètres suivants :
|
Notification erreur |
Sélectionnez la méthode que doit utiliser EPSON StatusMonitor pour vous informer en cas d'erreur. |
|
Attention |
Sélectionnez la méthode que doit utiliser EPSON StatusMonitor pour vous informer lorsqu'un message d'avertissement doit être émis. |
|
Dossier temporaire d'impression |
Sélectionnez le dossier dans lequel les données d'impression seront provisoirement spoulées. |
|
Dossier temporaire pour la copie rapide |
Indiquez le dossier dans lequel seront temporairement stockées les données d'impression qui doivent servir à produire des exemplaires multiples. |
|
Les données sont stockées sur le disque puis envoyées à l'imprimante. |
Lorsque vous activez cette case à cocher, les données d'image sont stockées provisoirement sur le disque dur de l'ordinateur afin d'empêcher l'apparition de bandes horizontales sur les tirages contenant des images. L'ordinateur envoie ensuite les données d'image au produit en bloc et non sous forme de bandes rectangulaires. |
|
Veuillez corriger les erreurs avant de démarrer l'impression. |
Lorsque vous activez cette case à cocher, le produit effectue une recherche d'erreur avant de commencer l'impression. |
|
Veuillez vérifier le niveau d'encre avant de démarrer l'impression. |
Lorsque vous activez cette case à cocher, le produit vérifie les niveaux d'encre avant de commencer l'impression. |
Après l'envoi d'un travail d'impression au produit, vous pouvez utiliser l'utilitaire EPSON MonitorIV pour vérifier, annuler ou modifier la priorité des travaux d'impression mis en file d'attente. Cet utilitaire montre aussi l'état du travail en cours d'impression
Pour ouvrir EPSON MonitorIV, procédez comme suit :
 | Activez d'abord la case Impression en tâche de fond dans le Sélecteur ou dans la boîte de dialogue Impression en tâche de fond. |
 | Envoyez un travail d'impression au produit. |
 | Sélectionnez EPSON MonitorIV dans le menu Application à l'extrémité droite de la barre de menu. La zone de dialogue EPSON MonitorIV s'affiche. |
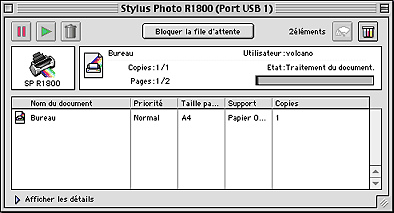
| Remarque : |
|
À l'aide de EPSON MonitorIV, vous pouvez gérer les travaux d'impression comme indiqué ci-dessous :
 |
Bloquer |
Suspend l'impression et conserve le travail d'impression en cours au sommet de la file d'attente d'impression |
 |
Reprendre |
Reprend l'impression. |
 |
Supprimer |
Arrête l'impression et supprime le travail d'impression de la file d'attente. |
 |
Nettoyage de la tête d'impression |
Lance l'utilitaire de nettoyage de la tête d'impression |
 |
StatusMonitor |
Lance EPSON StatusMonitor, qui affiche les niveaux d'encre restante. |
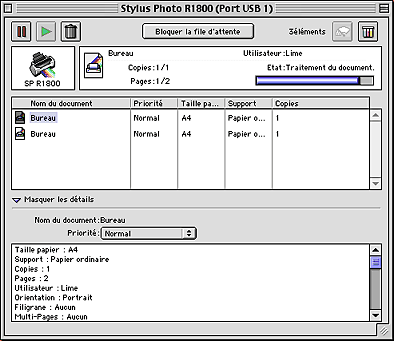
Pour modifier la priorité des travaux d'impression dans une file d'attente, suivez les étapes ci-dessous.
| Remarque : |
|
 | Dans la colonne Nom du document, sélectionnez le travail d'impression dont la priorité doit être modifiée. |
 | Cliquez sur la flèche Afficher les détails pour ouvrir un volet supplémentaire, semblable à celui représenté ci-dessous, dans le bas de la zone de dialogue EPSON MonitorIV. |
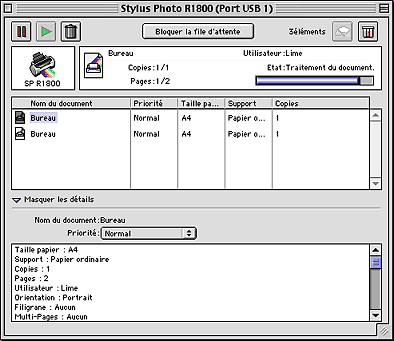
 | Dans la liste Priorité, sélectionnez Urgent, Normal, Bloquer ou Temps d'impression. |
| Remarque : |
|
 Suivant |