Options d'impression
Création d'images panoramiques
 Lancement du logiciel Panorama Stitcher Light EPC et chargement des images
Lancement du logiciel Panorama Stitcher Light EPC et chargement des images
 Sélection du mode de panorama et assemblage des images
Sélection du mode de panorama et assemblage des images
 Enregistrement d'images panoramiques
Enregistrement d'images panoramiques
 Impression d'images panoramiques
Impression d'images panoramiques
 Sortie du logiciel Panorama Stitcher Light EPC
Sortie du logiciel Panorama Stitcher Light EPC
 Désinstallation du logiciel Panorama Stitcher Light EPC
Désinstallation du logiciel Panorama Stitcher Light EPC
 Ouverture de l'aide de Panorama Stitcher Light EPC
Ouverture de l'aide de Panorama Stitcher Light EPC
À l'aide de Panorama Stitcher Light EPC, vous pouvez assembler des images prises avec un appareil photo numérique et créer une image panoramique à imprimer.
Panorama Stitcher Light EPC est automatiquement installé avec le logiciel d'impression.
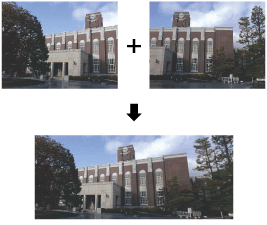
 |
Remarque :
|
 | -
Certains types d'appareils photo numériques disposent d'une fonction qui facilite la prise de photos pour la création d'images panoramiques. Pour plus de détails, reportez-vous au manuel d'utilisation de l'appareil photo numérique.
|
|
 | -
Cette fonction n'est pas disponible sous Mac OS X.
|
|
Pour plus de détails sur l'utilisation de Panorama Stitcher, reportez-vous à l'aide en ligne de ce logiciel ainsi qu'à la rubrique sur les questions fréquemment posées (FAQ) sur Panorama Stitcher.
Lancement du logiciel Panorama Stitcher Light EPC et chargement des images
Sous Windows
 |
Cliquez sur Démarrer, pointez Programmes (Windows Me, 98 et 2000) ou Tous les programmes (Windows XP), pointez Panorama Stitcher Light EPC, puis cliquez sur Panorama Stitcher Light EPC.
|
Panorama Stitcher Light EPC se lance et affiche les images dans le dossier actuellement sélectionné.
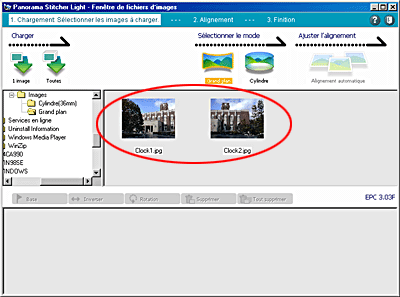
 |
Sélectionnez le dossier qui contient les images à assembler, puis cliquez sur Toutes.
|
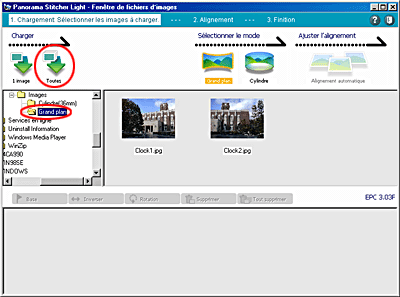
Toutes les images du dossier sélectionné sont chargées dans la zone de chargement d'images.
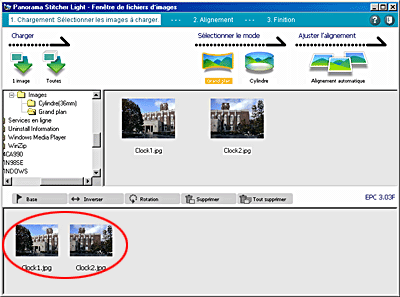
 |  |
Remarque :
|
 |  | -
Cliquez sur 1 image pour charger chaque image séparément.
|
|
 |  | -
Vous pouvez aussi charger des images en les faisant glisser dans la zone de chargement d'images.
|
|
 |  | -
Les fichiers image doivent avoir la même taille. Si les fichiers image sont de tailles différentes, la plus petite image est utilisée comme référence, et les images dont la taille n'excède pas la taille de l'image de référence de plus de 10% peuvent être utilisées.
|
|
 |  | -
Les images successives doivent se recouvrir sur au moins 20% de la surface de l'image.
|
|
 |  | -
La résolution minimale de l'image est de 320 x 240 pixels.
|
|
 |  | -
Les formats de fichiers compatibles sont JPEG, BMP et TIFF. Notez toutefois que les images JPEG en mode progressif, les images BMP comprimées avec l'option RLE ainsi que les images TIFF comprimées avec l'option LZW ne peuvent être utilisées.
|
|
 |
Dans la zone de chargement d'images, cliquez sur l'image à utiliser comme image de base, puis cliquez sur Base.
|
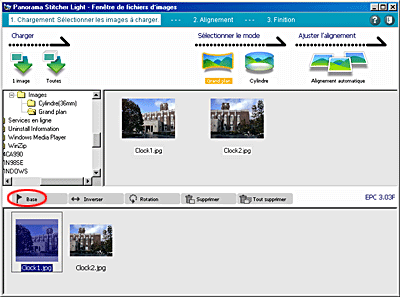
Un drapeau identifiant l'image de base s'affiche sur l'image.
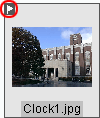
 |  |
Remarque :
|
 |  | -
Pour inverser la position de l'image pour l'assemblage, cliquez sur Inverser.
|
|
 |  | -
Cliquez sur Rotation pour appliquer une rotation à toutes les images.
|
|
 |  | -
Cliquez sur Supprimer pour supprimer l'image sélectionnée, et sur Tout supprimer pour supprimer toutes les images.
|
|
 |  | -
Si aucune image n'a été désignée comme image de base, l'image située à gauche de la zone de chargement d'images devient l'image de base dès que deux images sont chargées, ou l'image située au centre après assemblage devient l'image de base dès que trois images ou plus sont chargées.
|
|
 |  | -
Le nombre maximum d'images qu'il est possible d'assembler dépend de la taille de la mémoire de l'ordinateur et de la taille des images.
|
|
 |  | -
Positionnez les images consécutives avec recouvrement dans la zone de chargement, sinon vous ne pourrez pas les assembler correctement.
|
|
Sur Macintosh
 |
Double-cliquez sur l'icône Macintosh HD (nom du disque dur par défaut), sur le dossier Panorama Stitcher Light EPC puis sur l'icône Panorama Stitcher.
|
Panorama Stitcher Light EPC se lance. La palette de sélection de fichier est située à gauche et la zone d'alignement est située à droite.
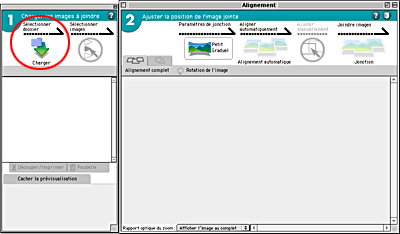
 |
Cliquez sur Charger. La zone de dialogue Choix d'un dossier s'affiche.
|
 |
Sélectionnez le dossier qui contient les images à assembler, puis cliquez sur Choisir.
|
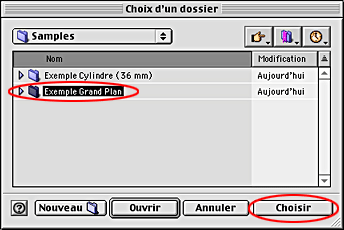
Les images du dossier sont chargées dans la palette de sélection de fichiers.
 |
Cliquez sur tous les boutons  situés à droite des noms de fichier des images à assembler. situés à droite des noms de fichier des images à assembler.
|

Les boutons  se transforment en boutons
se transforment en boutons  , et les images se chargent dans la zone Alignement.
, et les images se chargent dans la zone Alignement.
 |  |
Remarque :
|
 |  | -
Pour charger toutes les images à la fois, choisissez Tout sélectionner dans le menu Éditer, puis cliquez sur le bouton
 . .
|
|
 |  | -
Pour effacer les images chargées dans la zone Alignement, cliquez sur les boutons
 . Les boutons . Les boutons  se transforment en boutons se transforment en boutons  . .
|
|
 |  | -
Les fichiers image doivent avoir la même taille. Si les fichiers image sont de tailles différentes, la plus petite image est utilisée comme référence, et les images dont la taille n'excède pas la taille de l'image de référence de plus de 10% peuvent être utilisées.
|
|
 |  | -
Les images successives doivent se recouvrir sur au moins 20% de la surface de l'image.
|
|
 |  | -
La résolution minimale de l'image est de 320 x 240 pixels.
|
|
 |  | -
Les formats de fichiers compatibles sont JPEG, BMP et TIFF. Notez toutefois que les images JPEG en mode progressif, les images BMP comprimées avec l'option RLE ainsi que les images TIFF comprimées avec l'option LZW ne peuvent être utilisées.
|
|
 |  | -
Pour changer la position d'une image dans la palette de sélection de fichier, faites-la glisser vers le haut ou vers le bas.
|
|
 |
Cliquez sur  à gauche du nom du fichier utilisé comme image de base dans la palette de sélection de fichier. à gauche du nom du fichier utilisé comme image de base dans la palette de sélection de fichier.
|
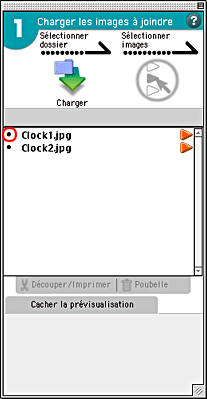
Le repère identifiant l'image de base s'affiche à gauche de celle-ci.
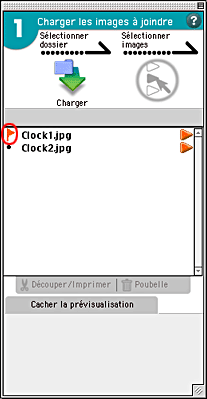
 |  |
Remarque :
|
 |  | -
Cliquez sur Rotation pour appliquer une rotation à toutes les images.
|
|
 |  | -
Si aucune image n'a été désignée comme image de base, l'image située à gauche dans la palette de sélection de fichier devient l'image de base dès que deux images sont chargées, ou l'image située au centre après assemblage devient l'image de base dès que trois images ou plus sont chargées.
|
|
 |  | -
Le nombre maximum d'images qu'il est possible d'assembler dépend de la taille de la mémoire de l'ordinateur et de la taille des images.
|
|

[Haut]
Sélection du mode de panorama et assemblage des images
Sous Windows
 |
Cliquez sur Grand plan, puis sur Alignement automatique.
|
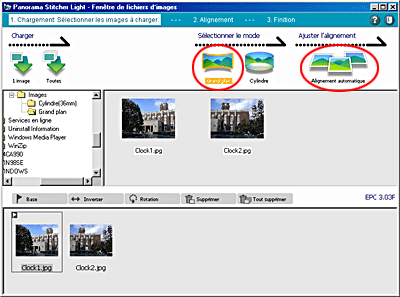
Le message suivant s'affiche pendant quelques secondes : " Si les images sont très désalignées, ajuster approximativement à l'aide de la souris ", puis l'alignement des images s'effectue automatiquement. Cliquez dans la fenêtre du message pour la faire disparaître.
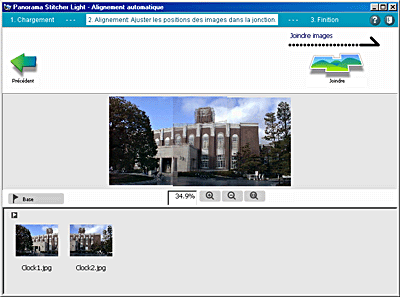
 |  |
Remarque :
|
 |  | |
Cliquez sur Cylindre pour produire une image panoramique avec un large champ de vision (360° maximum).
|
|
 |
Si les images sont fortement décalées, ajustez leur position en les faisant glisser.
|
 |  |
Remarque :
|
 |  | |
Cliquez sur Précédent pour annuler l'alignement.
|
|
 |
Cliquez sur Joindre.
|
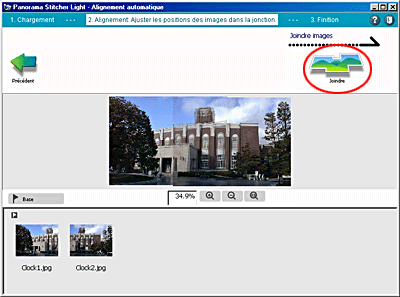
La boîte de dialogue Paramètres de jonction s'affiche.
 |
Confirmez les réglages de la boîte de dialogue Paramètres de jonction, puis cliquez sur OK.
|
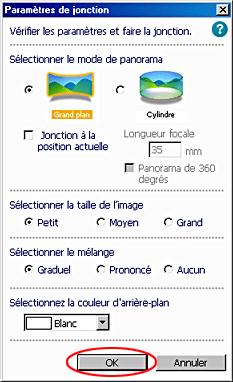
 |  |
Important :
|
 |  | -
L'assemblage dure plus longtemps si l'option Grand est sélectionnée pour le paramètre Sélectionner la taille de l'image, car l'image assemblée est produite avec la même résolution que les images individuelles.
|
|
 |  | -
Vous ne pouvez pas obtenir un assemblage précis si l'option Jonction à la position actuelle est cochée. Sélectionnez-la lorsqu'une erreur d'assemblage se produit.
|
|
 |
Cliquez sur OK dans la boîte de dialogue Question.
|
 |  |
Remarque :
|
 |  | |
Le message affiché dans la boîte de dialogue Question dépend des réglages effectués dans la boîte de dialogue Paramètres de jonction.
|
|
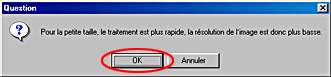
Le message suivant s'affiche pendant quelques secondes " Ajustez la position de découpe. La zone à l'intérieur des lignes pointillées sera découpée ", et les images assemblées s'affichent ainsi que les lignes pointillées délimitant la zone de découpe. Cliquez dans la fenêtre du message pour la faire disparaître.
 |  |
Remarque :
|
 |  | |
Les images suivantes ne peuvent pas être assemblées correctement :
|
|
 |  | -
Images dans lesquelles des objets occupent aussi bien le premier plan que l'arrière-plan, comme les photos prises en intérieur
|
|
 |  | -
Images dans lesquelles les zones de recouvrement comportent des objets mobiles
|
|
 |  | -
Images contenant relativement peu de détails caractéristiques, comme le ciel ou la surface de la mer
|
|
 |  | -
Images sur lesquelles la luminosité varie fortement d'une photo à l'autre, comme cela peut être le cas pour des scènes photographiées à midi, en soirée ou en contre-jour
|
|
 |  | -
Images prises avec différents rapports de zoom
|
|
 |  | -
Images prises selon des angles différents
|
|
 |
Faites glisser la ligne pointillée pour ajuster la zone de découpe, puis cliquez sur Découper.
|

 |  |
Remarque :
|
 |  | |
La taille de l'image découpée s'affiche en haut de la fenêtre Affichage d'images jointes.
|
|
L'image est découpée.

 |  |
Remarque :
|
 |  | |
Pour annuler la découpe, cliquez sur Annuler.
|
|
Sur Macintosh
 |
Cliquez sur Petit Graduel.
|
 |  |
Remarque :
|
 |  | |
Le nom de ce bouton donne une idée des réglages de la taille de l'image actuelle et du mélange. Petit Graduel signifie que l'option Petit est sélectionnée pour la taille de l'image et que l'option Graduel est sélectionnée pour le mélange. Le nom de ce bouton change en fonction des options sélectionnées.
|
|
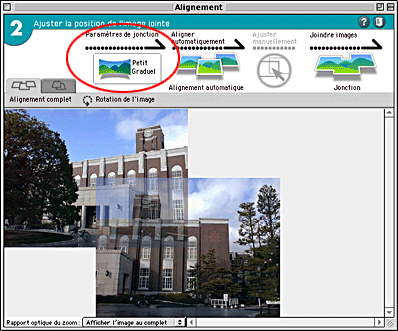
La boîte de dialogue Vérifier les paramètres s'affiche.
 |
Confirmez les réglages de la zone de dialogue Vérifier les paramètres, puis cliquez sur OK.
|
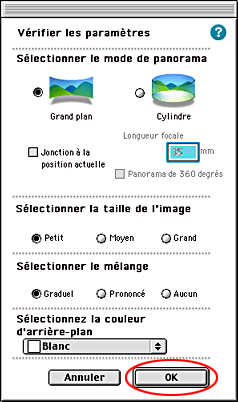
 |  |
Important :
|
 |  | -
L'assemblage dure plus longtemps si l'option Grand est sélectionnée pour le paramètre Sélectionner la taille de l'image, car l'image assemblée est produite avec la même résolution que les images individuelles.
|
|
 |  | -
Vous ne pouvez pas obtenir un assemblage précis si l'option Jonction à la position actuelle est cochée. Sélectionnez-la lorsqu'une erreur d'assemblage se produit.
|
|
 |  |
Remarque :
|
 |  | |
Cliquez sur Cylindre pour produire une image panoramique avec un large champ de vision (360° maximum).
|
|
 |
Cliquez sur Alignement automatique.
|
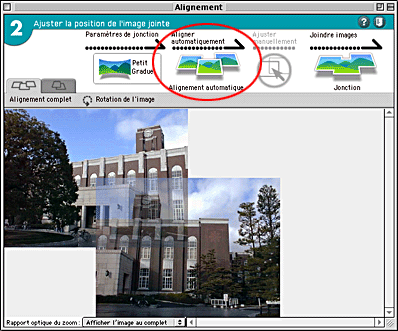
Les images s'alignent automatiquement.

 |
Si les images sont fortement décalées, ajustez leur position en les faisant glisser.
|
 |  |
Remarque :
|
 |  | -
Cliquez sur
 pour aligner toutes les images en même temps. pour aligner toutes les images en même temps.
|
|
 |  | -
Cliquez sur
 les deux images qui sont proches l'une de l'autre. les deux images qui sont proches l'une de l'autre.
|
|
 |
Cliquez sur Jonction.
|

 |  |
Remarque :
|
 |  | |
Les images suivantes ne peuvent pas être assemblées correctement :
|
|
 |  | -
Images dans lesquelles des objets occupent aussi bien le premier plan que l'arrière-plan, comme les photos prises en intérieur
|
|
 |  | -
Images dans lesquelles les zones de recouvrement comportent des objets mobiles
|
|
 |  | -
Images contenant relativement peu de détails caractéristiques, comme le ciel ou la surface de la mer
|
|
 |  | -
Images sur lesquelles la luminosité varie fortement d'une photo à l'autre, comme cela peut être le cas pour des scènes photographiées à midi, en soirée ou en contre-jour
|
|
 |  | -
Images prises avec différents rapports de zoom
|
|
 |  | -
Images prises selon des angles différents
|
|
 |
Cliquez sur Découper.
|
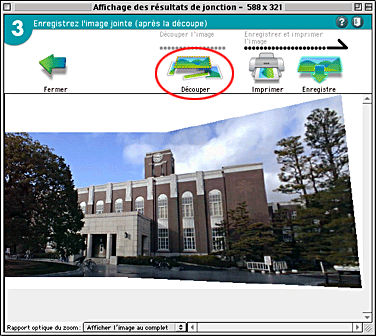
La zone de dialogue Résultats de jonction ainsi que les lignes pointillées qui montrent la zone de découpe s'affichent.
 |
Faites glisser la ligne pointillée pour ajuster la zone de découpe, puis cliquez sur Découper.
|

 |  |
Remarque :
|
 |  | |
La taille de l'image découpée s'affiche en haut de la zone de dialogue Résultats de jonction.
|
|
L'image est découpée.
 |
Cliquez sur OK.
|

La zone de dialogue Résultats de jonction se ferme et l'image découpée s'affiche dans la fenêtre Résultats de jonction.
 |  |
Remarque :
|
 |  | |
Pour annuler la découpe, cliquez sur Annuler avant de cliquer sur OK.
|
|

[Haut]
Enregistrement d'images panoramiques
Sous Windows
 |
Cliquez sur Enregistrer.
|
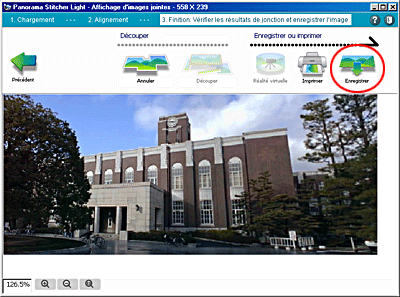
La boîte de dialogue Enregistrer sous s'affiche.
 |
Sélectionnez un dossier, entrez un nom de fichier dans la zone de texte appropriée, sélectionnez un type de fichier pour le paramètre Enregistrer sous, puis cliquez sur Enregistrer.
|

Sur Macintosh
 |
Cliquez sur Enregistrer.
|
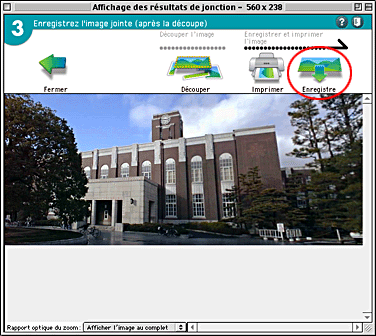
La zone de dialogue Enregistrer s'affiche.
 |
Sélectionnez un dossier, entrez un nom de fichier dans la zone de texte Nom, sélectionnez un type de fichier pour le paramètre Format, puis cliquez sur Enregistrer.
|
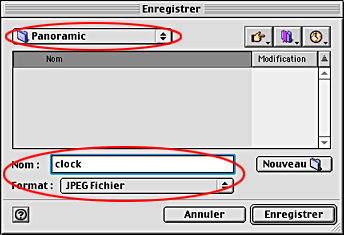

[Haut]
Impression d'images panoramiques
 |
Cliquez sur Imprimer.
|

La boîte de dialogue Imprimer s'affiche.
 |  |
Remarque :
|
 |  | |
Les figures utilisées dans cette section sont issues de Windows.
|
|
 |
Confirmez les réglages de la boîte de dialogue Paramètres de jonction, puis cliquez sur OK.
|
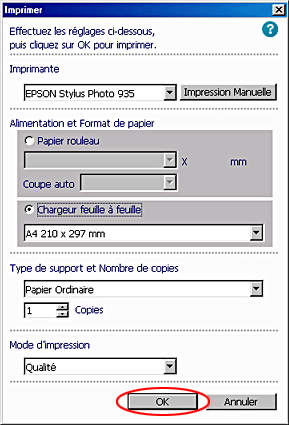
 |
Remarque :
|
 | -
Les figures utilisées dans cette section sont issues de Windows.
|
|
 | -
Si l'option Papier rouleau est sélectionnée, une image panoramique sans marges s'imprime. La longueur de papier rouleau à imprimer est calculée automatiquement. Pour imprimer sur du papier rouleau, reportez-vous à la section Impression sur du papier rouleau.
|
|
 | -
Sous Windows, une image panoramique s'imprime au centre de la feuille si l'option Chargeur feuille à feuille était sélectionnée. Chaque marge est réglée sur 20 mm. La taille de l'image est ajustée à celle du papier.
|
|
 | -
Sur Macintosh, une image panoramique s'imprime alignée dans l'angle supérieur gauche de la feuille si l'option Chargeur feuille à feuille était sélectionné. Chaque marge est réglée sur 20 mm. La taille de l'image est ajustée à celle du papier.
|
|
 | -
Une image panoramique réalisée avec Panorama Stitcher Light EPC peut être imprimée avec EPSON PhotoQuicker. Avec EPSON PhotoQuicker, vous pouvez imprimer en utilisant Auto Photo Fine 4!, une fonction EPSON exclusive pour l'impression d'images de haute qualité.
|
|
 | -
Réglez la dimension horizontale ou verticale de l'image sur 321 pixels ou plus pour charger dans EPSON PhotoQuicker une image panoramique réalisée avec Panorama Stitcher Light EPC. Pour plus de détails sur la taille d'image minimale requise, reportez-vous au guide d'utilisation d'EPSON PhotoQuicker.
|
|

[Haut]
Sortie du logiciel Panorama Stitcher Light EPC
 |
Cliquez sur  dans l'angle supérieur droit. Le message " Voulez-vous vraiment quitter Panorama Stitcher Light ? " s'affiche. dans l'angle supérieur droit. Le message " Voulez-vous vraiment quitter Panorama Stitcher Light ? " s'affiche.
|
 |
Cliquez sur OK.
|

[Haut]
Désinstallation du logiciel Panorama Stitcher Light EPC
Pour désinstaller le programme, ouvrez l'aide de Panorama Stitcher Light EPC et suivez les instructions. Pour ouvrir l'aide de Panorama Stitcher Light EPC, reportez-vous à la section Ouverture de l'aide de Panorama Stitcher Light EPC.

[Haut]
Ouverture de l'aide de Panorama Stitcher Light EPC
Sous Windows
À partir du menu Démarrer
Cliquez sur Démarrer, pointez Programmes (Windows Me, 98 et 2000) ou Tous les programmes (Windows XP), pointez Panorama Stitcher Light EPC, puis cliquez sur Panorama Stitcher Light EPC.
 |
Remarque :
|
 | |
La section consacrée aux questions fréquemment posées (FAQ) contient également des informations sur Panorama Stitcher Light EPC. Pour accéder à la section sur les questions fréquemment posées (FAQ), cliquez sur Démarrer, pointez Programmes (Windows Me, 98 et 2000) ou Tous les programmes (Windows XP), pointez Panorama Stitcher Light EPC, puis cliquez sur Foire aux questions.
|
|
À partir de Panorama Stitcher Light EPC
Cliquez sur  dans l'angle supérieur droit.
dans l'angle supérieur droit.
Sur Macintosh
À partir du menu Aide
Choisissez Aide en ligne dans le menu Aide.
 |
Remarque :
|
 | |
La section consacrée aux questions fréquemment posées (FAQ) contient également des informations sur Panorama Stitcher Light EPC. Pour accéder aux Questions fréquemment posées, double-cliquez sur Macintosh HD (nom du disque dur par défaut), sur le dossier Panorama Stitcher Light EPC puis sur l'icône PanoramaStitcherFAQ.
|
|
À partir de Panorama Stitcher Light EPC
Cliquez sur  dans l'angle supérieur droit.
dans l'angle supérieur droit.

[Haut]
 Lancement du logiciel Panorama Stitcher Light EPC et chargement des images
Lancement du logiciel Panorama Stitcher Light EPC et chargement des images Sélection du mode de panorama et assemblage des images
Sélection du mode de panorama et assemblage des images Enregistrement d'images panoramiques
Enregistrement d'images panoramiques Impression d'images panoramiques
Impression d'images panoramiques Sortie du logiciel Panorama Stitcher Light EPC
Sortie du logiciel Panorama Stitcher Light EPC Désinstallation du logiciel Panorama Stitcher Light EPC
Désinstallation du logiciel Panorama Stitcher Light EPC Ouverture de l'aide de Panorama Stitcher Light EPC
Ouverture de l'aide de Panorama Stitcher Light EPC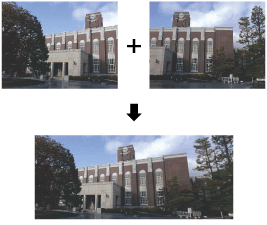

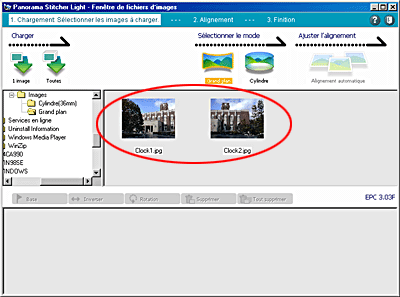

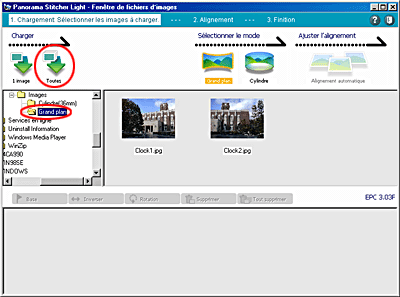
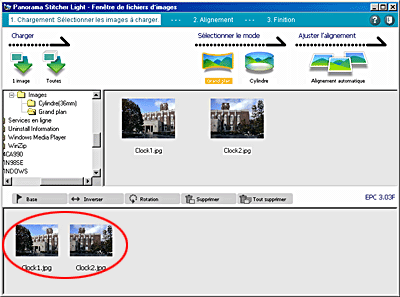

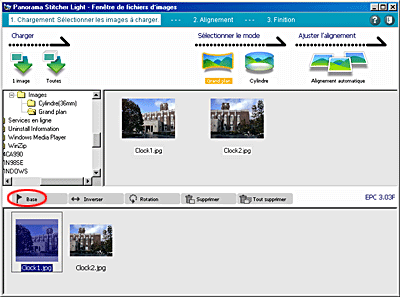
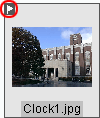
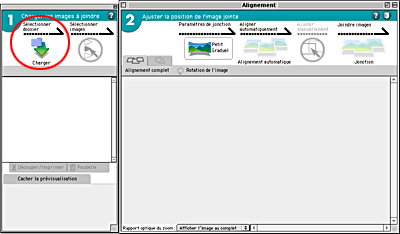
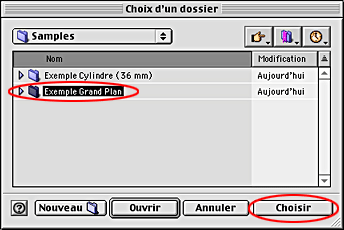

 situés à droite des noms de fichier des images à assembler.
situés à droite des noms de fichier des images à assembler.

 , et les images se chargent dans la zone Alignement.
, et les images se chargent dans la zone Alignement.

 à gauche du nom du fichier utilisé comme image de base dans la palette de sélection de fichier.
à gauche du nom du fichier utilisé comme image de base dans la palette de sélection de fichier.
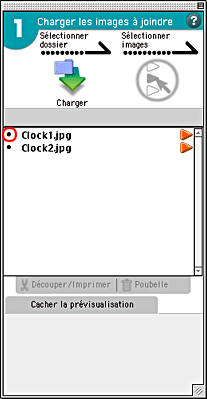
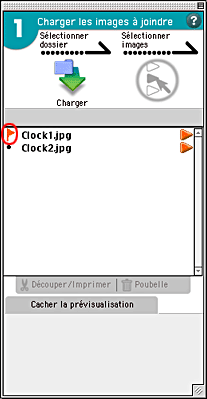
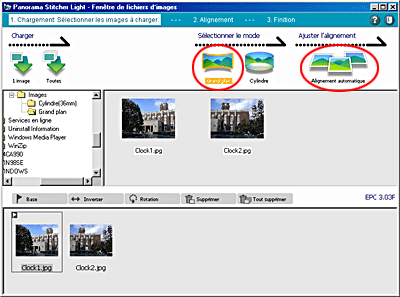
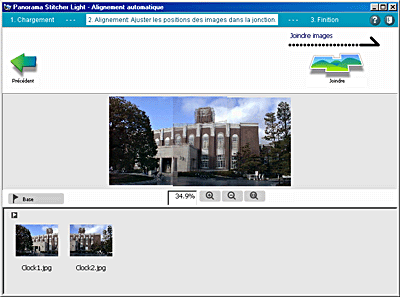
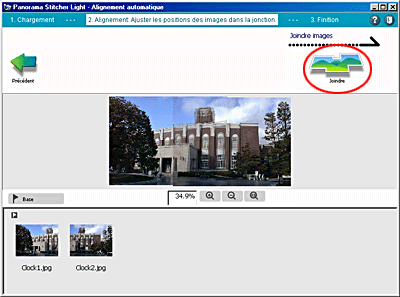
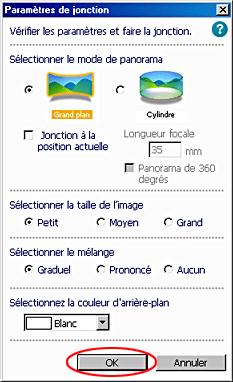
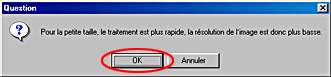



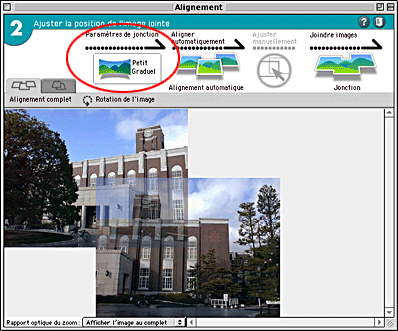
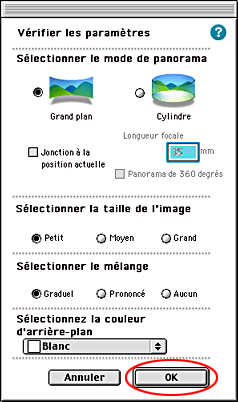
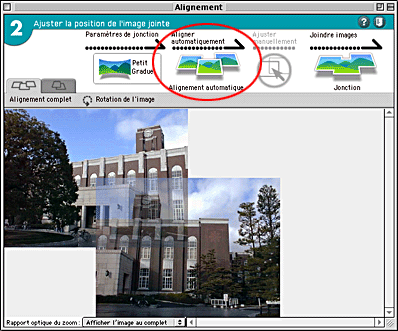

 pour aligner toutes les images en même temps.
pour aligner toutes les images en même temps.
 les deux images qui sont proches l'une de l'autre.
les deux images qui sont proches l'une de l'autre.

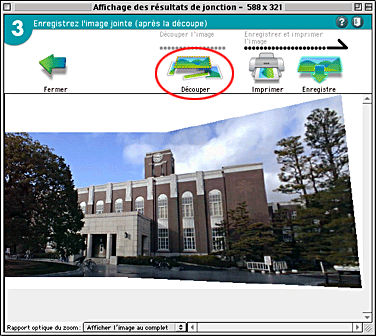




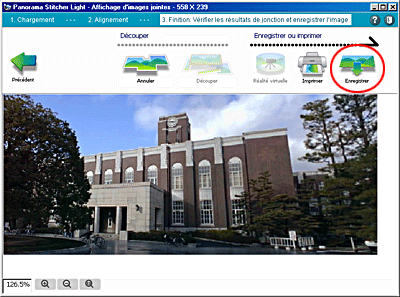

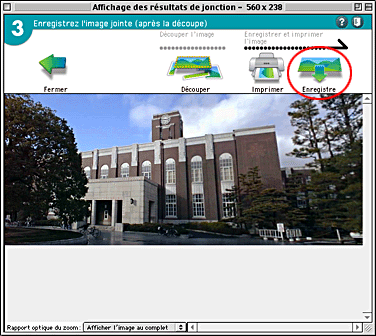
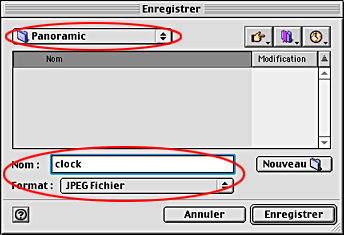

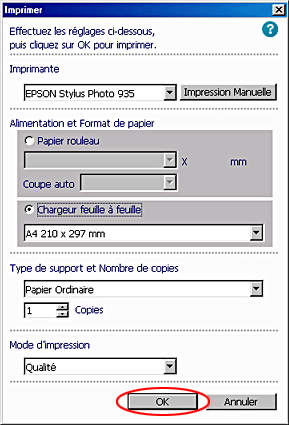
 dans l'angle supérieur droit. Le message " Voulez-vous vraiment quitter Panorama Stitcher Light ? " s'affiche.
dans l'angle supérieur droit. Le message " Voulez-vous vraiment quitter Panorama Stitcher Light ? " s'affiche.
 dans l'angle supérieur droit.
dans l'angle supérieur droit.
