 Réglage des paramètres de base
Réglage des paramètres de base Réglage des paramètres avancés (zone de dialogue Plus d'options)
Réglage des paramètres avancés (zone de dialogue Plus d'options) Définition de l'heure d'impression
Définition de l'heure d'impression Aperçu avant l'impression
Aperçu avant l'impression Enregistrement des données d'impression
Enregistrement des données d'impressionFonctions du logiciel d'impression / Utilisateurs de Mac OS 8.6 et 9.x
Réglage des paramètres de base
Réglage des paramètres avancés (zone de dialogue Plus d'options)
Définition de l'heure d'impression
Aperçu avant l'impression
Enregistrement des données d'impression
Vous pouvez définir les paramètres Support, Mode, Encre, Copies et Pages dans la zone de dialogue Imprimer. À partir de cette zone de dialogue, vous pouvez aussi accéder à d'autres zones de dialogue à partir desquelles vous pouvez définir l'heure d'impression, prévisualiser le document avant son impression et enregistrer les données d'impression. Reportez-vous à la section appropriée ci-dessous.
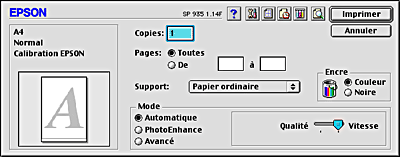
Pour régler le paramètre Copies, saisissez le nombre d'exemplaires à imprimer dans la zone de texte Copies.
Pour régler le paramètre Pages, sélectionnez Toutes ou De - à. Si vous sélectionnez De  à
à  , saisissez les numéros de page appropriés dans les zones de texte adéquates.
, saisissez les numéros de page appropriés dans les zones de texte adéquates.
Le paramètre Support détermine les autres paramètres disponibles ; vous devez toujours le définir en premier.
Sélectionnez l'option du paramètre Support correspondant au papier chargé dans l'imprimante. Pour connaître le support que vous utilisez, recherchez son type dans la liste des types de supports.
 | Réglages du paramètre Support |
Le paramètre Encre vous permet d'imprimer en couleur ou en noir et blanc. Cliquez sur Couleur pour imprimer en couleur ou sur Noire pour imprimer en noir et blanc ou en niveaux de gris.
Les options du paramètre Mode vous donnent trois niveaux de contrôle sur le logiciel d'impression, comme indiqué ci-dessous :
|
Automatique |
Ce mode offre le moyen d'impression le plus rapide et le plus facile. Pour plus de détails, reportez-vous à la section Utilisation du mode Automatique. |
|
PhotoEnhance |
Ce mode propose divers paramètres de correction d'image particulièrement adaptés aux photographies. Pour plus de détails, reportez-vous à la section Utilisation du mode PhotoEnhance. |
|
Avancé |
Ce mode permet d'effectuer des choix dans une liste de réglages prédéfinis ou personnalisés adaptés au type de document à imprimer. Lorsque le mode Avancéest sélectionné, le bouton Plus d'options est accessible et permet d'accéder à la zone de dialogue Plus d'options. Pour plus de détails, reportez-vous à la section Utilisation du mode Avancé. |
Outre les options du paramètre Mode qui affectent globalement la qualité d'impression, vous pouvez aussi modifier certains aspects de l'impression à l'aide des paramètres des zones de dialogue Format d'impression et Disposition. Pour plus de détails, reportez-vous aux sections Réglage des paramètres de la zone de dialogue Format d'impression ou Réglages des paramètres de la zone de dialogue Disposition.
Quand l'option Automatique est sélectionnée, le logiciel d'impression définit tous les paramètres détaillés en fonction des paramètres courants Support et Encre.
| Remarque : |
|
Ce mode offre un grand choix de réglages de correction d'image que vous pouvez appliquer à vos photos avant de les imprimer. PhotoEnhance ne modifie pas vos données originales.
| Remarque : |
|
|
|
Vous pouvez sélectionner l'une des options suivantes :
|
Standard |
Correction standard de l'image pour la plupart des photos. Essayez cette option en premier. |
|
Portrait |
Bien adapté aux photos de personnes. |
|
Paysage |
Idéal pour les paysages (montagnes, ciel, océans). |
|
Atténuation |
Application d'un flou artistique à vos photographies. |
|
Sépia |
Application d'un ton bistre aux photos. |
Le choix de PhotoEnhance rend accessible l'option Appareil photo numérique. Cochez cette option lorsque vous imprimez des photos prises avec un appareil photo numérique pour donner à vos tirages l'aspect lisse et naturel des photographies prises avec un appareil photo traditionnel.
Si vous cochez l'option Avancé dans la zone Mode, la liste Config. personnalisée s'affiche et vous permet de sélectionner une configuration prédéfinie adaptée à l'impression de textes et de graphiques ou la méthode de correspondance de couleur ColorSync. Vous pouvez aussi créer et enregistrer vos propres configurations personnalisées. Pour plus de détails sur la création de vos propres configurations personnalisées, reportez-vous à la section Réglage des paramètres avancés (zone de dialogue Plus d'options).
Vous pouvez sélectionner l'une des configurations prédéfinies suivantes.
|
Méthode de correspondance de couleurs |
Description |
|
Economie |
Adapté à l'impression de texte en mode brouillon. |
|
ColorSync |
Cette méthode adapte automatiquement les couleurs du tirage à celles de l'écran. |
Quand vous sélectionnez une configuration personnalisée, d'autres paramètres comme Qualité et Couleur (gestion des couleurs) sont définis automatiquement. Ces modifications se répercutent sur l'affichage présenté à gauche de la zone de dialogue Imprimer.
Pour sélectionner une configuration personnalisée, procédez comme suit :
 | Vérifiez les paramètres Support et Encre dans la zone de dialogue Imprimer. |
 | Sélectionnez Avancé. Cela active la liste Config. personnalisées située à droite de la case d'option Avancé. |
 | Dans la liste Config. personnalisée, choisissez l'option la mieux adaptée au type de document ou d'image que vous souhaitez imprimer. |
Les paramètres de la zone de dialogue Plus d'options vous donnent un contrôle total sur l'environnement d'impression. Utilisez-les pour réaliser de nouveaux essais d'impression ou pour régler avec précision une gamme de paramètres d'impression adaptés à vos besoins. Si vous êtes satisfait de votre nouvelle configuration, vous pouvez lui attribuer un nom et l'ajouter à la liste Config. personnalisée de la zone de dialogue Imprimer.
Pour ouvrir la zone de dialogue Plus d'options, sélectionnez Avancé puis cliquez sur Plus d'options.
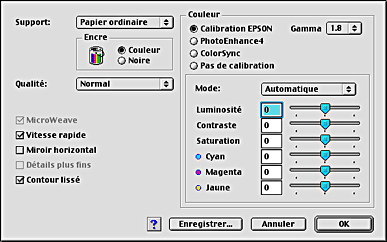
| Remarque : |
|
|
Le paramètre Support détermine les autres paramètres disponibles ; vous devez toujours le définir en premier.
Sélectionnez l'option du paramètre Support correspondant au papier chargé dans l'imprimante. Pour connaître le support que vous utilisez, recherchez son type dans la liste des types de supports.
 | Réglages du paramètre Support |
Le paramètre Encre vous permet d'imprimer en couleur ou en noir et blanc. Cliquez sur Couleur pour imprimer en couleur ou sur Noire pour imprimer en noir et blanc ou en niveaux de gris.
Sélectionnez la qualité d'impression souhaitée dans la liste.
| Remarque : |
|
La fonction Microweave réduit la possibilité d'apparition de bandes et imprime selon un pas plus fin. Elle vous permet de créer un tirage de meilleure qualité mais augmente le temps nécessaire à l'impression.
Ce paramètre active l'impression bidirectionnelle afin que l'imprimante imprime à la fois de gauche à droite et de droite à gauche. Le mode Vitesse rapide accélère l'impression, mais réduit la qualité de celle-ci.
Impression d'une image comme dans un miroir. Le texte et les graphiques s'affichent à l'envers.
Impression de texte, de graphiques pleins et de dessins au trait avec des bords extrêmement nets.
| Remarque : |
|
|
Cette option permet d'améliorer la qualité d'impression des images en faible résolution en lissant les lignes et les bords crénelés. Elle n'a aucune incidence sur les images haute résolution ou sur le texte.
Cette option permet d'utiliser les méthodes de correspondance des couleurs et d'amélioration de l'image fournies par le gestionnaire d'impression. Lorsque vous cochez l'option Calibration EPSON, des paramètres supplémentaires s'affichent sous les options de la zone Couleur. Ils vous permettent de sélectionner un mode de couleur et de régler les différents curseurs d'amélioration d'image.
Cette option permet de régler le contraste de l'image en modifiant les demi-tons et les gris moyens.
| Remarque : |
|
Ce mode offre un grand choix de paramètres de correction d'image que vous pouvez appliquer à vos photos avant de les imprimer. PhotoEnhance ne modifie pas vos données originales.
| Remarque : |
|
|
Vous pouvez sélectionner l'une des options suivantes :
|
Normal |
Application au document des réglages de tons par défaut d'EPSON. |
|
Dur |
Impression à contraste élevé pour augmenter la netteté de l'image imprimée. |
|
Couleurs vives |
Intensification des couleurs et éclaircissement des demi-tons et des rehauts de l'image. Ce paramétrage convient particulièrement aux graphiques de présentation (diagrammes et schémas). |
|
Sépia |
Application d'un ton bistre aux photos. |
|
Monochrome |
Impression de l'image en noir et blanc uniquement. |
Vous pouvez sélectionner l'une des options suivantes :
|
Contours |
Augmentation de la netteté générale de l'image, notamment des contours. |
|
Atténuation |
Application d'un flou artistique à vos photographies. |
|
Canevas |
Application à l'image d'un effet lui donnant l'aspect d'une peinture sur toile. |
|
Parchemin |
Application à l'image d'un effet lui donnant l'aspect d'un parchemin. |
Le choix de PhotoEnhance4 rend accessible l'option Appareil photo numérique. Cochez cette option lorsque vous imprimez des photos prises avec un appareil photo numérique pour donner à vos tirages l'aspect lisse et naturel des photographies prises avec un appareil photo traditionnel.
Cette méthode adapte automatiquement les couleurs de l'impression à celles de l'écran.
Fait correspondre les couleurs imprimées à celles affichées sur l'écran en fonction des informations stockées dans le profil sélectionné. EPSON Standard est un profil personnalisé qui fonctionne avec votre imprimante.
Vous pouvez sélectionner l'une des options suivantes :
|
Perceptual |
L'option la plus couramment utilisée pour la reproduction de photos. |
|
Saturation |
La meilleure option pour la reproduction d'images éclatantes. Ce paramétrage convient particulièrement aux graphiques de présentation (diagrammes et schémas). |
|
Colorimétrie |
La meilleure option lorsqu'une correspondance exacte des couleurs revêt une grande importance. Cette méthode adapte automatiquement les couleurs de l'impression à celles de l'écran. Cette option sera avantageusement utilisée pour imprimer des logos de sociétés. |
Lorsque cette option est sélectionnée, aucun ajustement de couleur n'est effectué.
Pour enregistrer vos réglages personnalisés dans la liste Configuration personnalisée, cliquez sur Enregistrer dans la zone de dialogue Plus d'options. La zone de dialogue Personnalisé s'affiche.

Dans la zone de texte Nom, saisissez un nom unique (jusqu'à 16 caractères) pour votre configuration et cliquez sur Enregistrer. Votre configuration sera ajoutée à la liste Configuration personnalisée. Vous pouvez enregistrer jusqu'à 100 configurations personnalisées différentes.
Pour supprimer une configuration de la liste Configuration personnalisée, sélectionnez son nom dans la zone de dialogue Personnalisé puis cliquez sur Effacer.
Pour utiliser une configuration personnalisée enregistrée, sélectionnez Avancé dans la zone Mode de la zone de dialogue Imprimer, puis sélectionnez votre configuration dans la liste Config. personnalisée.
Si vous modifiez les paramètres Support ou Encre lorsque l'une de vos configurations personnalisées est sélectionnée dans la liste Configuration personnalisée, la sélection affichée dans la liste revient sur Configuration personnalisée. La modification n'a aucune incidence sur la configuration personnalisée précédemment sélectionnée. Pour revenir à votre configuration personnalisée, re-sélectionnez-la simplement dans la liste.
Vous pouvez indiquer l'heure souhaitée de début de l'impression. Procédez comme suit :
 |
Cliquez sur le bouton  Impression de fond dans la zone de dialogue Imprimer. La zone de dialogue Impression de fond s'affiche. Impression de fond dans la zone de dialogue Imprimer. La zone de dialogue Impression de fond s'affiche.
|

 | Si nécessaire, sélectionnez l'option Oui pour le paramètre Impression de fond. |
 | Sélectionnez l'option Urgent, Normal, Imprimer à ou Bloquer pour l'heure d'impression. |
Si vous sélectionnez Imprimer à, utilisez les flèches situées à côté des zones de date et d'heure pour indiquer l'heure de début d'impression souhaitée.
| Remarque : |
|
 | Cliquez sur OK. La zone de dialogue Impression de fond se ferme. |
 | Dans la zone de dialogue Imprimer, vérifiez que les paramètres affichés correspondent bien à vos souhaits, puis cliquez sur Imprimer. |
| Remarque : |
|
La fonction Aperçu vous permet de visualiser votre document avant de lancer son impression. Pour afficher l'aperçu d'un document, procédez comme suit :
 | Réglez les paramètres du gestionnaire d'impression. |
 |
Cliquez sur l'icône  Prévisualiser dans la zone de dialogue Imprimer. Le bouton Imprimer se transforme en bouton Prévisualiser. Prévisualiser dans la zone de dialogue Imprimer. Le bouton Imprimer se transforme en bouton Prévisualiser.
|
| Remarque : |
|
 | Cliquez sur le bouton Prévisualiser. La zone de dialogue Prévisualiser s'ouvre et affiche un aperçu de votre document. |

La zone de dialogue Prévisualiser comporte plusieurs boutons dotés d'une icône que vous pouvez utiliser pour effectuer les fonctions suivantes :
|
Icône |
Nom du bouton |
Fonction |
 |
Filigrane |
Ce bouton permet de sélectionner, de déplacer et de redimensionner des filigranes. |
 |
Zoom |
Ce bouton permet d'augmenter ou de diminuer la taille de la page visualisée. |
 |
Afficher/Masquer la zone imprimable |
Ce bouton permet d'afficher ou de masquer les lignes délimitant la zone imprimable. L'imprimante n'imprime pas ce qui se trouve à l'extérieur de cette zone. |
 |
Afficher/Masquer l'édition des filigranes |
Ce bouton vous permet d'ouvrir la zone de dialogue Filigrane pour ajouter des filigranes au document et modifier les paramètres du filigrane en cours. |
 |
Ajouter page |
Ces boutons vous permettent d'ajouter ou de supprimer des pages sélectionnées de la liste des pages à imprimer. |
 |
Exclure page |
 | Si l'aperçu vous convient, cliquez sur Imprimer. |
Sinon, cliquez sur Annuler. Les zones de dialogue Prévisualiser et Imprimer se ferment et conservent les paramètres d'impression courants. Si vous vous voulez effectuer d'autres réglages des paramètres d'impression, rouvrez la zone de dialogue Imprimer.
Vous pouvez enregistrer les données d'impression dans un fichier à l'aide de l'icône  Enregistrement de la zone de dialogue Imprimer. Cette fonction permet d'imprimer le document ultérieurement en utilisant les réglages d'impression enregistrés en double-cliquant simplement sur le fichier correspondant. Procédez comme suit :
Enregistrement de la zone de dialogue Imprimer. Cette fonction permet d'imprimer le document ultérieurement en utilisant les réglages d'impression enregistrés en double-cliquant simplement sur le fichier correspondant. Procédez comme suit :
| Remarque : |
|
 | Réglez les paramètres du gestionnaire d'impression. |
 |
Cliquez plusieurs fois sur l'icône  Prévisualisation dans la zone de dialogue Imprimer jusqu'à ce que le bouton Imprimer se transforme en bouton Enregistrer. Prévisualisation dans la zone de dialogue Imprimer jusqu'à ce que le bouton Imprimer se transforme en bouton Enregistrer.
|
 | Cliquez sur le bouton Enregistrer. La zone de dialogue suivante s'affiche. |
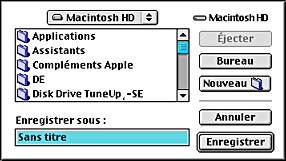
 | Sélectionnez l'emplacement où vous souhaitez enregistrer le document, tapez un nom de fichier dans la zone de texte Enregistrer sous et cliquez sur Enregistrer. |
 |
Lorsque vous voulez imprimer le document, double-cliquez sur le fichier pour ouvrir EPSON MonitorIV, vérifiez que vous avez sélectionné le bon fichier puis cliquez sur le bouton  Reprise pour envoyer les données à l'imprimante. Reprise pour envoyer les données à l'imprimante.
|
 Précédent |
 Suivant |