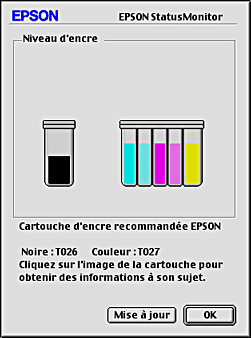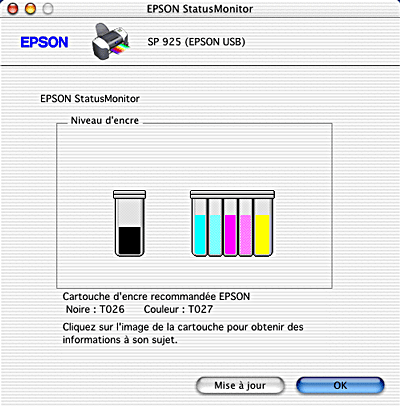Comment faire / Remplacement des cartouches d'encre
Contrôle de l'alimentation en encre
 Utilisation de l'afficheur à cristaux liquides
Utilisation de l'afficheur à cristaux liquides
Utilisation de l'afficheur à cristaux liquides
Pour vérifier si une cartouche d'encre doit être remplacée, consultez l'afficheur.
L'icône de l'encre indique la quantité d'encre restante de la manière suivante :
|
Icône de l'encre noire
|
Icône de l'encre couleur
|
État
|
|
 clignote clignote
|
 clignote clignote
|
La cartouche d'encre est vide. Remplacez-la par une nouvelle.
Cartouche d'encre noire : T026
Cartouche d'encre couleur : T027
|
|
 et et  clignotent clignotent
|
 et et  clignotent clignotent
|
La cartouche d'encre est presque vide.
|
|
 s'allume s'allume
|
 s'allume s'allume
|
la cartouche d'encre clignote.
|
Utilisateurs de Windows
Vous pouvez contrôler la quantité d'encre restante dans les cartouches à l'aide de l'utilitaire EPSON Status Monitor 3 ou de la barre de progression. Pour plus de détails, veuillez vous reporter à la section appropriée ci-dessous.
 |
Remarque :
|
EPSON Status Monitor 3
Ouvrez l'utilitaire EPSON Status Monitor 3 de l'une des façons suivantes.
-
Double-cliquez sur l'icône de raccourci en forme d'imprimante dans la barre des tâches de Windows. Pour ajouter une icône de raccourci à la barre des tâches, reportez-vous à la section Préférences du contrôle.
-
Ouvrez la fenêtre du logiciel d'impression, cliquez sur l'onglet Utilitaire, puis sur le bouton EPSON Status Monitor 3.
Un graphique illustrant la quantité d'encre restante s'affiche.
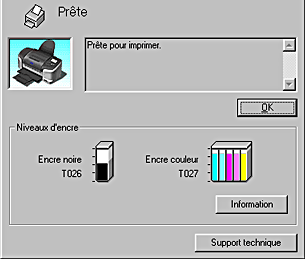
 |
Remarque :
|
 | |
Pour la cartouche couleur, c'est le niveau de l'encre la plus utilisée qui détermine le niveau affiché pour toutes les couleurs.
|
|
Barre de progression
La zone de dialogue de la barre de progression s'affiche automatiquement lorsque vous envoyez un travail d'impression à l'imprimante. Elle vous informe sur le niveau d'encre restant.
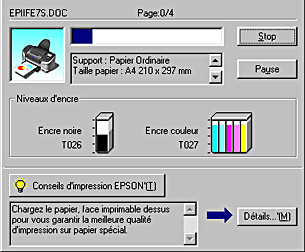
Utilisateurs de Macintosh
Vous pouvez contrôler la quantité d'encre restante dans les cartouches à l'aide de StatusMonitor. Procédez comme suit.
 |
Remarque :
|
Utilisateurs de Mac OS 8.5.1, 8.6 ou 9.x
 |
Cliquez sur Imprimer ou sur Format d'impression dans le menu Fichier de votre application. La zone de dialogue Imprimer s'affiche.
|
 |
Cliquez sur le bouton Utilitaire, puis sur le bouton EPSON StatusMonitor dans la zone de dialogue  Utilitaire. Utilitaire.
|
Un graphique illustrant la quantité d'encre restante s'affiche.
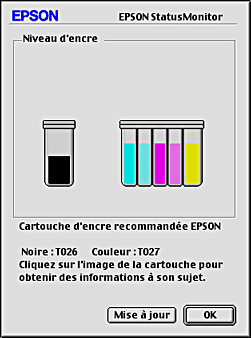
 |  |
Remarque :
|
 |  | -
Le graphique affiche la quantité d'encre qui restait lors de la première ouverture d'EPSON StatusMonitor. Pour mettre à jour les informations relatives au niveau d'encre-, cliquez sur le bouton Mise à jour.
|
|
 |  | -
Pour la cartouche couleur, c'est le niveau de l'encre la plus utilisée qui détermine le niveau affiché pour toutes les couleurs.
|
|
Utilisateurs de Mac OS X
 |
Double-cliquez sur Macintosh HD (réglage par défaut), sur le dossier Application, puis sur l'icône Utilitaire d'impression EPSON. La fenêtre Liste des imprimantes apparaît.
|
 |
Sélectionnez votre imprimante, puis cliquez sur OK. La zone de dialogue Utilitaire d'impression EPSON s'affiche.
|
 |
Cliquez sur le bouton EPSON StatusMonitor. La zone de dialogue StatusMonitor s'affiche.
|
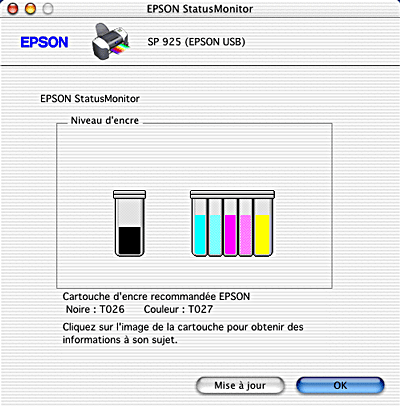
 |
Remarque :
|
 | -
Le graphique affiche la quantité d'encre qui restait lors de la première ouverture d'EPSON StatusMonitor. Pour mettre à jour les informations relatives au niveau d'encre, cliquez sur le bouton Mise à jour.
|
|
 | -
Pour la cartouche couleur, c'est le niveau de l'encre la plus utilisée qui détermine le niveau affiché pour toutes les couleurs.
|
|

[Haut]
 Utilisation de l'afficheur à cristaux liquides
Utilisation de l'afficheur à cristaux liquidesUtilisation de l'afficheur à cristaux liquides
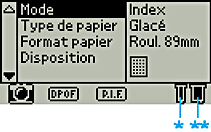
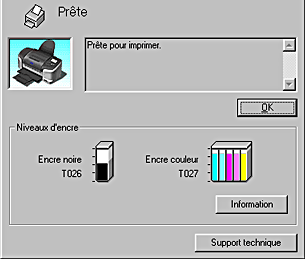
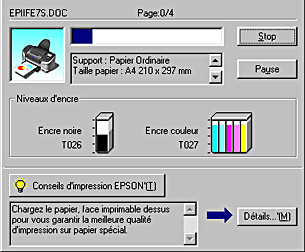


 Utilitaire.
Utilitaire.