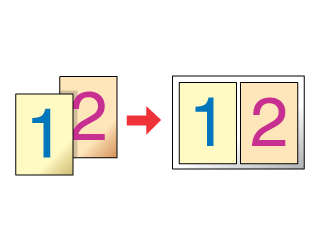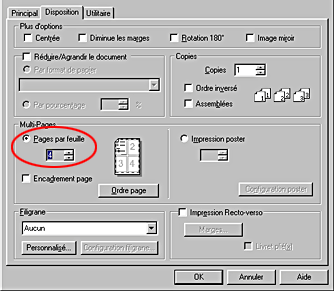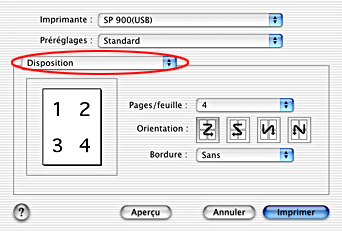Options d'impression
Impression Multi-Pages (Pages par feuille, Windows), (N-Pages, Macintosh)
 Chargement du papier
Chargement du papier
 Paramètres du pilote
Paramètres du pilote
 Impression
Impression
L'impression Multi-Pages (Pages par feuille, Windows), (N-Pages, Macintosh) vous permet d'imprimer deux pages ou plus sur une seule feuille de papier.
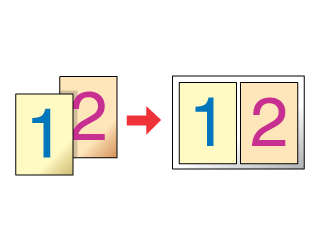
 |
Remarque :
|
 | |
Cette fonction n'est pas disponible lorsque l'on coche les options Sans marges dans la zone Options papier du menu Principal (Windows) ou Marges zéro dans la zone de dialogue Imprimer (Macintosh).
|
|
Chargement du papier
Chargement du papier dans l'imprimante.

[Haut]
Paramètres du pilote
Pour Windows
 |
Accédez au pilote d'impression.
|
 |
Dans le menu Principal, sélectionnez le Type souhaité dans la zone Options papier.
|
 |
Dans le menu Principal, sélectionnez Bac feuille à feuille pour le paramètre Source.
|
 |
Dans le menu Principal, sélectionnez la Taille souhaitée dans la zone Options papier.
|
 |
Cochez l'option Pages par feuille pour le paramètre Multi-Pages dans le menu Disposition.
|
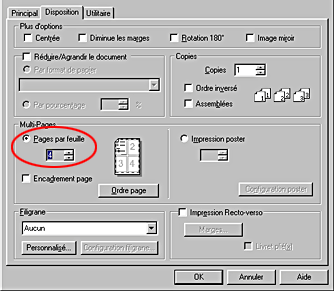
 |
Effectuez les réglages suivants pour l'impression Pages par feuille.
|
|
2, 4
|
Permet d'imprimer 2 ou 4 pages de votre document sur la même feuille de papier.
|
|
Ordre page
|
Détermination de l'ordre dans lequel les pages doivent être imprimées sur la feuille de papier. Certains paramètres peuvent ne pas être disponibles en fonction de l'option sélectionnée pour le paramètre Orientation dans le menu Principal.
|
|
Encadrement page
|
Impression d'un cadre autour des page imprimées sur la feuille de papier.
|
 |
Cliquez sur OK pour fermer la boîte de dialogue des paramètres du pilote d'impression.
|
Pour les utilisateurs de Mac OS 8.1 ou plus récent (sauf Mac OS X)
 |
Accédez au gestionnaire d'impression.
|
 |
Dans la zone de dialogue Disposition, sélectionnez la Taille papier souhaitée.
|
 |
Dans la zone de dialogue Disposition, sélectionnez Bac feuille à feuille pour le paramètre Alimentation.
|
 |
Dans la zone de dialogue Imprimer, sélectionnez l'option désirée pour le paramètre Support.
|
 |
Dans la zone de dialogue Disposition, cochez la case Multi-Page puis sélectionnez N-Pages.
|

 |
Effectuez les réglages suivants pour une impression de type N-Pages.
|
|
2 Pages, 4 Pages
|
Permet d'imprimer 2 ou 4 pages de votre document sur la même feuille de papier.
|
|
Ordre page
|
Détermination de l'ordre dans lequel les pages doivent être imprimées sur la feuille de papier. Certains paramètres peuvent ne pas être disponibles en fonction de l'option sélectionnée pour le paramètre Orientation dans la zone de dialogue Format d'impression.
|
|
Encadrement
|
Impression d'un cadre autour des page imprimées sur la feuille de papier.
|
 |
Cliquez sur OK pour fermer la zone de dialogue des paramètres du gestionnaire d'impression.
|
Pour les utilisateurs de Mac OS X
 |
Accédez au gestionnaire d'impression.
|
 |
Dans la zone de dialogue Disposition, sélectionnez la Taille papier souhaitée.
|
 |
Sélectionnez l'option Configuration Imprimante dans le menu déroulant de la zone de dialogue Imprimer, puis sélectionnez l'option souhaitée pour le paramètre Support.
|
 |
Sélectionnez Disposition dans le menu déroulant de la zone de dialogue Imprimer.
|
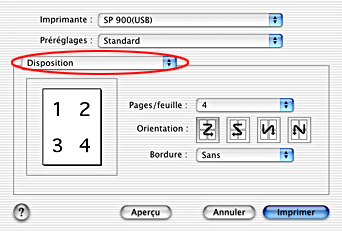
 |
Effectuez les réglages suivants pour Disposition.
|
|
Pages/feuille
|
Impression de plusieurs pages du document sur la même feuille de papier. Vous pouvez choisir une des valeurs suivantes : 1, 2, 4, 6, 9 ou 16.
|
|
Orientation
|
Détermination de l'ordre dans lequel les pages doivent être imprimées sur la feuille de papier.
|
|
Bordure
|
Impression d'une bordure autour des pages imprimées sur chaque feuille de papier. Vous pouvez choisir une des options suivantes : Sans, Simple extra fine, Simple fine, Double extra fine ou Double fine.
|
 |
Cliquez sur OK pour fermer la zone de dialogue des paramètres du gestionnaire d'impression.
|
 |  |
Remarque :
|
 |  | |
Les options de Disposition constituent une fonction standard de Mac OS X.
|
|

[Haut]
Impression
Une fois les étapes ci-dessus effectuées, lancez l'impression.

[Haut]
 Chargement du papier
Chargement du papier Paramètres du pilote
Paramètres du pilote Impression
ImpressionChargement du papier
Paramètres du pilote
Impression