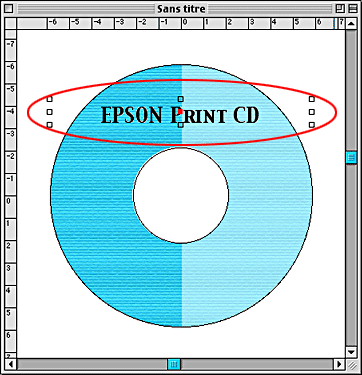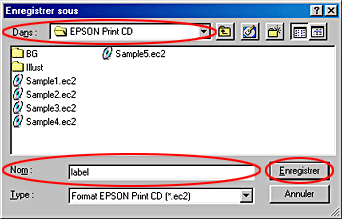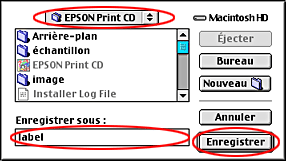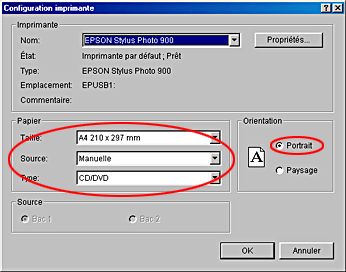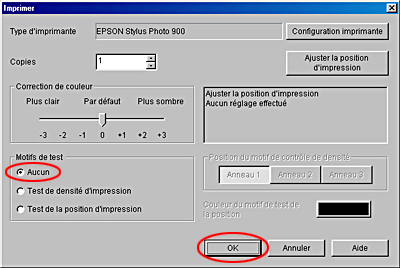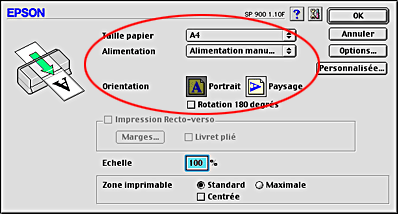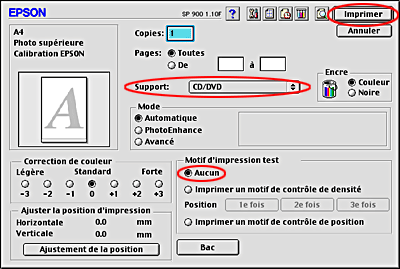Options d'impression
Impression sur CD/DVD
 Mise en garde concernant l'impression sur CD/DVD
Mise en garde concernant l'impression sur CD/DVD
 Nettoyage de l'imprimante
Nettoyage de l'imprimante
 Positionnement du CD/DVD
Positionnement du CD/DVD
 Préparation des données d'une étiquette de CD/DVD
Préparation des données d'une étiquette de CD/DVD
Mise en garde concernant l'impression sur CD/DVD
Cette imprimante prend en charge l'impression sur CD/DVD. Lors de l'utilisation de ce type d'impression, les points suivants doivent être pris en compte :
-
N'imprimez pas sur le CD/DVD avant d'avoir gravé vos données, car des erreurs de gravure risquent de se produire si sa surface est affectée par des traces de doigt, de la saleté ou des rayures.
-
Faites un essai d'impression sur un CD/DVD de rechange.
-
La surface imprimée se tache facilement après l'impression.
-
Laissez sécher le CD/DVD imprimé pendant plus de 24 heures. N'insérez pas un CD/DVD imprimé dans un lecteur de CD/DVD avant qu'il ne soit complètement sec. Ne touchez pas à la surface imprimée tant qu'elle n'est pas complètement sèche.
-
Ne laissez pas sécher directement au soleil un CD/DVD imprimé.
-
Selon le type de CD/DVD et le niveau de saturation de couleur, des bavures peuvent apparaître.
-
Si la surface imprimée est encore collante à l'issue du temps de séchage, il se peut que le niveau de saturation de couleur soit trop élevé. Dans ce cas, diminuez le réglage de saturation de couleur dans EPSON Print CD.
-
De l'humidité sur la surface à imprimer peut produire des bavures.
-
Si vous devez imprimer une grande quantité de CD/DVD, imprimez d'abord quelques CD/DVD et vérifiez la surface imprimée au bout de 24 heures.
-
Si l'impression est faite par erreur sur le plateau du CD/DVD ou sur le compartiment transparent interne, essuyez l'encre immédiatement.
-
Il est possible qu'une réimpression sur le même CD/DVD n'améliore pas la qualité d'impression.
-
La zone imprimable d'un CD/DVD est définie comme suit :
|
CD/DVD de 12 cm
|
CD de 8 cm
|
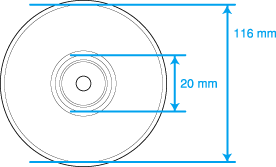
|
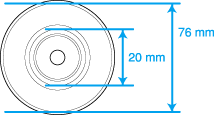
|
Formats de CD/DVD disponibles
Cette imprimante est capable d'imprimer sur les deux formats de CD/DVD suivants : CD/DVD de 12 cm et CD de 8 cm.
Utilisez uniquement des CD/DVD dont l'emballage mentionne leur aptitude à l'impression, comme par exemple « Surface de l'étiquette imprimable » ou « Adapté à une impression avec imprimante à jet d'encre ».
 |
Remarque :
|
 | -
Pour avoir plus de détails sur la manipulation des CD/DVD ainsi que des consignes pour l'écriture des données, reportez-vous à la documentation fournie avec les CD/DVD.
|
|
 | -
Pour l'impression sur CD/DVD, on utilise un plus faible niveau de saturation de couleur qu'avec du papier spécial EPSON afin de garantir la qualité d'impression.
|
|
Installation de EPSON Print CD
EPSON Print CD vous permet d'imprimer facilement sur un CD/DVD. EPSON Print CD s'installe après le pilote d'impression. Si EPSON Print CD est installé, les utilisateurs de Windows Me, 98, 95 et 2000 peuvent voir une icône EPSON Print CD sur le Bureau. Les utilisateurs de Windows XP peuvent voir l'icône EPSON Print CD en cliquant sur le bouton Démarrer et en pointant Tous les programmes. Les utilisateurs de Macintosh peuvent voir le dossier EPSON Print CD dans Macintosh HD.
Si EPSON Print CD est déjà installé, passez à la section Réglage de la position d'impression.
Si EPSON Print CD n'est pas installé, installez le logiciel en procédant comme suit.
 |
Remarque :
|
 | -
EPSON Print CD n'est pas disponible sous Mac OS X.
|
|
 | -
La version 1.1 d'EPSON Print CD est fournie avec l'imprimante EPSON Stylus Photo 900. Si la version 1.0 d'EPSON Print CD est déjà installée, elle sera remplacée par la version 1.1 au cours de l'installation.
|
|
 | -
Les fichiers créés avec la version 1.0 d'EPSON Print CD ne sont pas compatibles avec la version 1.1 de ce logiciel.
|
|
Pour Windows
 |
Insérez le CD-ROM du logiciel d'impression dans le lecteur approprié. Si la boîte de dialogue du programme d'installation ne s'affiche pas, double-cliquez sur le programme SETUP.EXE du CD-ROM.
|
 |
Sélectionnez Logiciel d'installation, puis cliquez sur  . .
|
 |
Cliquez sur Avancé et sélectionnez uniquement EPSON Print CD, puis cliquez sur Installer.
|
 |
Suivez les messages qui s'affichent.
|
Pour Macintosh
 |
Insérez le CD-ROM du logiciel d'impression dans le lecteur approprié.
|
 |
Double-cliquez sur l'icône EPSON.
|
 |
Sélectionnez Logiciel d'installation, et cliquez sur  . .
|
 |
Cliquez sur Avancé et sélectionnez uniquement EPSON Print CD, puis cliquez sur Installer.
|
 |
Suivez les messages qui s'affichent.
|
Réglage de la position d'impression
Si la position d'impression est décalée après impression, réglez-la en procédant comme suit.
Réglage manuel de la position d'impression
Pour Windows
 |
Double-cliquez sur l'icône EPSON Print CD sur le Bureau pour lancer EPSON Print CD.
|
 |
Dans le menu Fichier, sélectionnez Ajuster la position d'impression. La boîte de dialogue Ajuster la position d'impression s'affiche.
|
Décochez l'option Saisir les valeurs, et faites glisser l'image de l'étiquette échantillon ou utilisez les barres de défilement pour régler les paramètres Hauteur (haut-bas) et Largeur (gauche-droite).
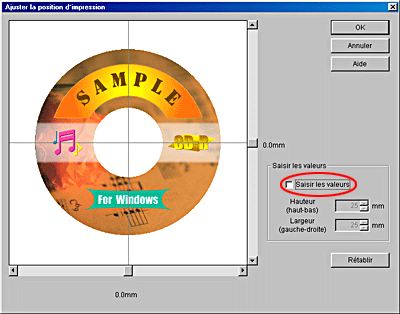
 |
Cliquez sur OK.
|
 |  |
Remarque :
|
 |  | -
Si vous réinstallez EPSON Print CD, réglez de nouveau la position d'impression.
|
|
 |  | -
Si vous réajustez la position d'impression, cliquez sur Rétablir.
|
|
Pour Macintosh
 |
Double-cliquez sur l'icône Macintosh HD (disque dur par défaut), puis sur le dossier EPSON Print CD et enfin sur l'icône EPSON Print CD.
|
 |
Sélectionnez Ajuster la position d'impression dans le menu Fichier. La zone de dialogue Ajuster la position d'impression s'affiche.
|
Faites glisser l'image de l'étiquette échantillon ou utilisez les barres de défilement pour régler les paramètres Espace supérieur et Espace droit.
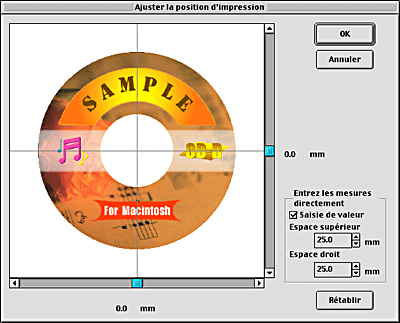
 |
Cliquez sur OK.
|
 |  |
Remarque :
|
 |  | -
Si vous réinstallez EPSON Print CD, réglez de nouveau la position d'impression.
|
|
 |  | -
Si vous réajustez la position d'impression, cliquez sur Rétablir.
|
|
Réglage de la position d'impression à l'aide du motif de contrôle de la position d'impression.
Pour Windows
Impression du motif de contrôle de la position d'impression
Imprimez d'abord le motif de test de la position d'impression pour vérifier l'écart.
 |
Placez le disque de contrôle de la position d'impression du CD-R sur le plateau du CD/DVD et insérez ce dernier dans l'imprimante.
|
 |  |
Remarque :
|
 |  | -
Si la feuille de contrôle de la position d'impression est recourbée, aplatissez-la avant de la charger.
|
|
 |
Double-cliquez sur l'icône EPSON Print CD sur le Bureau pour lancer EPSON Print CD.
|
 |  |
Remarque :
|
 |  | |
Si l'icône EPSON Print CD n'est pas affichée sur le Bureau, cliquez sur le bouton Démarrer, pointez sur Programmes (Windows Me, 95, 95 et 2000) ou Tous les programmes (Windows XP), pointez EPSON Print CD, puis cliquez sur EPSON Print CD.
|
|
 |
Cliquez sur Paramètres du diamètre interne/externe dans le menu Fichier. La boîte de dialogue Paramètres du diamètre interne/externe s'affiche.
|
 |
Sélectionnez 12 cm CD/DVD et cliquez sur OK.
|
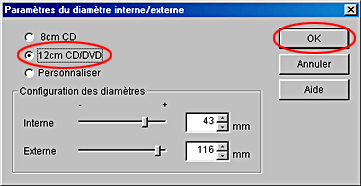
 |
Cliquez sur Configuration imprimante dans le menu Fichier. La zone de dialogue Configuration imprimante s'affiche.
|
 |
Sélectionnez EPSON Stylus Photo 900 dans la zone de liste Nom.
|
 |
Vérifiez que les options suivantes sont sélectionnées : A4 pour le paramètre Taille, Manuelle pour le paramètre Source, CD/DVD pour le paramètre Type et Portrait pour le paramètre Orientation.
|
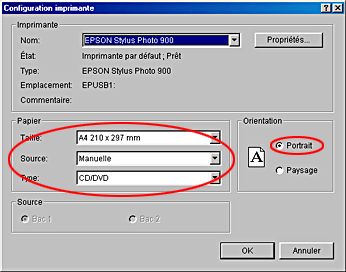
 |
Cliquez sur OK.
|
 |
Cliquez sur Imprimer dans le menu Fichier. La boîte de dialogue Imprimer s'affiche.
|
 |
Si l'option sélectionnée pour le paramètre Ajuster la position d'impression n'est pas Aucun, cliquez sur Ajuster la position d'impression. La boîte de dialogue Ajuster la position d'impression s'affiche. Si l'option sélectionnée est Aucun, passez à l'étape 12.
|
 |
Cliquez sur Rétablir, puis sur OK pour revenir à la boîte de dialogue Imprimer.
|
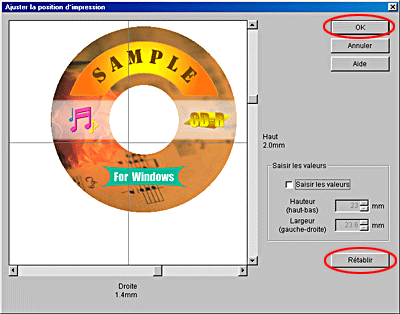
 |
Dans la zone Motifs de test, cochez l'option Test de la position d'impression et cliquez sur OK.
|
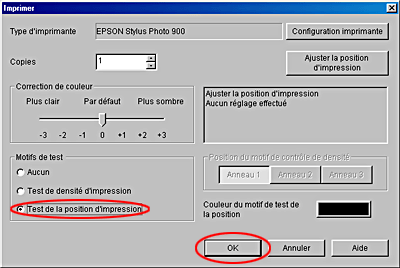
 |  |
Important :
|
 |  | -
Ne modifiez pas la position du levier de réglage en cours d'impression car cela pourrait endommager l'imprimante.
|
|
 |  | -
Une fois le CD/DVD imprimé, placez le levier de réglage sur la position correspondant au papier chargé. Pour du papier ordinaire moins épais, utilisez la position
 . .
|
|
Mesure de l'écart de la position d'impression
Sur la feuille de test imprimée, mesurez les cotes représentées sur l'illustration à l'aide d'une règle.
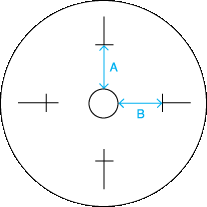
|
|
A : Hauteur B : Largeur |
 |
Remarque :
|
 | -
Vérifiez que la règle passe bien par le centre du cercle lors de la mesure.
|
|
 | -
Si vous imprimez le motif de contrôle de la position d'impression sur le CD/DVD et non sur la feuille de contrôle, l'écart ne pourra pas être mesuré correctement. Veillez à inclure la partie transparente interne du CD/DVD dans la mesure. Mesurez la distance entre la périphérie du cercle central du plateau du CD/DVD et la mire du motif de contrôle.
|
|
Saisie des mesures dans EPSON Print CD
 |
Dans le menu Fichier, sélectionnez Ajuster la position d'impression. La boîte de dialogue Ajuster la position d'impression s'affiche.
|
 |
Cochez l'option Saisir les valeurs, puis entrez les valeurs mesurées dans les champs Hauteur (haut-bas) et Largeur (gauche-droite).
|
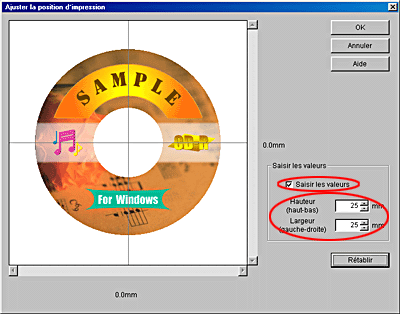
 |
Cliquez sur OK.
|
 |  |
Remarque :
|
 |  | -
Si vous réinstallez EPSON Print CD, réglez de nouveau la position d'impression.
|
|
 |  | -
Si vous réajustez la position d'impression, cliquez sur Rétablir, puis imprimez un motif de contrôle de position.
|
|
Pour Macintosh
Impression du motif de contrôle de la position d'impression
Imprimez d'abord le motif de test de la position d'impression pour vérifier l'écart.
 |
Placez le disque de contrôle de la position d'impression du CD-R sur le plateau du CD/DVD et insérez ce dernier dans l'imprimante.
|
 |  |
Remarque :
|
 |  | -
Si la feuille de contrôle de la position d'impression est recourbée, aplatissez-la avant de la charger.
|
|
 |
Double-cliquez sur l'icône Macintosh HD (disque dur par défaut), puis sur le dossier EPSON Print CD et enfin sur l'icône EPSON Print CD.
|
 |
Cliquez sur Changer le diamètre intérieur/extérieur du CD/DVD dans le menu Fichier. La zone de dialogue Changer le diamètre intérieur/extérieur du CD/DVD s'affiche.
|
 |
Sélectionnez 12 cm CD/DVD et cliquez sur OK.
|
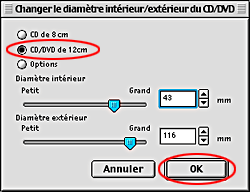
 |
Cliquez sur Mise en page dans le menu Fichier. La zone de dialogue Format d'impression s'affiche.
|
 |
Sélectionnez Alimentation manuelle pour le paramètre Alimentation, A4 pour le paramètre Taille papier et Portrait pour le paramètre Orientation.
|
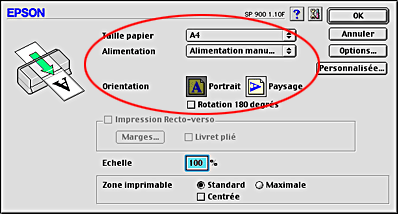
 |
Cliquez sur OK pour fermer la zone de dialogue Format d'impression.
|
 |
Cliquez sur Imprimer dans le menu Fichier. La zone de dialogue Imprimer s'affiche.
|
 |
Si la valeur des paramètres Horizontale et Verticale de la zone Ajuster la position d'impression n'est pas 0.0 mm, cliquez sur Ajustement de la position. La zone de dialogue Ajuster la position d'impression s'affiche. Si la valeur affichée est 0.0 mm, passez à l'étape 11.
|
 |
Cliquez sur Rétablir, puis sur OK pour revenir à la boîte de dialogue Imprimer.
|
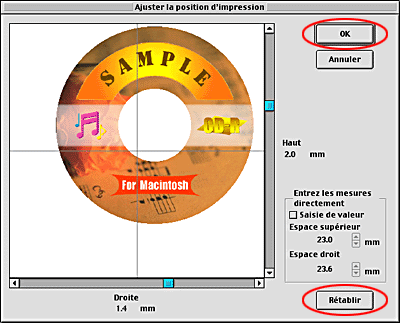
 |
Sélectionnez CD/DVD pour le paramètre Support et Imprimer un motif de contrôle de position dans la zone motif d'impression test puis cliquez sur Imprimer.
|
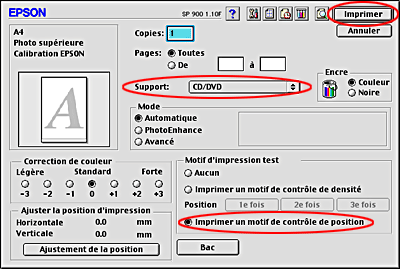
 |  |
Important :
|
 |  | -
Ne modifiez pas la position du levier de réglage en cours d'impression car cela pourrait endommager l'imprimante.
|
|
 |  | -
Une fois le CD/DVD imprimé, placez le levier de réglage sur la position correspondant au papier chargé. Pour du papier ordinaire moins épais, utilisez la position
 . .
|
|
Mesure de l'écart de la position d'impression
Sur la feuille de test imprimée, mesurez les cotes représentées sur l'illustration à l'aide d'une règle.
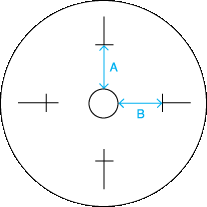
|
|
A : Hauteur B : Largeur |
 |
Remarque :
|
 | -
Vérifiez que la règle passe bien par le centre du cercle lors de la mesure.
|
|
 | -
Si vous imprimez le motif de contrôle de la position d'impression sur le CD/DVD et non sur la feuille de contrôle, l'écart ne pourra pas être mesuré correctement. Veillez à inclure la partie transparente interne du CD/DVD dans la mesure. Mesurez la distance entre la périphérie du cercle central du plateau du CD/DVD et la mire du motif de contrôle.
|
|
Saisie des mesures dans EPSON Print CD
 |
Sélectionnez Ajuster la position d'impression dans le menu Fichier. La zone de dialogue Ajuster la position d'impression s'affiche.
|
 |
Cochez l'option Saisie de valeur, puis entrez les valeurs mesurées dans les champs Espace supérieur et Espace droit.
|
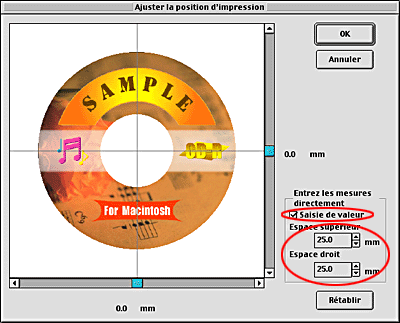
 |
Cliquez sur OK.
|
 |  |
Remarque :
|
 |  | -
Si vous réinstallez EPSON Print CD, réglez de nouveau la position d'impression.
|
|
 |  | -
Si vous réajustez la position d'impression, cliquez sur Rétablir, puis imprimez un motif de contrôle de position.
|
|
Réglages de couleur
Réglage de la saturation des couleurs
S'il y a des bavures d'encre lors de l'impression sur un CD/DVD, procédez comme suit .
Sous Windows, réglez la saturation de couleur dans la zone Correction de couleur, puis cliquez sur OK dans la boîte de dialogue Imprimer.
Sur Macintosh, réglez la saturation de couleur dans la zone Correction de couleur, puis cliquez sur Imprimer dans la zone de dialogue Imprimer.
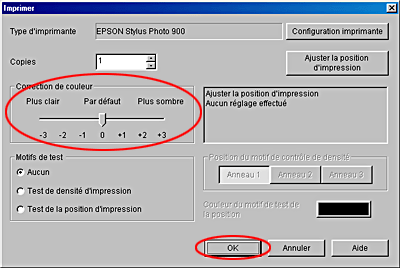
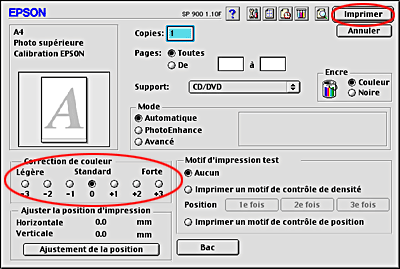
 |
Remarque :
|
 | -
Le type de CD/DVD influe sur l'apparition de bavures d'encre, même pour une impression utilisant le même niveau de saturation de couleur.
|
|
 | -
Si la saturation de couleur du tirage est faible, réglez le curseur sur Plus sombre dans la zone Correction de couleur (Windows) ou cochez l'option Forte dans la zone Correction de couleur (Macintosh).
|
|
 | -
Pour vérifier les résultats de l'impression, laissez sécher le CD/DVD imprimé pendant plus de 24 heures.
|
|
Impression du motif de contrôle de la saturation de couleur
Vous pouvez imprimer le motif de contrôle de la saturation de couleur avec EPSON Print CD. Ce motif de contrôle est imprimé sous forme de bandes sur la surface du CD/DVD qui vous permettent de vérifier si le niveau de saturation de l'encre est adapté à ce dernier.
Imprimez le motif de contrôle de la saturation de couleur en procédant comme suit.
 |
Mettez en place le CD/DVD pour contrôler la saturation.
|
 |
Cliquez sur Imprimer dans le menu Fichier. La boîte de dialogue Imprimer s'affiche.
|
 |
Sous Windows, cochez l'option Test de densité d'impression dans la zone Motifs de test, puis cliquez sur OK.
|
Sur Macintosh, cochez l'option Imprimer un motif de contrôle de densité dans la zone Motif d'impression test, puis cliquez sur Imprimer.
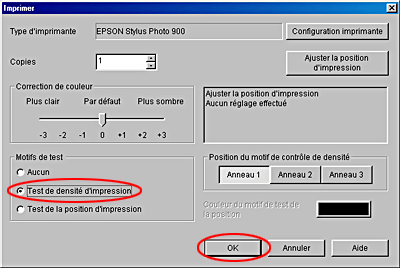
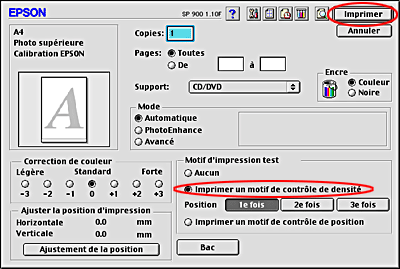
 |  |
Remarque :
|
 |  | |
Pour imprimer jusqu'à trois fois le motif de contrôle de la densité d'impression sur un CD/DVD, cliquez sur Anneau 1, Anneau 2 ou Anneau 3 dans la zone Position du motif de contrôle de densité (Windows) ou 1e fois, 2e fois ou 3e fois pour le paramètre Position dans la zone Imprimer un motif de contrôle de densité (Macintosh).
|
|

[Haut]
Nettoyage de l'imprimante
Avant d'imprimer sur un CD/DVD, il est nécessaire de nettoyer le rouleau interne de l'imprimante en introduisant et en éjectant du papier ordinaire A4. Cette opération est destinée à empêcher que la poussière présente sur le rouleau n'adhère à la surface imprimée du CD/DVD.
Nettoyez ce rouleau une seule fois avant l'impression sur CD/DVD. Il n'est pas nécessaire de recommencer chaque fois que vous imprimez sur le CD/DVD.
 |
Vérifiez que l'imprimante est sous tension.
|
 |
Chargez du papier A4 dans le chargeur feuille à feuille.
|
 |
Appuyez sur la touche  papier. Le papier est entraîné. papier. Le papier est entraîné.
|

 |
Appuyez de nouveau sur la touche  papier. Le papier est éjecté. papier. Le papier est éjecté.
|

 |
Répétez plusieurs fois les étapes 2 à 4 ci-dessus.
|

[Haut]
Positionnement du CD/DVD
Insérez le CD/DVD dans l'imprimante comme suit.
 |
Important :
|
 | -
Veillez à insérer le CD/DVD en suivant les étapes décrites ci-dessous. Si vous procédez différemment, les données et même l'imprimante pourraient être endommagées.
|
|
 |
Remarque :
|
 | |
Avant d'imprimer sur un CD/DVD, il est nécessaire de nettoyer le rouleau interne de l'imprimante en introduisant et en éjectant du papier ordinaire A4. Pour nettoyer l'intérieur de l'imprimante, reportez-vous à la section Nettoyage de l'imprimante.
|
|
 |
Vérifiez que l'imprimante est sous tension.
|
 |  |
Attention :
|
 |  | |
Veillez à insérer le plateau du CD/DVD lorsque l'imprimante est sous tension, sinon le réglage automatique de la position d'impression pourrait ne pas avoir lieu après l'insertion du plateau du CD/DVD.
|
|
 |
Rentrez l'extension du plateau de sortie.
|
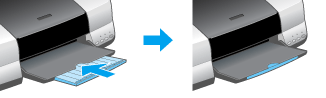
 |
Ouvrez le capot de l'imprimante et placez le levier de réglage sur la position  . Le voyant papier . Le voyant papier  clignote rapidement. clignote rapidement.
|
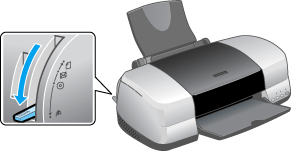
 |
Placez le CD/DVD sur le plateau, face de l'étiquette vers le haut.
|
 |  |
Remarque :
|
 |  | |
Placez un seul CD/DVD à la fois.
|
|
|
CD/DVD de 12 cm
|
CD de 8 cm
|
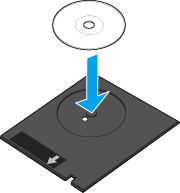
|
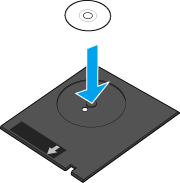
|
 |  |
Important :
|
 |  | -
Avant de placer le CD/DVD, vérifiez qu'il n'y a pas de particules ou de substances étrangères sur le plateau du CD/DVD.
|
|
 |  | -
Utilisez exclusivement le plateau de CD/DVD fourni avec l'imprimante. Si vous utilisez un autre plateau de CD/DVD, la position d'impression pourrait se décaler et provoquer une impression incorrecte.
|
|
 |
Déplacez le guide latéral droit de la fente d'introduction manuelle de façon à laisser un espace supérieur à la largeur du plateau de CD/DVD.
|
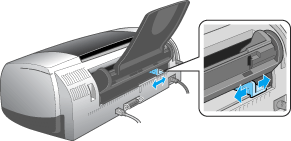
 |
Le CD/DVD étant chargé face imprimable vers le haut, insérez le plateau du CD/DVD droit et horizontalement le long du côté gauche de la fente d'introduction manuelle. Ouvrez le capot de l'imprimante puis déplacez le plateau de CD/DVD afin d'aligner la ligne blanche de ce dernier avec les extrémités des rouleaux de l'imprimante. Fermez le capot et faites glisser le guide latéral gauche contre le bord gauche du plateau du CD/DVD.
|
 |
Placez le levier de réglage sur la position  . Le voyant papier . Le voyant papier  s'éteint. s'éteint.
|
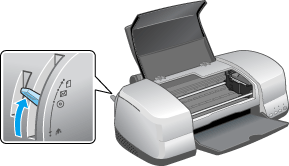
 |  |
Important :
|
 |  |
Veillez à placer le levier de réglage sur la position  . Si vous imprimez avec le levier placé sur la position . Si vous imprimez avec le levier placé sur la position  ou ou  , il peut en résulter une détérioration de l'imprimante. De plus, si le levier est placé sur la position , il peut en résulter une détérioration de l'imprimante. De plus, si le levier est placé sur la position  , l'impression ne démarrera pas. , l'impression ne démarrera pas.
|
|
 |
Fermez le capot de l'imprimante et appuyez sur la touche papier  . Le plateau du CD/DVD se place automatiquement à la bonne position. . Le plateau du CD/DVD se place automatiquement à la bonne position.
|
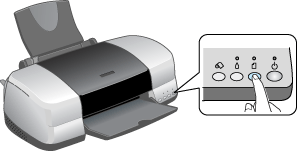
 |  |
Remarque :
|
 |  | -
Si vous avez besoin de recommencer le réglage du plateau de CD/DVD, appuyez de nouveau sur la touche
 . Le plateau du CD/DVD est éjecté. . Le plateau du CD/DVD est éjecté.
|
|
 |  | -
Une fois l'impression du CD/DVD terminée, placez le levier de réglage sur la position
 . La qualité d'impression ne sera pas optimale si vous laissez le levier de réglage sur la position . La qualité d'impression ne sera pas optimale si vous laissez le levier de réglage sur la position  ou ou  . .
|
|

[Haut]
Préparation des données d'une étiquette de CD/DVD
EPSON Print CD vous permet de réaliser des étiquettes pour CD/DVD. Des exemples d'images d'arrière-plan sont fournies avec le logiciel et utilisées dans ces instructions. Suivez les instructions d'utilisation d'EPSON Print CD.
Accès à EPSON Print CD
Pour Windows
Pour accéder à EPSON Print CD, double-cliquez sur l'icône EPSON Print CD sur le Bureau.
 |
Remarque :
|
 | |
Si l'icône EPSON Print CD n'est pas affichée sur le Bureau, cliquez sur le bouton Démarrer, pointez sur Programmes (Windows Me, 95, 95 et 2000) ou Tous les programmes (Windows XP), pointez EPSON Print CD, puis cliquez sur EPSON Print CD.
|
|
Pour Macintosh
Pour accéder à EPSON Print CD, double-cliquez sur l'icône Macintosh HD (disque dur par défaut), puis sur le dossier EPSON Print CD et enfin sur l'icône EPSON Print CD.
Sélection de la taille du CD/DVD
Pour Windows
 |
Cliquez sur Paramètres du diamètre interne/externe dans le menu Fichier. La boîte de dialogue Paramètres du diamètre interne/externe s'affiche.
|
 |
Sélectionnez 8 cm CD ou 12 cm CD/DVD et cliquez sur OK.
|
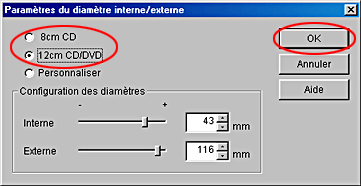
Pour Macintosh
 |
Cliquez sur Changer le diamètre intérieur/extérieur du CD/DVD dans le menu Fichier. La zone de dialogue Changer le diamètre intérieur/extérieur du CD/DVD s'affiche.
|
 |
Sélectionnez 8 cm CD ou 12 cm CD/DVD et cliquez sur OK.
|
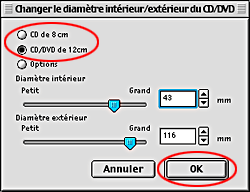
Ajout d'une image d'arrière-plan à l'étiquette
Pour Windows
 |
Cliquez sur le bouton  situé à gauche de la barre d'outils de modification. La boîte de dialogue Sélectionner l'arrière-plan s'affiche. situé à gauche de la barre d'outils de modification. La boîte de dialogue Sélectionner l'arrière-plan s'affiche.
|
 |
Cliquez sur l'onglet Modifier l'arrière-plan, sélectionnez l'image que vous voulez utiliser et cliquez sur OK. L'image d'arrière-plan que vous avez sélectionnée s'affiche sur la totalité de l'étiquette.
|
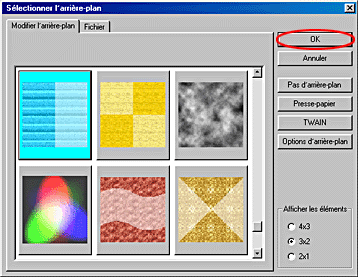
 |  |
Remarque :
|
 |  | -
L'exemple ci-dessus utilise une image qui est fournie avec EPSON Print CD. Si vous utilisez des images prises avec un appareil photo numérique et enregistrées sur votre ordinateur, cliquez sur l'onglet Fichier et non sur l'onglet Modifier l'arrière-plan pour sélectionner le dossier qui contient les images que vous voulez utiliser.
|
|
 |  | -
Les images d'arrière-plan ne sont pas présentes sur le disque dur si l'installation choisie était Standard. Dans ce cas, insérez le CD-ROM du logiciel d'impression dans le lecteur.
|
|
 |  | -
Pour modifier des images d'arrière-plan, cliquez sur le bouton
 . La boîte de dialogue Options d'arrière-plan s'affiche. Ensuite, cliquez sur Sélection d'une image pour fermer la boîte de dialogue. . La boîte de dialogue Options d'arrière-plan s'affiche. Ensuite, cliquez sur Sélection d'une image pour fermer la boîte de dialogue.
|
|
Pour Macintosh
 |
Cliquez sur le bouton  dans la palette d'outils. La zone de dialogue Régler l'arrière-plan s'affiche. dans la palette d'outils. La zone de dialogue Régler l'arrière-plan s'affiche.
|
 |  |
Remarque :
|
 |  | |
Si la palette d'outils ne s'affiche pas, cliquez sur Montrer la palette d'outils dans le menu Affichage.
|
|
 |
Cliquez sur Sélectionner l'arrière-plan. Une zone de dialogue s'affiche et vous permet de sélectionner une image d'arrière-plan.
|
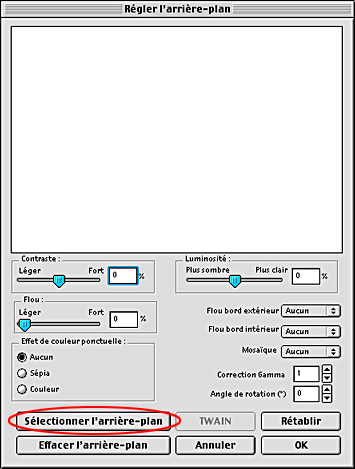
 |
Si le dossier Arrière-plan n'est pas sélectionné, sélectionnez-le, puis cliquez sur Ouvrir.
|
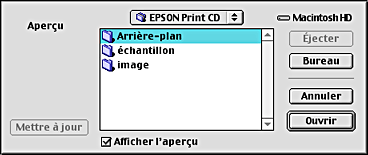
 |  |
Remarque :
|
 |  | |
L'exemple ci-dessus utilise une image qui est fournie avec EPSON Print CD. Si vous utilisez des images prises avec un appareil photo numérique et enregistrées sur votre ordinateur, sélectionnez le dossier qui contient les images que vous voulez utiliser.
|
|
 |
Sélectionnez l'image d'arrière-plan que vous voulez utiliser et cliquez sur le bouton Ouvrir.
|
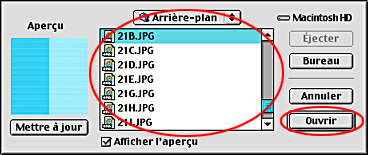
 |  |
Remarque :
|
 |  | |
Cochez l'option Afficher l'aperçu pour avoir un aperçu de l'image d'arrière-plan sélectionnée.
|
|
 |
Cliquez sur OK. L'image d'arrière-plan que vous avez sélectionnée s'affiche sur la totalité de l'étiquette.
|
 |  |
Remarque :
|
 |  | |
Pour changer d'image d'arrière-plan, revenez à l'étape 1 et recommencez.
|
|
Ajout de texte à l'étiquette
Pour Windows
 |
Cliquez sur le bouton  situé à gauche de la barre d'outils de modification. La zone de dialogue Paramètres de texte s'affiche. situé à gauche de la barre d'outils de modification. La zone de dialogue Paramètres de texte s'affiche.
|
 |
Cliquez sur l'onglet Texte, tapez des caractères dans la zone de texte intitulée Texte et cliquez sur OK. Les caractères tapés s'affichent sur l'étiquette.
|
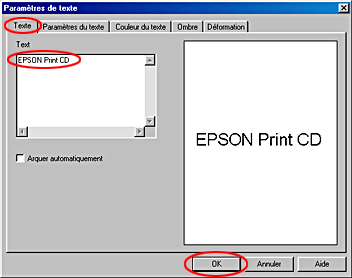
 |  |
Remarque :
|
 |  | -
Pour modifier le style des caractères, cliquez sur les onglets Paramètres du texte, Couleur du texte, Ombre et Déformation dans le haut de la boîte de dialogue. Les modifications effectuées s'affichent dans la zone de l'étiquette de la zone de dialogue.
|
|
 |  | -
Pour corriger des caractères déjà tapés, double-cliquez sur ces derniers pour ouvrir la boîte de dialogue Paramètres de texte.
|
|
 |
Faites glisser le texte affiché sur l'étiquette pour le placer à l'endroit voulu.
|
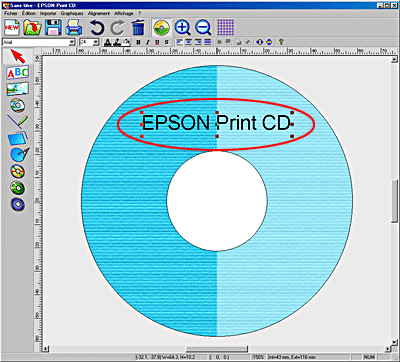
 |
Si vous voulez ajouter du texte, répétez les étapes 1 à 3.
|
Pour Macintosh
 |
Cliquez sur le bouton  dans la palette d'outils. Un bloc de caractères s'affiche sur l'étiquette. dans la palette d'outils. Un bloc de caractères s'affiche sur l'étiquette.
|
 |  |
Remarque :
|
 |  | |
Si la palette d'outils ne s'affiche pas, cliquez sur Montrer la palette d'outils dans le menu Affichage.
|
|
 |
Cliquez sur l'onglet Paramètres de texte, tapez des caractères dans la zone de texte et sélectionnez Centrer dans la zone Présentation. Les caractères tapés dans la zone de texte s'affichent sur l'étiquette.
|
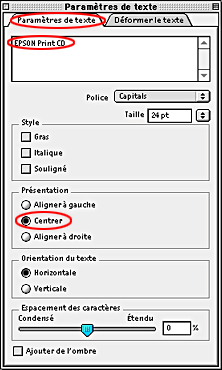
 |  |
Remarque :
|
 |  | -
Vous pouvez modifier la police, la taille et le style des caractères dans la zone de dialogue Paramètres de texte.
|
|
 |  | -
Pour corriger des caractères déjà tapés, double-cliquez sur ces derniers et effectuez vos corrections dans la zone de dialogue Paramètres de texte.
|
|
 |
Faites glisser le texte affiché sur l'étiquette pour le placer à l'endroit voulu.
|
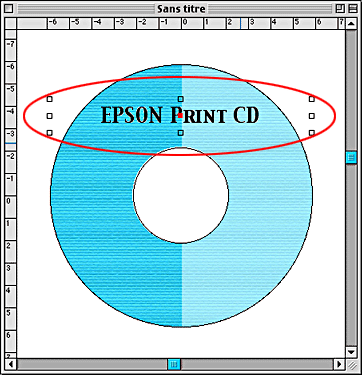
 |
Si vous voulez ajouter du texte, répétez les étapes 1 à 3.
|
Déformation du texte
Déformation automatique du texte
Pour Windows
 |
Cliquez sur le bouton  situé à gauche de la barre d'outils de modification. situé à gauche de la barre d'outils de modification.
|
 |
Cliquez sur le texte déjà saisi affiché sur l'étiquette. Des poignées s'affichent à la périphérie et au centre du cadre de texte sélectionné.
|
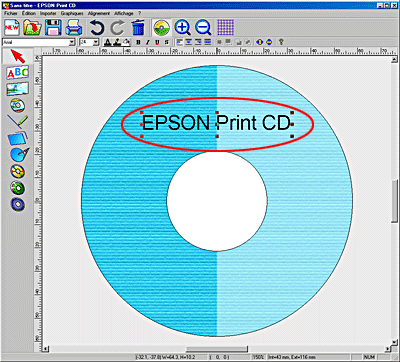
 |
Cliquez sur le bouton  dans la barre d'outils de texte. dans la barre d'outils de texte.
|
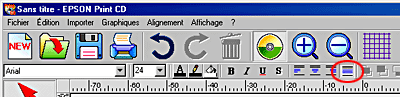
 |
Double-cliquez sur le texte. La boîte de dialogue Paramètres de texte s'affiche.
|
 |
Cliquez sur l'onglet Texte, cochez l'option Arquer automatiquement et cliquez sur OK.
|
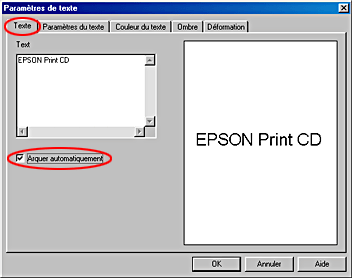
Le texte déformé s'affiche sur l'étiquette.
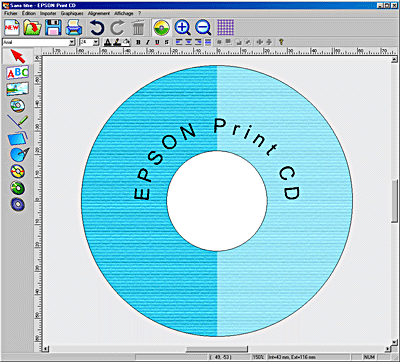
Pour Macintosh
 |
Cliquez sur le bouton  dans la palette d'outils. dans la palette d'outils.
|
 |  |
Remarque :
|
 |  | |
Si la palette d'outils ne s'affiche pas, cliquez sur Montrer la palette d'outils dans le menu Affichage.
|
|
 |
Cliquez sur le texte déjà saisi affiché sur l'étiquette. Des poignées s'affichent à la périphérie et au centre du cadre de texte sélectionné.
|
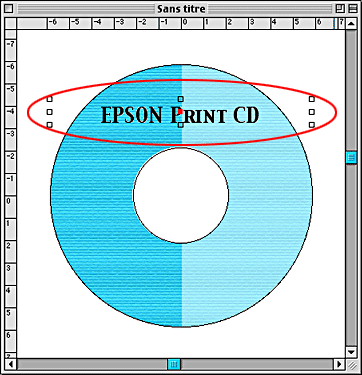
 |
Cliquez sur le bouton  dans la zone de dialogue Paramètres des objets. dans la zone de dialogue Paramètres des objets.
|
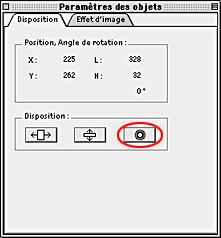
 |  |
Remarque :
|
 |  | |
Si la zone de dialogue Paramètres des objets ne s'affiche pas, cliquez sur Afficher les paramètres d'objet dans le menu Affichage.
|
|
Le texte déformé s'affiche sur l'étiquette.
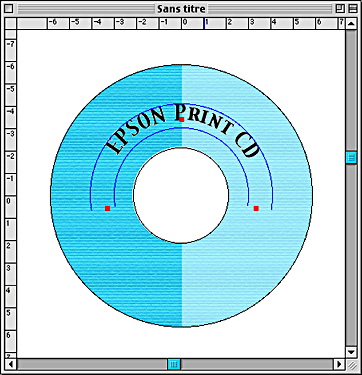
Déformation manuelle du texte
Pour Windows
 |
Cliquez sur le bouton  situé à gauche de la barre d'outils de modification. situé à gauche de la barre d'outils de modification.
|
 |
Cliquez sur le texte déjà saisi affiché sur l'étiquette. Des poignées s'affichent à la périphérie et au centre du cadre de texte sélectionné.
|
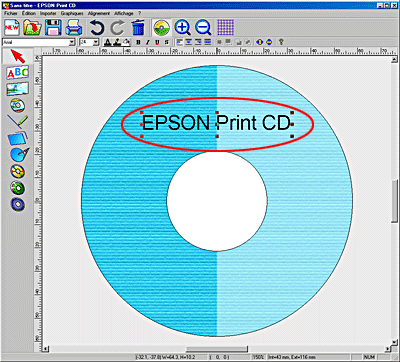
 |
Cliquez sur le bouton  dans la barre d'outils de texte. dans la barre d'outils de texte.
|
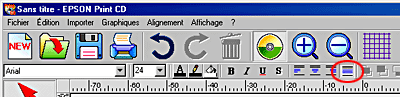
 |
Faites glisser la poignée rouge située au centre du bloc de caractères vers le haut ou vers le bas. Le bloc de caractères s'incurve dans le sens du glissement.
|

 |  |
Remarque :
|
 |  |
Si vous ne distinguez pas bien les poignées, cliquez sur le bouton  , puis cliquez sur Pas d'arrière-plan dans la boîte de dialogue Options d'arrière-plan pour masquer provisoirement l'image d'arrière-plan. , puis cliquez sur Pas d'arrière-plan dans la boîte de dialogue Options d'arrière-plan pour masquer provisoirement l'image d'arrière-plan.
|
|
Pour Macintosh
 |
Cliquez sur le bouton  dans la palette d'outils. dans la palette d'outils.
|
 |
Cliquez sur le texte déjà saisi affiché sur l'étiquette. Des poignées s'affichent à la périphérie et au centre du cadre de texte sélectionné.
|
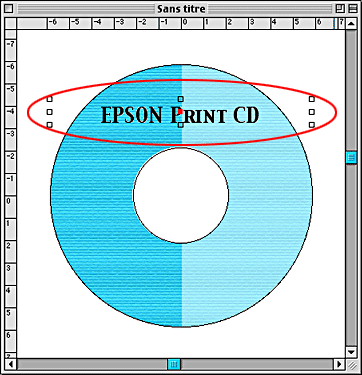
 |
Faites glisser la poignée rouge située au centre du bloc de caractères vers le haut ou vers le bas. Le bloc de caractères s'incurve dans le sens du glissement.
|

 |  |
Remarque :
|
 |  |
Si vous ne distinguez pas bien les poignées, cliquez sur le bouton  , puis cliquez sur Effacer l'arrière-plan dans la boîte de dialogue Régler l'arrière-plan pour masquer provisoirement l'image d'arrière-plan. , puis cliquez sur Effacer l'arrière-plan dans la boîte de dialogue Régler l'arrière-plan pour masquer provisoirement l'image d'arrière-plan.
|
|
Enregistrement des données de l'étiquette
Pour Windows
 |
Cliquez sur Enregistrer dans le menu Fichier. La boîte de dialogue Enregistrer sous s'affiche.
|
 |
Pour enregistrer les données de l'étiquette, sélectionnez un dossier, spécifiez un nom de fichier et cliquez sur le bouton Enregistrer.
|
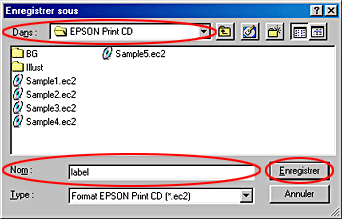
Pour Macintosh
 |
Cliquez sur Enregistrer dans le menu Fichier. La zone de dialogue Enregistrer s'affiche.
|
 |
Pour enregistrer les données de l'étiquette, sélectionnez un dossier, spécifiez un nom de fichier et cliquez sur le bouton Enregistrer.
|
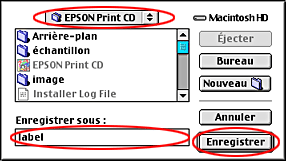
Utilisation de l'aide de EPSON Print CD
Pour plus de détails sur EPSON Print CD, vous pouvez aussi afficher l'aide du produit. Cette section décrit comment accéder à l'aide de EPSON Print CD.
Pour Windows
Sélectionnez Rubriques de l'aide dans le menu " ? " (Aide) de la fenêtre EPSON Print CD.
Pour Macintosh
Sélectionnez Aide EPSON Print CD dans le menu Aide.
Impression sur un CD/DVD
EPSON Print CD vous permet d'imprimer des images sur des CD/DVD. Les instructions suivantes expliquent comment imprimer sur un CD/DVD à l'aide de EPSON Print CD.
Pour Windows
 |
Cliquez sur Configuration imprimante dans le menu Fichier. La zone de dialogue Configuration imprimante s'affiche.
|
 |
Sélectionnez EPSON Stylus Photo 900 dans la zone de liste Nom.
|
 |
Vérifiez que les options suivantes sont sélectionnées : A4 pour le paramètre Taille, Manuelle pour le paramètre Source, CD/DVD pour le paramètre Type et Portrait pour le paramètre Orientation.
|
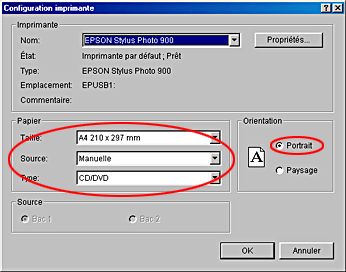
 |
Cliquez sur OK.
|
 |
Cliquez sur Imprimer dans le menu Fichier. La boîte de dialogue Imprimer s'affiche.
|
 |
Dans la zone Motifs de test, cochez l'option Aucun et cliquez sur OK.
|
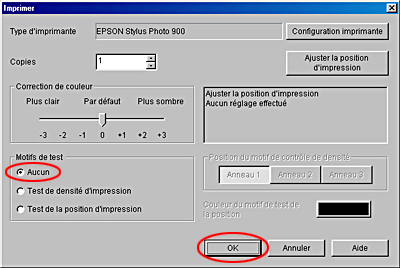
 |
Important :
|
 | -
Ne modifiez pas la position du levier de réglage en cours d'impression car cela pourrait endommager l'imprimante.
|
|
 | -
Une fois le CD/DVD imprimé, placez le levier de réglage sur la position correspondant au papier chargé. Pour du papier ordinaire moins épais, utilisez la position
 . .
|
|
 | -
Si un nombre supérieur à 1 est sélectionné pour le paramètre Copies dans la boîte de dialogue Imprimer, le message « Chargement incorrect du papier » s'affiche dans la barre de progression une fois le premier CD/DVD imprimé. Positionnez de nouveau le CD/DVD, puis cliquez sur Continuer. Pour le positionnement du CD/DVD, reportez-vous à la section Positionnement du CD/DVD.
|
|
 |
Remarque :
|
 | -
Si l'encre bave, ajustez la saturation de couleur en vous reportant à la section Réglages de couleur.
|
|
Pour Macintosh
 |
Cliquez sur Mise en page dans le menu Fichier. La zone de dialogue Format d'impression s'affiche.
|
 |
Sélectionnez Alimentation manuelle pour le paramètre Alimentation, A4 pour le paramètre Taille papier et Portrait pour le paramètre Orientation.
|
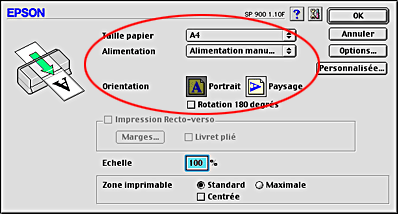
 |
Cliquez sur OK pour fermer la zone de dialogue Format d'impression.
|
 |
Cliquez sur Imprimer dans le menu Fichier. La zone de dialogue Imprimer s'affiche.
|
 |
Sélectionnez CD/DVD pour le paramètre Support et Aucun pour le paramètre Motif d'impression test, puis cliquez sur Imprimer.
|
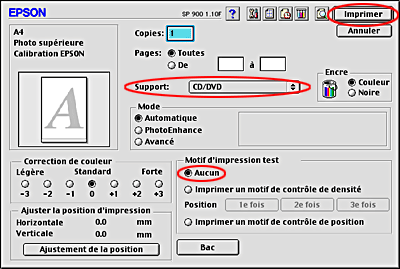
 |
Important :
|
 | -
Ne modifiez pas la position du levier de réglage en cours d'impression car cela pourrait endommager l'imprimante.
|
|
 | -
Une fois le CD/DVD imprimé, placez le levier de réglage sur la position correspondant au papier chargé. Pour du papier ordinaire moins épais, utilisez la position
 . .
|
|
 | -
Si un nombre supérieur à 1 est sélectionné pour le paramètre Copies dans la zone de dialogue Imprimer, le message « Chargement incorrect du papier » s'affiche dans la barre de progression une fois le premier CD/DVD imprimé. Positionnez de nouveau le CD/DVD, puis cliquez sur Continuer. Pour le positionnement du CD/DVD, reportez-vous à la section Positionnement du CD/DVD.
|
|
 |
Remarque :
|
 | -
Si l'encre bave, ajustez la saturation de couleur en vous reportant à la section Réglages de couleur.
|
|

[Haut]
 Mise en garde concernant l'impression sur CD/DVD
Mise en garde concernant l'impression sur CD/DVD Nettoyage de l'imprimante
Nettoyage de l'imprimante Positionnement du CD/DVD
Positionnement du CD/DVD Préparation des données d'une étiquette de CD/DVD
Préparation des données d'une étiquette de CD/DVDMise en garde concernant l'impression sur CD/DVD
Nettoyage de l'imprimante
Positionnement du CD/DVD
Préparation des données d'une étiquette de CD/DVD
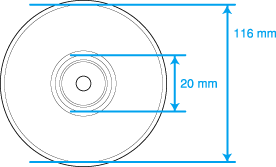
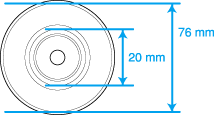


 .
.





 .
.




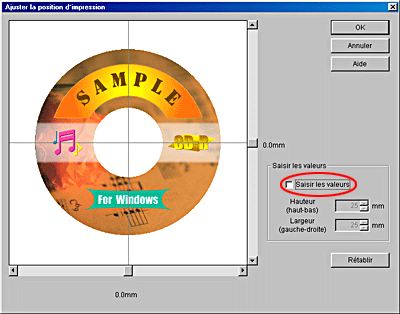



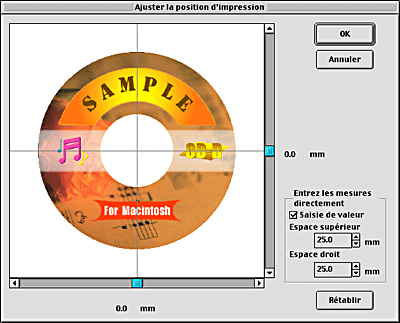





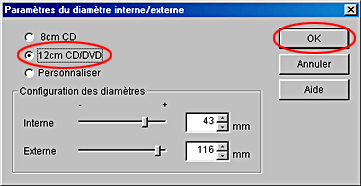



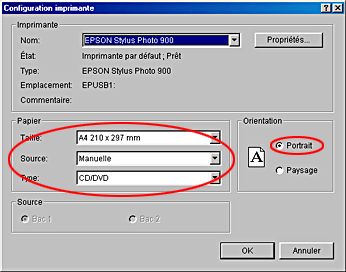




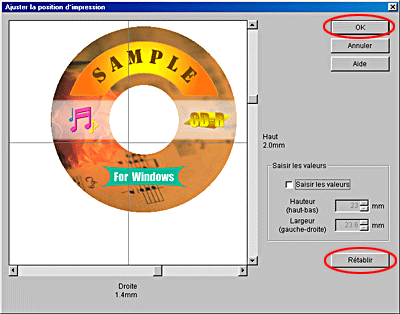

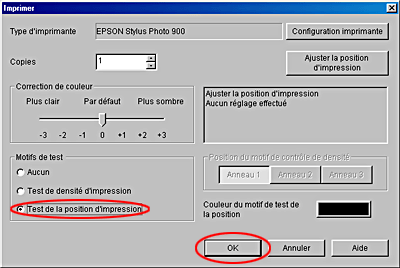
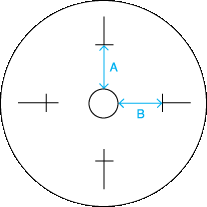


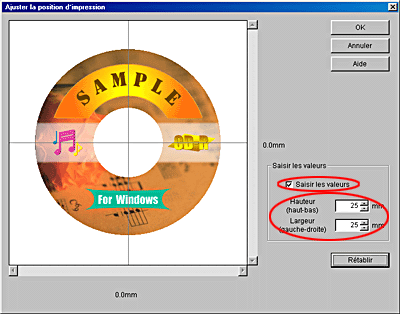





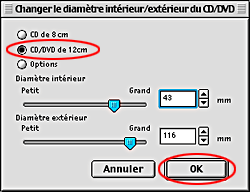


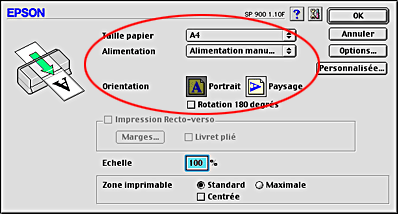




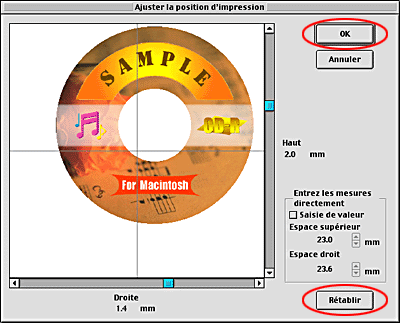

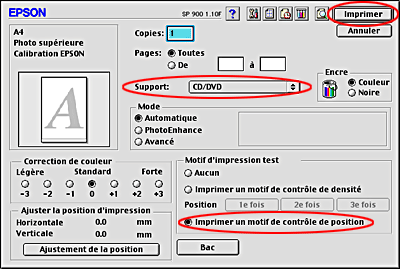
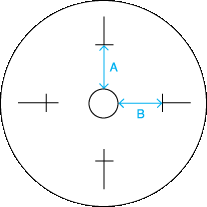


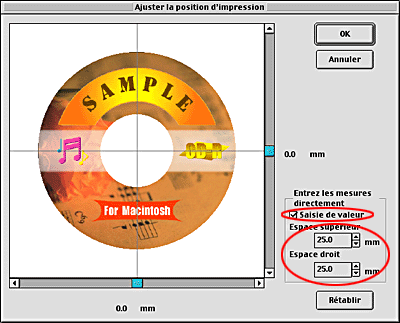

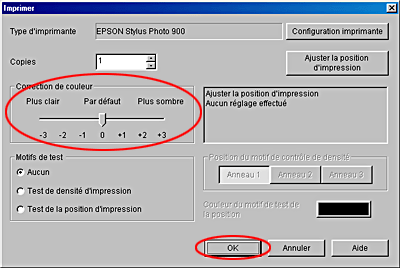
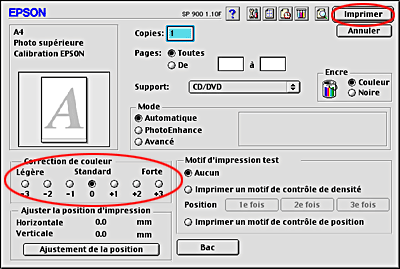



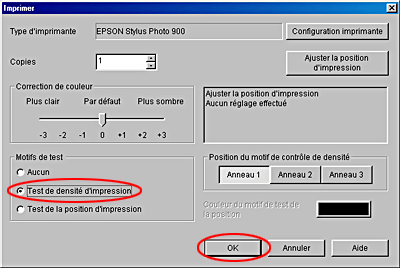
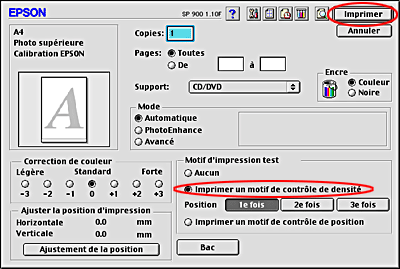



 papier. Le papier est entraîné.
papier. Le papier est entraîné.


 papier. Le papier est éjecté.
papier. Le papier est éjecté.




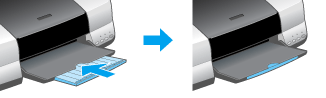

 . Le voyant papier
. Le voyant papier  clignote rapidement.
clignote rapidement.
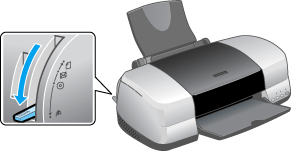

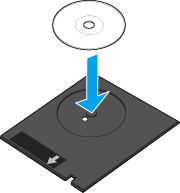
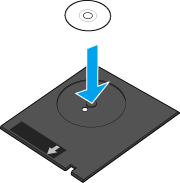

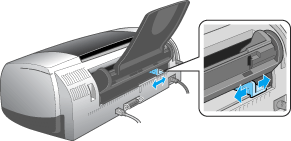



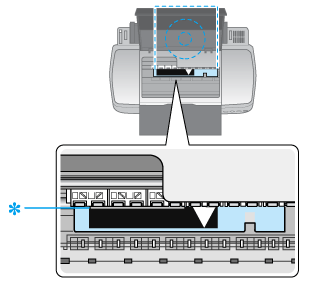

 . Le voyant papier
. Le voyant papier  s'éteint.
s'éteint.
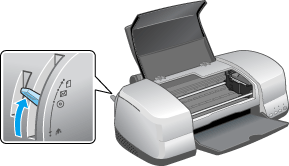

 . Le plateau du CD/DVD se place automatiquement à la bonne position.
. Le plateau du CD/DVD se place automatiquement à la bonne position.
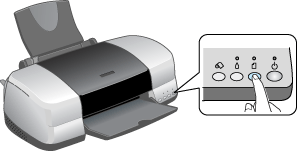


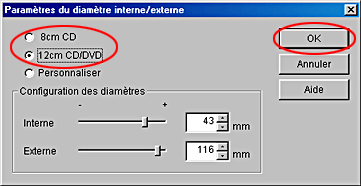


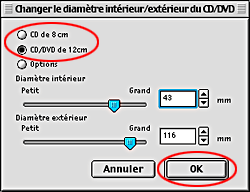

 situé à gauche de la barre d'outils de modification. La boîte de dialogue Sélectionner l'arrière-plan s'affiche.
situé à gauche de la barre d'outils de modification. La boîte de dialogue Sélectionner l'arrière-plan s'affiche.

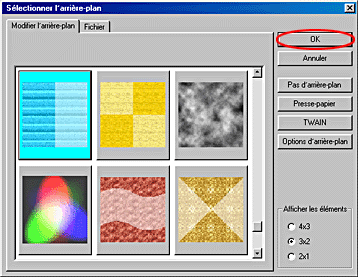

 dans la palette d'outils. La zone de dialogue Régler l'arrière-plan s'affiche.
dans la palette d'outils. La zone de dialogue Régler l'arrière-plan s'affiche.

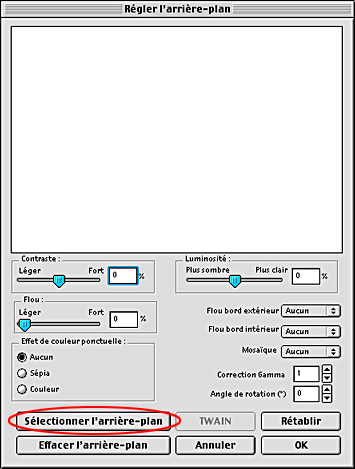

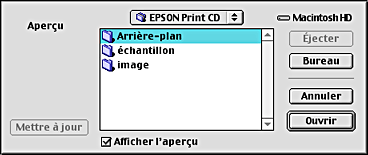

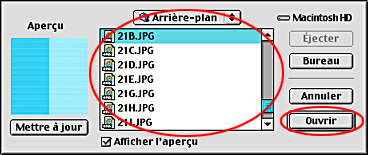


 situé à gauche de la barre d'outils de modification. La zone de dialogue Paramètres de texte s'affiche.
situé à gauche de la barre d'outils de modification. La zone de dialogue Paramètres de texte s'affiche.

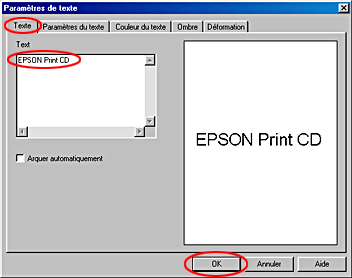

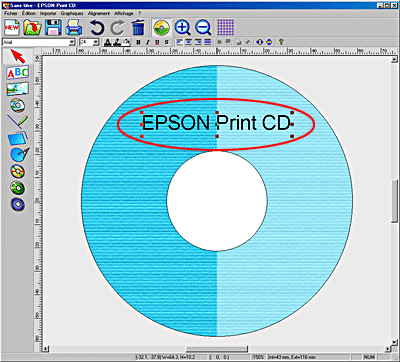


 dans la palette d'outils. Un bloc de caractères s'affiche sur l'étiquette.
dans la palette d'outils. Un bloc de caractères s'affiche sur l'étiquette.

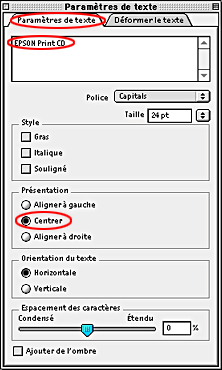

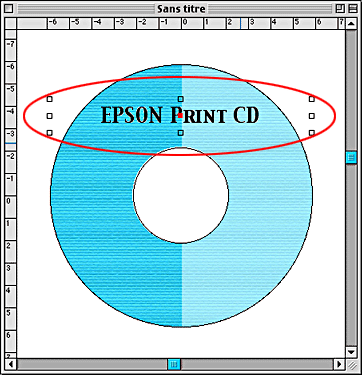


 situé à gauche de la barre d'outils de modification.
situé à gauche de la barre d'outils de modification.

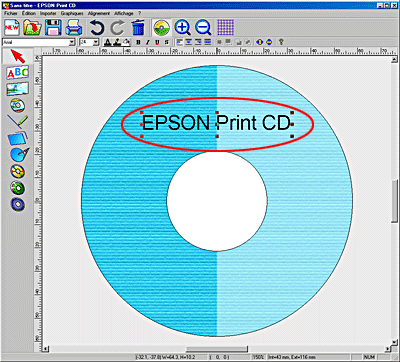

 dans la barre d'outils de texte.
dans la barre d'outils de texte.
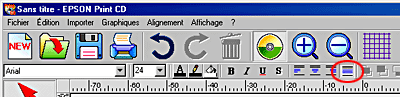


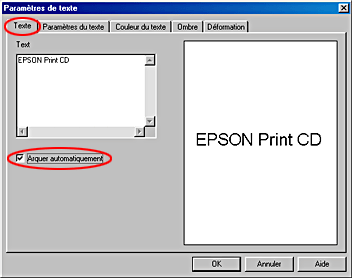
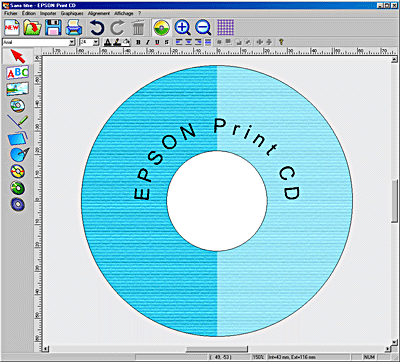

 dans la palette d'outils.
dans la palette d'outils.

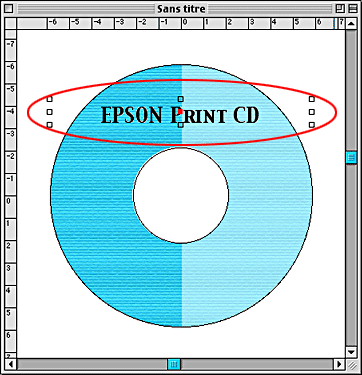

 dans la zone de dialogue Paramètres des objets.
dans la zone de dialogue Paramètres des objets.
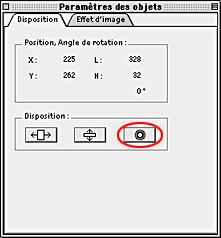
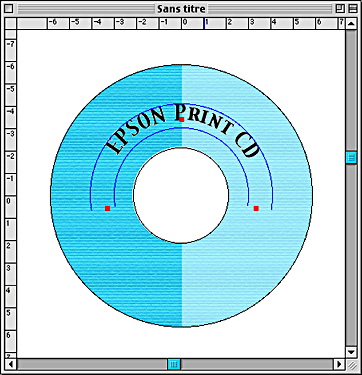

 situé à gauche de la barre d'outils de modification.
situé à gauche de la barre d'outils de modification.

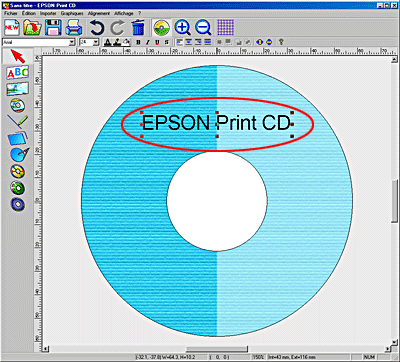

 dans la barre d'outils de texte.
dans la barre d'outils de texte.
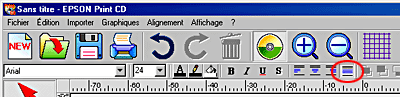



 dans la palette d'outils.
dans la palette d'outils.