 Définition des paramètres du menu Papier
Définition des paramètres du menu Papier Ajustement du document à la taille du papier
Ajustement du document à la taille du papier Impression de deux ou de quatre pages sur une feuille
Impression de deux ou de quatre pages sur une feuille Impression de posters
Impression de posters Impression d'un filigrane sur votre document
Impression d'un filigrane sur votre documentImpression sous Windows
Définition des paramètres du menu Papier
Ajustement du document à la taille du papier
Impression de deux ou de quatre pages sur une feuille
Impression de posters
Impression d'un filigrane sur votre document
Vous pouvez modifier le style de vos impressions à l'aide des nombreuses options des menus Papier et Disposition.
Dans le menu Papier, vous pouvez définir la taille du papier, le nombre de copies, l'orientation de l'impression et la zone imprimable. Dans le menu Disposition, vous pouvez adapter automatiquement la taille de votre document à celle du format de papier, imprimer deux ou quatre pages sur une seule feuille de papier, imprimer des images au format poster en agrandissant une page pour couvrir plusieurs feuilles ou placer des filigranes sur les documents.
Utilisez les paramètres du menu Papier pour changer la taille du papier, définir le nombre de copies ou d'autres paramètres relatifs aux copies, préciser l'orientation du papier et ajuster la zone imprimable.
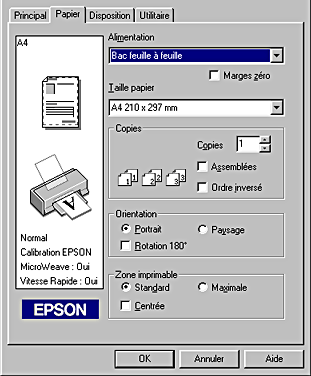
Vous pouvez définir les paramètres suivants dans le menu Papier :
|
Taille papier |
Choisissez le format du papier que vous voulez utiliser. Vous pouvez aussi ajouter un format de papier personnalisé. |
|
Marges zéro |
Cochez cette option lorsque vous voulez imprimer sans marges. Avec cette option, l'impression va jusqu'aux limites du papier. Vous pouvez l'utiliser avec les supports suivants.
Papier photo :
Papier mat épais :
Cartes :
Remarque : Lorsque cette fonction est sélectionnée, l'impression prend plus de temps qu'une impression normale. Étant donné que cette fonction agrandit l'image en lui donnant une taille légèrement plus grande que celle du papier lorsque le chargeur est sélectionné, la partie de l'image qui dépasse les limites du papier ne sera pas imprimée. La qualité d'impression peut décliner dans les zones situées à proximité des bords haut et bas du tirage. Celles-ci peuvent en outre présenter des bavures en cas d'utilisation de supports différents de ceux énumérés plus haut. Avant d'imprimer des documents volumineux, nous vous recommandons d'imprimer une feuille pour vérifier la qualité. Vous ne pouvez pas utiliser cette fonction avec du film glacé qualité photo, des transparents, du papier transfert ou du papier couché 360 dpi. |
|
Copies |
Choisissez le nombre de copies à imprimer. Vous pouvez choisir Assemblées pour imprimer un jeu à la fois ou Ordre inversé pour définir l'ordre dans lequel vous souhaitez imprimer plusieurs copies de votre document. |
|
Orientation |
Choisissez Portrait (vertical) ou Paysage (horizontal) pour modifier l'orientation de l'impression. Si vous souhaitez imprimer plus près du bord inférieur de la page, cochez la case Rotation 180°. |
|
Zone imprimable |
Utilisez les options de la Zone imprimable pour ajuster la zone totale disponible pour l'impression. Pour centrer l'image imprimée, sélectionnez Centrée. Sélectionnez Maximale pour augmenter la surface imprimable en ramenant la marge inférieure de 14 mm à 3 mm. N'utilisez pas cette option avec des enveloppess.
Remarque : |
Pour adapter votre document au format du papier d'impression, utilisez l'option Impression proportionnelle du menu Disposition.
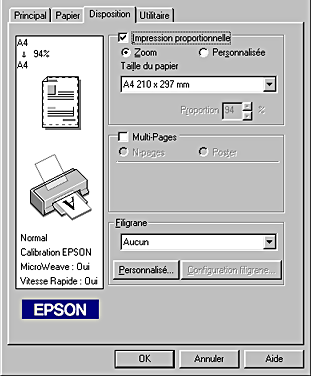
Vous pouvez sélectionner les paramètres suivants.
|
Normal |
Imprime le document à sa taille normale. |
|
Zoom |
Agrandit ou réduit proportionnellement la taille de votre document pour qu'il s'adapte au format de papier choisi dans la liste Taille papier du menu Papier. |
|
Personnalisée |
Permet d'agrandir ou de réduire manuellement une image. Cliquez sur les flèches de la zone Proportion pour choisir une valeur entre 10% et 400%. |
Pour imprimer deux ou quatre pages de votre document sur une seule feuille de papier, sélectionnez le paramètre N-pages dans la zone Multi-Pages du menu Disposition.
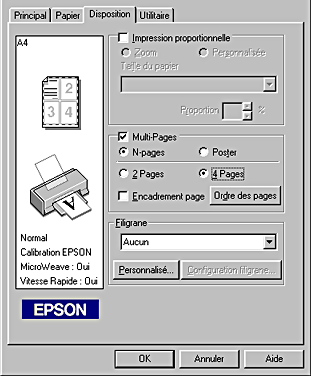
Pour imprimer plus d'une page sur une seule feuille, vous pouvez choisir l'un des paramètres suivants :
|
2 Pages |
Permet d'imprimer 2 ou 4 pages de votre document sur la même feuille de papier. |
|
Ordre des pages |
Ouvre la boîte de dialogue Organisation, qui vous permet de spécifier l'ordre dans lequel les pages seront imprimées sur la feuille de papier. Certains paramètres peuvent être inaccessibles en fonction du choix effectué pour le paramètre Orientation du menu Papier. |
|
Encadrement |
Imprime un cadre autour de chaque page imprimée sur la feuille de papier. |
Une page d'un document peut être agrandie pour couvrir 4, 9 ou 16 feuilles. Pour imprimer une image de la taille d'une affiche, sélectionnez le paramètre Poster dans la zone Multi-Pages.
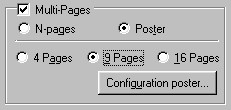
Pour définir le mode d'impression de votre poster, cliquez sur le bouton Configuration poster. La boîte de dialogue Configuration du poster s'ouvre.
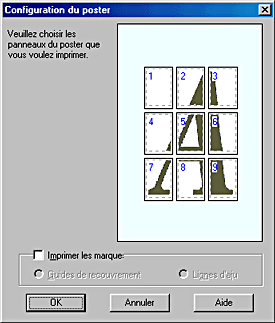
Vous pouvez définir les paramètres suivants :
|
Imprimer les marques de coupe |
Cochez cette case pour activer les options d'impression des marques de coupe. |
|
Guides de recouvrement |
Fait se chevaucher légèrement les images et imprime des guides de recouvrement pour un alignement plus précis. |
|
Lignes de coupe |
Imprime des lignes de coupe pour vous aider à découper les pages. |
Si vous ne souhaitez imprimer que certaines parties de l'affiche et non sa totalité, cliquez sur les parties que vous ne souhaitez pas imprimer puis sur OK pour fermer la boîte de dialogue Configuration du poster.
Voici un exemple illustrant la façon de réaliser un poster à partir de 4 tirages. Reportez-vous aux illustrations pour mieux comprendre.
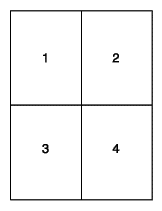
 | Coupez la marge verticale le long de la ligne reliant les guides de recouvrement. |
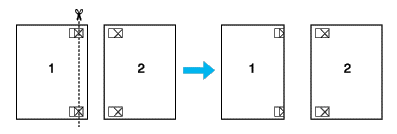
 | Placez la feuille n°1 sur la feuille n°2 et alignez les repères en croix des deux feuilles, puis assemblez-les provisoirement au moyen de ruban adhésif sur leur face arrière. |
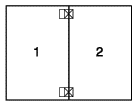
 | Coupez les feuilles assemblées sur la ligne réunissant les guides de recouvrement. |
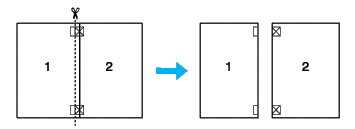
 | Alignez les feuilles en utilisant leurs guides de recouvrement et assemblez-les au moyen de ruban adhésif sur leur face arrière. |
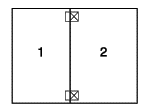
 | Répétez les instructions des étapes 1 à 4 pour assembler les feuilles n°3 et n°4 de la même façon. |
 | Répétez également les instructions des étapes 1 à 4 pour assembler les deux ensembles supérieur et inférieur. |
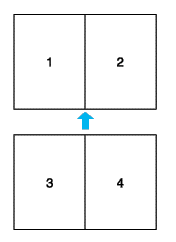
 | Coupez les marges restantes. |
 | Important : |
| Soyez prudents lors de la manipulation d'outils coupants. |
Si vous ne souhaitez imprimer que certaines parties de l'affiche et non sa totalité, cliquez sur les parties que vous ne souhaitez pas imprimer puis sur OK pour fermer la boîte de dialogue Configuration du poster.
Pour imprimer un filigrane sur votre document, dans le menu Disposition, cliquez dans la zone de liste Filigrane et choisissez un filigrane prédéfini dans la liste.
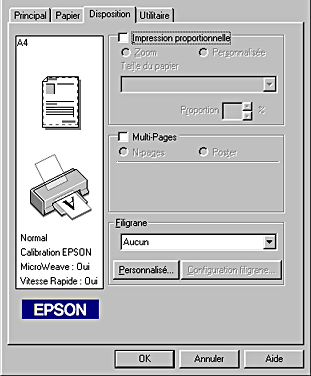
Vous pouvez aussi ajouter vos propres filigranes à base de texte ou d'image à la liste Filigrane. Pour ajouter un filigrane, cliquez sur le bouton Personnalisé. La boîte de dialogue suivante s'ouvre.
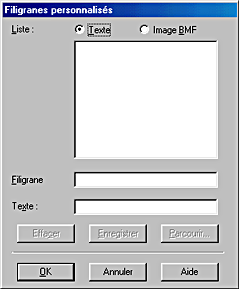
Référez-vous à la section appropriée ci-dessous pour terminer la création d'un filigrane personnalisé.
Pour créer un filigrane constitué d'une image, procédez comme indiqué ci-dessous.
 | Sélectionnez Image BMP. |
 | Cliquez sur le bouton Parcourir pour indiquer le fichier bitmap que vous voulez utiliser, puis sur OK. |
 | Donnez un nom à votre filigrane dans la zone Filigrane, puis cliquez sur Enregistrer. Cliquez sur OK pour revenir au menu Disposition. |
Pour créer un filigrane constitué d'un texte, procédez comme indiqué ci-dessous.
 | Sélectionnez Texte. |
 | Saisissez votre texte dans la zone Texte. Le texte donnera son nom au filigrane. |
 | Si vous voulez modifier le nom du filigrane, saisissez un nouveau nom dans la zone Filigrane, puis cliquez sur Enregistrer. Cliquez sur OK pour revenir au menu Disposition. |
Pour configurer votre filigrane, procédez comme suit.
 | Sélectionnez le filigrane souhaité dans la zone de liste Filigrane du menu Disposition. |
 | Cliquez sur le bouton Configuration filigrane. La boîte de dialogue suivante s'ouvre. |
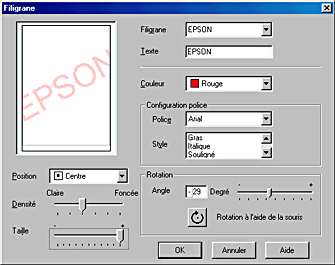
 | Vérifiez que le filigrane voulu est sélectionné dans la zone de liste Filigrane, puis réglez les paramètres Couleur, Position, Densité, Taille, Police, Style de police et Angle. Pour plus de détails, veuillez consulter l'aide en ligne. Le résultat de vos réglages est visible dans l'aperçu du filigrane, sur le côté gauche de la boîte de dialogue. |
 | Lorsque vos réglages sont terminés, cliquez sur OK. |
 Précédent |
 Suivant |