 Réglage des paramètres de base
Réglage des paramètres de base Réglage des paramètres avancés
Réglage des paramètres avancésParamètres du logiciel d'impression / Pour Windows
Réglage des paramètres de base
Réglage des paramètres avancés
L'onglet Principal permet de régler les paramètres Option Qualité, Options papier, Options d'impression, Orientation et Plus d'options, et aussi de vérifier les niveaux d'encre. Reportez-vous à la section appropriée ci-dessous.
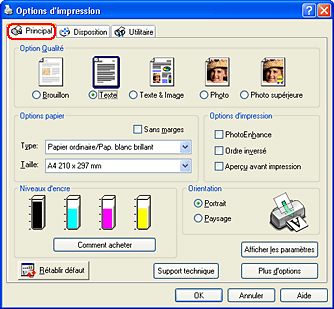
Vous pouvez choisir parmi les options de qualité suivantes :
|
Brouillon |
Impression économique à haute vitesse. |
|
Texte |
Impression standard de texte en qualité moyenne. |
|
Texte & Image |
Impression standard de texte et de graphiques en haute qualité. |
|
Photo |
Impression photographique en haute qualité. |
|
Photo supérieure |
Impression photographique en très haute qualité. |
|
Défini par l'utilisateur (votre nom unique) |
Impression à l'aide de paramètres personnalisés |
|
Sans marges |
Cochez cette case lorsque vous voulez imprimer sans marges. Avec cette fonction, vous pouvez imprimer jusqu'au bord du papier sur les quatre côtés. |
||
|
Type |
Sélectionnez le paramètre Type correspondant au support qui est chargé dans l'imprimante. Le paramètre Type détermine les autres paramètres disponibles. Vous devez donc toujours le définir en premier. Pour connaître le support que vous utilisez, recherchez son type dans la liste des types de supports.
|
||
|
Taille |
Choisissez le format de papier à utiliser. Vous pouvez aussi ajouter un format de papier personnalisé. Pour ajouter votre propre format de papier personnalisé, procédez comme suit.
|
Ce mode applique des réglages de correction d'image conçus spécifiquement pour les photos numérisées ou provenant d'appareils photo numériques.
Ce paramètre permet d'imprimer les documents dans l'ordre inverse, en commençant par la dernière page.
Cette option vous permet de visualiser votre document avant de l'imprimer.
Lorsque vous envoyez un travail d'impression à l'imprimante, la fenêtre Aperçu avant impression s'ouvre et vous permet d'effectuer des modifications avant l'impression.

La barre d'outils Aperçu avant impression contient plusieurs icônes donnant accès aux fonctions suivantes :
|
Icône |
Nom du bouton |
Fonction |
 |
Glisser-déposer |
Ce bouton permet de sélectionner et de déplacer des filigranes. |
|
|
Zoom |
Ce bouton permet d'augmenter ou de diminuer la taille de la page visualisée. |
|
|
Ajusté à l'écran |
Ce bouton permet d'ajuster la taille de la page visualisée de telle façon qu'elle s'adapte à la taille de la fenêtre. Vous pouvez ainsi voir toute la page d'un seul coup. |
|
|
Zoom maximum |
Ce bouton permet d'afficher la page avec le niveau de zoom le plus élevé possible. |
|
|
Zone imprimable Oui/Non |
Ce bouton permet d'afficher ou de masquer les lignes délimitant la zone imprimable. L'imprimante n'imprime pas ce qui se trouve à l'extérieur de cette zone. |
|
|
Filigrane |
Ce bouton vous permet d'ouvrir la boîte de dialogue Filigrane, dans laquelle vous pouvez ajouter des filigranes au document et modifier tout paramètre du filigrane en cours. |
|
|
Valeurs initiales du filigrane |
Ce bouton permet de rétablir les paramètres de filigrane qui étaient en vigueur lors de l'ouverture de la boîte de dialogue Aperçu avant impression. |
|
|
Page précédente |
Ce bouton permet d'afficher la page qui précède celle en cours de prévisualisation. |
|
|
Page suivante |
Ce bouton affiche la page suivante du document. |
Vous pouvez aussi manipuler le document prévisualisé de différentes manières :
 Voir Impression de filigranes
Voir Impression de filigranes
Après la prévisualisation du document, cliquez sur Imprimer pour lancer l'impression ou sur Annuler pour l'annuler.
Choisissez Portrait (vertical) ou Paysage (horizontal) pour modifier l'orientation de l'impression.
Un clic sur le bouton Afficher les paramètres a pour effet d'afficher la fenêtre Paramètres actuels. Pour masquer la fenêtre, cliquez sur le bouton Masquer les paramètres dans l'onglet Principal ou sur le bouton Fermer dans la fenêtre Paramètres actuels.

Cliquez sur le bouton Rétablir défaut pour ramener tous les paramètres à leur valeur par défaut.
Affiche le menu des paramètres avancés de l'onglet Principal.
Les paramètres du menu Plus d'options vous donnent un contrôle total sur l'environnement d'impression. Utilisez-les pour réaliser de nouveaux essais d'impression ou pour régler avec précision une gamme de paramètres d'impression adaptés à vos besoins. Lorsque vous êtes satisfait de vos nouveaux réglages, vous pouvez leur donner un nom et les enregistrer sous forme de configuration personnalisée en les ajoutant à la liste Config. personnalisée.
| Remarque : |
|
|
|
|
Pour afficher les paramètres avancés, cliquez sur Plus d'options dans l'onglet Principal. Si la fenêtre Note ci-dessous s'affiche, cliquez sur Continuer.


|
Sans marges |
Cochez cette case lorsque vous voulez imprimer sans marges. Avec cette fonction, vous pouvez imprimer jusqu'au bord du papier sur les quatre côtés. |
||
|
Type |
Sélectionnez le paramètre Type correspondant au support qui est chargé dans l'imprimante. Pour connaître le support que vous utilisez, recherchez son type dans la liste des types de supports.
Remarque : |
||
|
Qualité |
Sélectionnez la qualité d'impression dans la liste. |
||
|
Taille |
Choisissez le format de papier à utiliser. Vous pouvez aussi ajouter un format de papier personnalisé. Pour ajouter votre propre format de papier personnalisé, procédez comme suit.
|
Choisissez Portrait (vertical) ou Paysage (horizontal) pour modifier l'orientation de l'impression.
|
Ordre inversé |
Ce paramètre permet d'imprimer les documents dans l'ordre inverse, en commençant par la dernière page. |
|
Entraînement rapide |
Augmente la vitesse d'entraînement du papier dans l'imprimante. Le mode Entraînement rapide accélère l'impression, mais augmente également le niveau sonore. |
|
Vitesse Rapide |
Cette option active l'impression bidirectionnelle afin que l'imprimante imprime à la fois de gauche à droite et de droite à gauche. Le mode Vitesse Rapide accélère l'impression, mais réduit la qualité de celle-ci. |
|
Encre noire |
Impression de l'image en noir et blanc ou en nuances de gris. |
|
Super MicroWeave |
Procure un peu plus de détails, mais l'impression dure plus longtemps. Cette option est accessible lorsque vous sélectionnez Photo RPM pour le paramètre Qualité de la zone Options papier & qualité. |
|
Contour lissé |
Cette option permet d'améliorer la qualité d'impression des images en faible résolution en lissant les lignes et les bords crénelés. Ce paramètre n'a aucune incidence sur les images haute résolution ou sur le texte. |
|
Aperçu avant impression |
Cette option vous permet de visualiser le document avant de l'imprimer. |
Cette option permet d'utiliser les méthodes de correspondance des couleurs et d'amélioration de l'image fournies par le pilote d'impression. Lorsque vous cochez l'option Calibration EPSON, des paramètres supplémentaires s'affichent sous les options de la zone Couleur. Ils vous permettent de sélectionner un mode de couleur et de régler les différents curseurs d'amélioration d'image.
|
Gamma |
Cette option permet de régler le contraste de l'image en modifiant les demi-tons et les gris moyens. |
|
Couleur (gestion des couleurs) |
Couleurs vives EPSON : améliore l'équilibre des couleurs de vos données d'impression pour vous fournir les meilleurs résultats possibles. Ce paramètre est recommandé pour la plupart des travaux d'impression. Présentations et graphiques : Intensification des couleurs et éclaircissement des demi-tons et des rehauts de l'image. Utilisez cette option pour les présentations et les graphiques. |
|
Curseurs coulissants |
Les curseurs coulissants de la zone Couleur permettent de régler les options dans une plage de -25% à +25%. Pour plus de détails sur chaque option, consultez l'aide du pilote d'impression. |
Ce mode offre un grand choix de paramètres de correction d'image que vous pouvez appliquer à vos photos avant de les imprimer. PhotoEnhance ne modifie pas vos données originales.
| Remarque : |
|
|
Vous pouvez sélectionner l'une des options suivantes :
|
Normal |
Application au document des réglages de tons par défaut d'EPSON. |
|
Dur |
Impression à contraste élevé pour augmenter la netteté de l'image imprimée. |
|
Couleurs vives |
Intensification des couleurs et éclaircissement des demi-tons et des rehauts de l'image. |
|
Sépia |
Application d'un ton bistre aux photos. |
|
Monochrome |
Impression de l'image en noir et blanc uniquement. |
|
Aucun |
Aucun réglage des tons n'est appliqué au document. |
Vous pouvez sélectionner l'une des options suivantes :
|
Contours |
Augmentation de la netteté générale de l'image, notamment des contours. |
|
Atténuation |
Application d'un flou artistique à vos photographies. |
|
Canevas |
Application à l'image d'un effet lui donnant l'aspect d'une peinture sur toile. |
|
Parchemin |
Application à l'image d'un effet lui donnant l'aspect d'un parchemin. |
|
Aucun |
Aucun effet n'est appliqué au document. |
Le choix de PhotoEnhance rend accessible l'option Appareil photo numérique. Cochez cette option lorsque vous imprimez des photos prises avec un appareil photo numérique pour donner à vos tirages l'aspect lisse et naturel des photographies prises avec un appareil photo traditionnel.
Cette méthode adapte automatiquement les couleurs du tirage à celles de l'écran. ICM (Image Color Matching) signifie « correspondance des couleurs ».
Le choix de ICM rend accessible l'option Pas de calibration. Cette option n'est généralement pas recommandée car elle empêche toute amélioration ou réglage des couleurs par l'imprimante. Utilisez cette option uniquement lorsque vous créez un nouveau profil de couleur ou si les autres options de gestion des couleurs ne vous donnent pas satisfaction.
Pour enregistrer vos réglages personnalisés dans la liste Configuration personnalisée, cliquez sur Enregistrer. La boîte de dialogue Personnalisé s'affiche.

Saisissez un nom unique pour vos paramètres dans la zone de texte Nom et cliquez sur Enregistrer. Le nom peut contenir jusqu'à 16 lettres et chiffres. Vous pouvez aussi utiliser jusqu'à 8 caractères double octet ; il est toutefois possible qu'ils ne s'affichent pas correctement à l'écran en fonction de la configuration de votre système d'exploitation. Votre configuration sera ajoutée à la liste Configuration personnalisée du menu avancé. Vous pouvez enregistrer jusqu'à 10 configurations personnalisées différentes.
Une fois enregistrée, la dernière configuration personnalisée sera sélectionnée du menu avancé ainsi que dans la zone Option Qualité dans le menu de base. Pour activer une autre configuration personnalisée, sélectionnez-la simplement dans la liste Configuration personnalisé dans le menu avancé, ou cliquez sur l'icône portant le nom de la configuration personnalisée actuelle dans la zone Option Qualité du menu de base et sélectionnez la configuration souhaitée dans la liste qui s'affiche.
Si vous modifiez un paramètre lorsque l'une de vos configurations personnalisées est sélectionnée dans la liste Config. personnalisée, la sélection affichée dans la liste revient à Config. personnalisée et le choix défini par l'utilisateur dans la zone Option Qualité du menu de base devient Utilisateur. La modification n'a aucune incidence sur la configuration personnalisée précédemment sélectionnée qui figure toujours dans la liste. Pour revenir à votre configuration personnalisée, sélectionnez-la simplement dans la liste Configuration personnalisée dans le menu avancé, ou cliquez sur l'icône Utilisateur dans la zone Option Qualité du menu de base et sélectionnez-la dans la liste qui s'affiche.
Pour supprimer une configuration de la liste Configuration personnalisée, sélectionnez son nom dans la boîte de dialogue Personnalisé puis cliquez sur Effacer. Si la configuration personnalisée a été supprimée alors qu'elle était active ou s'il n'y en avait pas d'autres, la sélection affichée dans la liste revient à Config. personnalisée et le choix défini par l'utilisateur dans la zone Option Qualité du menu de base devient Utilisateur. Pour activer une configuration personnalisée existante, sélectionnez-la simplement dans la liste Configuration personnalisée dans le menu avancé, ou cliquez sur l'icône Utilisateur dans la zone Option Qualité du menu de base et sélectionnez-la dans la liste qui s'affiche.
Affiche les paramètres avancés correspondant à la sélection du bouton Plus d'options dans l'onglet Principal du logiciel d'impression.
Cliquez sur le bouton Rétablir défaut pour ramener tous les paramètres à leur valeur par défaut.
Affiche les paramètres de base de l'onglet Principal.
 Précédent |
 Suivant |