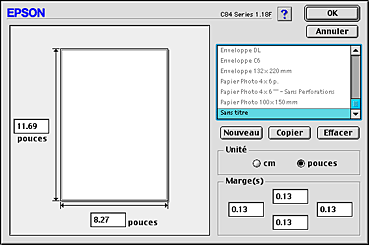Autres informations
Définition de tailles papier personnalisées sous Mac OS 8.6 à 9.x
 Définition d'un format de papier personnalisé
Définition d'un format de papier personnalisé
Définition d'un format de papier personnalisé
Vous pouvez définir un format de papier personnalisé. Pour cela, vous pouvez créer un nouveau format de papier ou baser votre format de papier personnalisé sur un format existant. Reportez-vous à la section appropriée ci-dessous.
Création d'un nouveau format de papier
Si la taille papier appropriée ne figure pas dans la liste Taille papier de la zone de dialogue Format d'impression, définissez une taille papier personnalisée en procédant comme indiqué ci-dessous.
 |
Dans la zone de dialogue Format d'impression, cliquez sur Personnalisée. La boîte de dialogue suivante s'ouvre.
|

 |
Pour définir un nouveau format de papier, cliquez sur Nouveau. La zone de dialogue vous permet maintenant de saisir un nom pour la nouvelle taille.
|
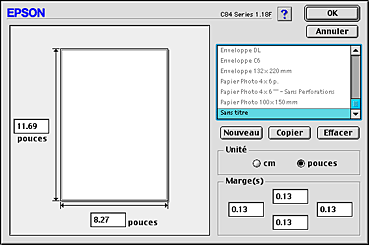
 |
Tapez un nom unique pour le format de papier dans la liste Taille papier.
|
 |
Choisissez cm ou pouce pour le paramètre Unité.
|
 |
Entrez la largeur et la hauteur du papier en saisissant les valeurs dans les zones de texte appropriées.
|
 |
Indiquez la valeur des marges en les saisissant dans les zones de texte de la zone Marge(s) ou en manipulant l'image en aperçu.
|
 |
Cliquez sur OK pour revenir à la zone de dialogue Format d'impression.
|
Vous pouvez définir jusqu'à 100 formats de papier différents. Les noms de format de papier que vous créez s'affichent dans la liste Taille papier.
Pour effacer un format de papier personnalisé, cliquez sur Personnalisée, sélectionnez le format voulu dans la liste de la zone de dialogue Taille papier personnalisée et cliquez sur Effacer.
Copie d'un format de papier préexistant utilisé comme modèle
Pour copier un format de papier existant afin de l'utiliser comme modèle, procédez comme suit :
 |
Sélectionnez le format de papier existant à copier et cliquez sur Copier.
|
 |
Choisissez cm ou pouce pour le paramètre Unité.
|
 |
Indiquez la valeur des marges en les saisissant dans les zones de texte de la zone Marge(s) ou en manipulant l'image en aperçu.
|
 |
Cliquez sur OK.
|

[Haut]
 Définition d'un format de papier personnalisé
Définition d'un format de papier personnaliséDéfinition d'un format de papier personnalisé