 Définition des paramètres du menu Papier
Définition des paramètres du menu Papier Ajustement du document au format utilisé
Ajustement du document au format utilisé Impression de deux ou de quatre pages sur une feuille
Impression de deux ou de quatre pages sur une feuille Impression de posters
Impression de posters Impression d'un filigrane sur votre document
Impression d'un filigrane sur votre documentUtilisation du logiciel d'impression
Définition des paramètres du menu Papier
Ajustement du document au format utilisé
Impression de deux ou de quatre pages sur une feuille
Impression de posters
Impression d'un filigrane sur votre document
Vous pouvez modifier le style de vos impressions à l'aide des nombreuses options des menus Papier et Disposition.
Dans le menu Papier, vous pouvez définir la taille du papier, le nombre de copies, l'orientation de l'impression et la zone imprimable. Dans le menu Disposition, vous pouvez adapter automatiquement la taille de votre document à celle du format de papier, imprimer deux ou quatre pages sur une seule feuille de papier, imprimer des images au format poster en agrandissant une page pour couvrir plusieurs feuilles ou placer des filigranes sur les documents.
Utilisez les paramètres du menu Papier pour changer la taille du papier, définir le nombre de copies ou d'autres paramètres relatifs aux copies, préciser l'orientation du papier et ajuster la zone imprimable.
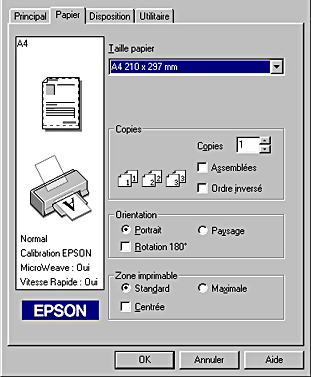
Vous pouvez définir les paramètres suivants dans le menu Papier :
|
Taille papier |
Choisissez le format du papier. Vous pouvez aussi ajouter un format de papier personnalisé. |
|
Copies |
Choisissez le nombre de copies à imprimer. Vous pouvez choisir Assemblées pour imprimer un jeu à la fois ou Ordre inversé pour définir l'ordre dans lequel vous souhaitez imprimer plusieurs copies de votre document. |
|
Orientation |
Choisissez Portrait (vertical) ou Paysage (horizontal) pour modifier l'orientation de l'impression. Si vous souhaitez imprimer plus près du bord inférieur de la page, cochez la case Rotation 180°. |
|
Zone imprimable |
Sélectionnez Centrée pour obtenir une impression centrée. Sélectionnez Maximale si vous voulez agrandir la zone imprimable.
Remarque : |
Pour adapter votre document au format du papier d'impression, utilisez l'option Impression proportionnelle du menu Disposition.
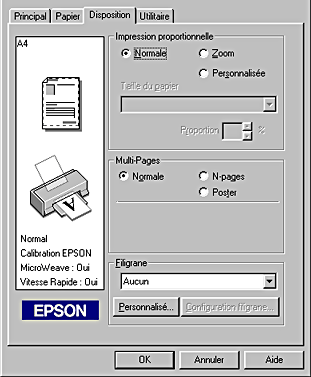
Vous pouvez sélectionner les paramètres suivants.
|
Normale |
Imprime le document à sa taille normale. |
|
Zoom |
Agrandit ou réduit proportionnellement la taille de votre document pour qu'il s'adapte au format de papier choisi dans la liste Taille papier du menu Papier. |
|
Personnalisée |
Permet d'agrandir ou de réduire manuellement une image. Cliquez sur les flèches de la zone Proportion pour choisir une valeur entre 10% et 400%. |
Pour imprimer deux ou quatre pages de votre document sur une seule feuille de papier, sélectionnez le paramètre N-pages dans la zone Multi-Pages.
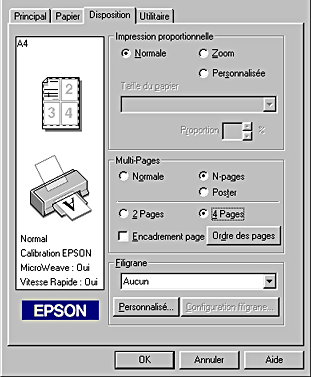
Pour imprimer plus d'une page sur une seule feuille, vous pouvez choisir l'un des paramètres suivants :
|
2 Pages |
Permet d'imprimer 2 ou 4 pages de votre document sur la même feuille de papier. |
|
Ordre des pages |
Ouvre la boîte de dialogue Organisation, qui vous permet de spécifier l'ordre dans lequel les pages seront imprimées sur la feuille de papier. Certains paramètres peuvent être inaccessibles en fonction du choix effectué pour le paramètre Orientation du menu Papier. |
|
Encadrement page |
Imprime un cadre autour de chaque page imprimée sur la feuille de papier. |
Une page d'un document peut être agrandie pour couvrir 4, 9 ou 16 feuilles. Pour imprimer une image de la taille d'une affiche, sélectionnez le paramètre Poster dans la zone Multi-Pages.
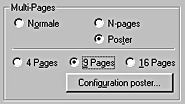
Pour définir le mode d'impression de votre poster, cliquez sur le bouton Configuration poster. La boîte de dialogue de Configuration du poster s'ouvre.
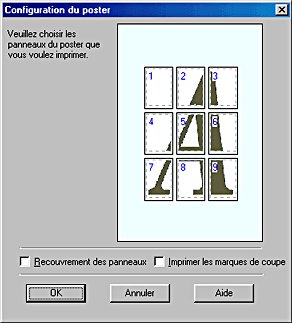
Vous pouvez définir les paramètres suivants :
|
Recouvrement des panneaux |
Fait se chevaucher légèrement les images pour un alignement plus précis. |
|
Imprimer les marques de coupe |
Imprime des marques de coupe pour vous guider pour la découpe des pages. |
Si vous ne souhaitez imprimer que certaines parties de l'affiche et non sa totalité, cliquez sur les parties que vous ne souhaitez pas imprimer puis sur OK pour fermer la boîte de dialogue Configuration du poster.
Pour imprimer un filigrane sur votre document cliquez dans la zone de liste Filigrane du menu Disposition, et choisissez un filigrane prédéfini dans la liste.
Vous pouvez aussi ajouter vos propres filigranes à base de texte ou d'image à la liste Filigrane.
Pour ajouter un filigrane, cliquez sur le bouton Personnalisé. La boîte de dialogue suivante s'ouvre.
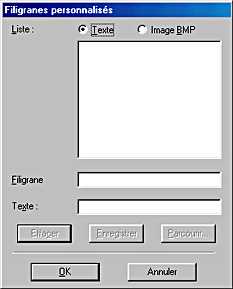
 | Sélectionnez Image BMP. |
 | Cliquez sur le bouton Parcourir pour indiquer le fichier bitmap que vous voulez utiliser, puis sur OK. |
 | Donnez un nom à votre filigrane dans la zone Filigrane, puis cliquez sur Enregistrer. Cliquez sur OK pour revenir au menu Disposition. |
 | Sélectionnez Texte. |
 | Saisissez votre texte dans la zone Texte. Le texte donnera son nom au filigrane. |
 | Si vous voulez modifier le nom du filigrane, saisissez un nouveau nom dans la zone Filigrane, puis cliquez sur Enregistrer. Cliquez sur OK pour revenir au menu Disposition. |
 | Cliquez sur le bouton Configuration filigrane. La boîte de dialogue suivante s'ouvre. |
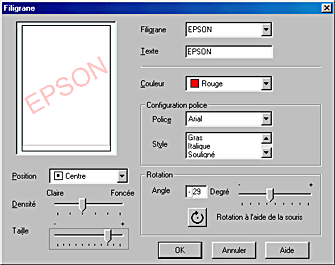
 | Dans la zone de liste Filigrane, sélectionnez le filigrane que vous souhaitez configurer, puis réglez les paramètres Couleur, Position, Densité, Taille, Police, Style et Angle. Pour avoir plus de détails, veuillez consulter l'aide en ligne. Le résultat de vos réglages est visible dans l'aperçu du filigrane, sur le côté gauche de la boîte de dialogue. |
 | Lorsque vos réglages sont terminés, cliquez sur OK. |
 Précédent |
 Suivant |