Comment faire / Installation de l'imprimante en réseau
Windows Me, 98 et 95
 Configuration de l'imprimante comme imprimante partagée
Configuration de l'imprimante comme imprimante partagée
 Accès à l'imprimante par le réseau
Accès à l'imprimante par le réseau
Cette section décrit comment configurer l'imprimante de telle manière qu'elle puisse être utilisée par d'autres utilisateurs d'un réseau.
Vous devez d'abord configurer l'imprimante comme imprimante partagée sur l'ordinateur auquel elle est connectée. Vous devez ensuite ajouter l'imprimante sur chaque ordinateur susceptible d'y accéder par le réseau.
 |
Remarque :
|
 | |
Cette section indique comment utiliser l'imprimante en tant qu'imprimante partagée sur un réseau. Pour connecter l'imprimante au réseau directement, sans la configurer comme imprimante partagée, consultez votre administrateur de réseau.
|
|
Configuration de l'imprimante comme imprimante partagée
Pour partager une imprimante avec d'autres ordinateurs du réseau, procédez comme suit pour configurer l'ordinateur auquel l'imprimante est connectée :
 |
Cliquez sur Démarrer, pointez Paramètres, puis cliquez sur Panneau de configuration.
|
 |
Double-cliquez sur l'icône Réseau.
|
 |
Cliquez sur Partage de fichiers et d'imprimantes.
|
 |
Cochez la case Permettre à d'autres utilisateurs d'utiliser mes imprimantes et cliquez sur OK.
|
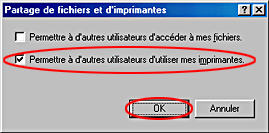
 |
Dans la boîte de dialogue Réseau, cliquez sur OK.
|
 |
Dans le Panneau de configuration, double-cliquez sur l'icône Imprimantes.
|
 |  |
Remarque :
|
 |  | -
Si une boîte de dialogue s'affiche et vous demande d'insérer le CD-ROM de Windows Me, 98 ou 95, insérez ce CD-ROM dans le lecteur et suivez les messages qui s'affichent.
|
|
 |  | -
Si une boîte de dialogue demandant de réinitialiser l'ordinateur s'affiche, redémarrez. Ensuite, ouvrez le dossier Imprimantes et reprenez à l'étape 7.
|
|
 |
Sélectionnez l'icône de votre imprimante dans le dossier Imprimanteset cliquez sur Partager dans le menu Fichier.
|
 |
Sélectionnez Partagé en tant que, saisissez les informations nécessaires et cliquez sur OK.
|
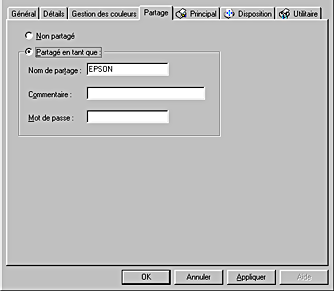

[Haut]
Accès à l'imprimante par le réseau
Pour utiliser votre imprimante à partir d'autres ordinateurs du réseau, vous devez d'abord l'ajouter à chaque ordinateur susceptible d'y accéder. Procédez comme indiqué ci-dessous.
 |
Remarque :
|
 | |
Votre imprimante doit être configurée comme une ressource partagée sur l'ordinateur auquel elle est directement connectée avant que vous puissiez y accéder depuis un autre ordinateur. Pour plus d'informations sur la procédure à suivre, reportez-vous à la section Configuration de l'imprimante comme imprimante partagée.
|
|
 |
Cliquez sur Démarrer, pointez Paramètres, puis cliquez sur Imprimantes.
|
 |
Double-cliquez sur l'icône Ajout d'imprimante. L'écran Assistant Ajout d'imprimante s'affiche.
|
 |
Cliquez sur Suivant.
|
 |
Cliquez sur Imprimante réseau, puis sur Suivant.
|
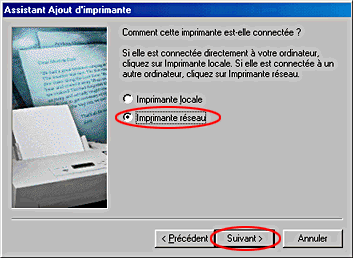
 |
À l'écran suivant, cliquez sur Parcourir.
|
 |
Double-cliquez sur l'icône de l'ordinateur directement connecté à l'imprimante. Cliquez ensuite sur l'icône de l'imprimante appropriée.
|
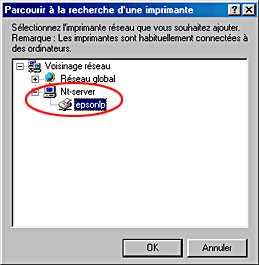
 |
Cliquez sur OK et suivez les instructions qui s'affichent.
|
 |  |
Remarque :
|
 |  | |
Pour surveiller l'état d'une imprimante partagée, vous devez installer EPSON Status Monitor 3 sur chaque ordinateur susceptible d'accéder à l'imprimante. Pour avoir des instructions, reportez-vous à la section Installation d'EPSON Status Monitor 3.
|
|
Installation d'EPSON Status Monitor 3
Pour surveiller l'état d'une imprimante accessible sur un réseau, vous devez installer EPSON Status Monitor 3 sur chaque ordinateur susceptible d'accéder à l'imprimante. Procédez comme indiqué ci-dessous.
 |
Insérez le CD-ROM du logiciel d'impression dans le lecteur. Si la boîte de dialogue du programme d'installation ne s'affiche pas, double-cliquez sur le programme SETUP.EXE du CD-ROM.
|
 |
Sélectionnez Installer les logiciels, et cliquez sur  . .
|
 |
Cliquez sur Personnalisée, sélectionnez uniquement EPSON Status Monitor3, puis cliquez sur Installer.
|
 |
Suivez les messages qui s'affichent.
|

[Haut]
 Configuration de l'imprimante comme imprimante partagée
Configuration de l'imprimante comme imprimante partagée Accès à l'imprimante par le réseau
Accès à l'imprimante par le réseauConfiguration de l'imprimante comme imprimante partagée
Accès à l'imprimante par le réseau




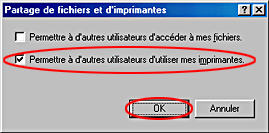




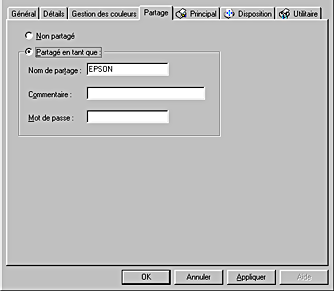




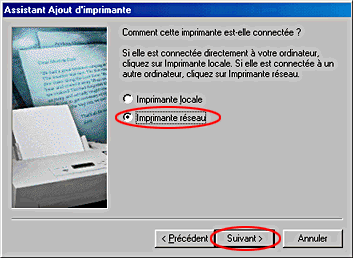


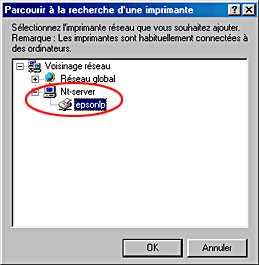



 .
.



