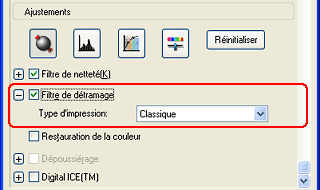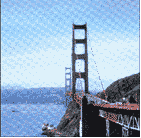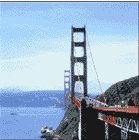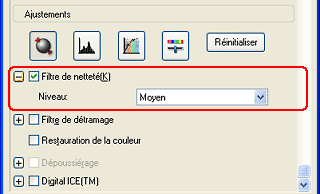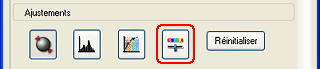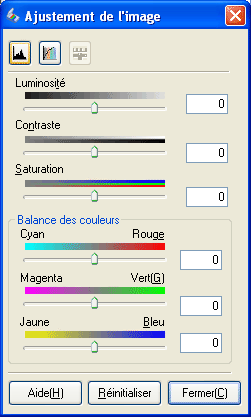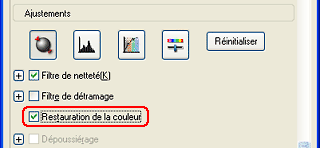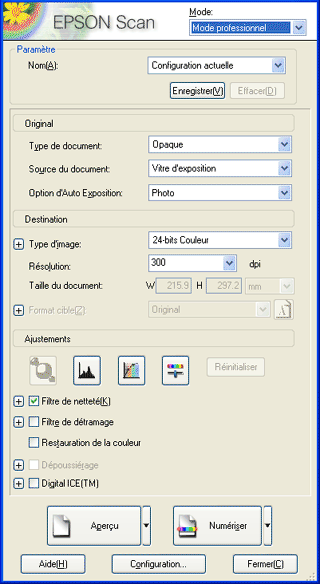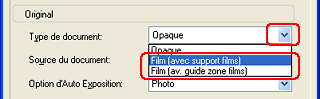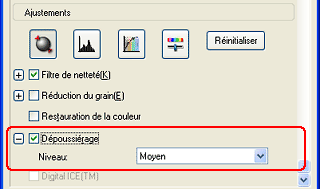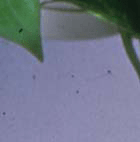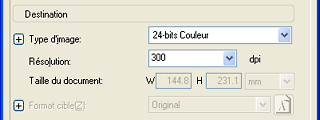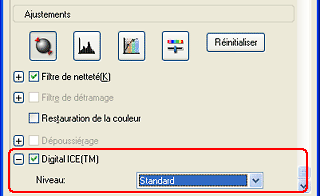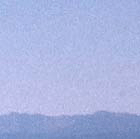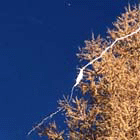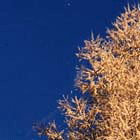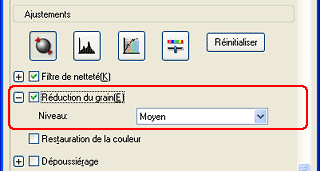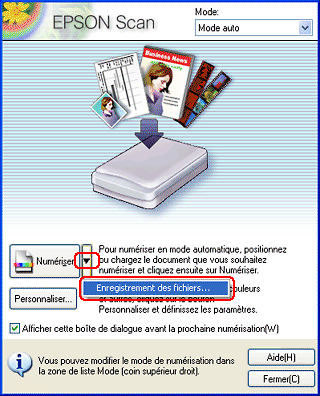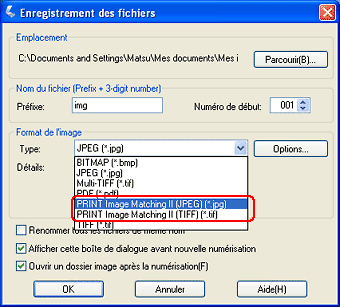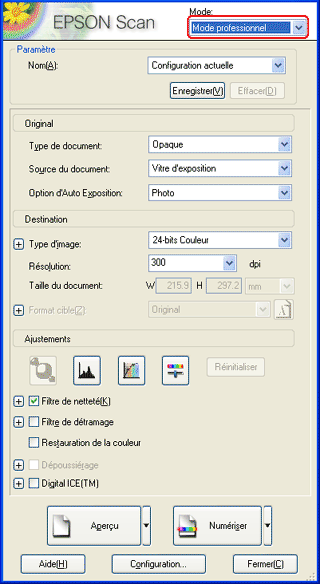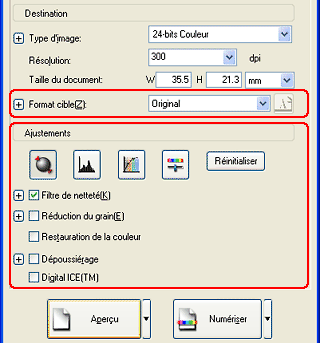Comment
Création de belles reproductions
 Suppression des motifs moirés d'une image numérisée
Suppression des motifs moirés d'une image numérisée
 Amélioration de la netteté de l'image
Amélioration de la netteté de l'image
 Amélioration des couleurs d'une image numérisée
Amélioration des couleurs d'une image numérisée
 Restauration des images aux couleurs passées
Restauration des images aux couleurs passées
 Suppression des traces de poussière et des rayures sur les films et les photos
Suppression des traces de poussière et des rayures sur les films et les photos
 Suppression des grains sur l'image numérisée
Suppression des grains sur l'image numérisée
 Amélioration de la qualité de l'image numérisée (PRINT Image Matching)
Amélioration de la qualité de l'image numérisée (PRINT Image Matching)
EPSON Scan vous propose une variété de paramètres qui améliorent la qualité d'une image numérisée afin de répondre à vos besoins. Vous pouvez facilement régler la qualité de l'image en cochant une case dans la fenêtre de configuration. Cette section vous explique ce que vous pouvez réaliser et comment procéder.
Suppression des motifs moirés d'une image numérisée
Vous pouvez supprimer un motif déchiré ou onduleux, appelé " moiré ", qui a tendance à apparaître dans des zones de couleur grisée comme la couleur de la peau. Respectez la procédure suivante pour supprimer ces motifs.
 |
Remarque :
|
 | -
Cette fonction n'est pas disponible lorsque la résolution est supérieure à 600 dpi.
|
|
 | -
En Mode loisirs ou professionnel, vous ne pouvez pas utiliser cette fonction lorsque Film positif, Film négatif couleur, Film négatif N&B, Film (avec support de films) ou Film (avec guide de la zone de film) est sélectionné pour Type de document.
|
|
 | -
Vous ne pouvez pas utiliser cette fonction lorsque Noir & Blanc est sélectionné pour Type d'image.
|
|
 | -
Le résultat de la suppression des motifs moirés ne s'applique pas à l'aperçu de l'image.
|
|
 |
Cochez la case Filtre Détramage dans la section Ajustements (il est possible que vous deviez faire défiler l'écran jusqu'en bas).
|
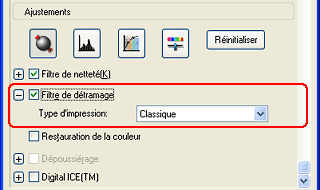
 |
Cliquez sur le sigle + (Windows) ou sur la flèche (Mac OS X) à gauche de la section, puis sélectionnez la densité de la trame appropriée à l'image numérisée et à vos besoins (en Mode loisirs, cette fonction n'est pas disponible).
|
|
Filtre de détramage non appliqué
|
Filtre de détramage appliqué
|
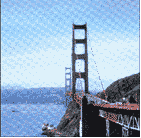
|
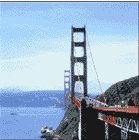
|

[Haut]
Amélioration de la netteté de l'image
Si le contour de l'image originale n'est pas suffisamment net, vous pouvez améliorer la netteté de l'image numérisée en utilisant cette fonction en Mode professionnel (cette fonction est automatiquement activée en Mode loisirs). Suivez les étapes ci-dessous.
 |
Remarque :
|
 | |
Cette fonction n'est pas disponible lorsque Filtrage couleur ou Noir & Blanc est sélectionné pour Type d'image.
|
|
 |
Cochez la case Filtre Netteté dans la section Ajustements (il est possible que vous deviez faire défiler l'écran jusqu'en bas).
|
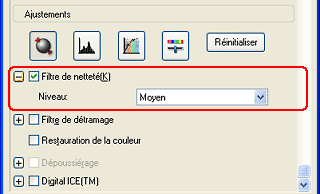
 |
Cliquez sur le sigle + (Windows) ou sur la flèche (Mac OS X) à gauche de la section, puis sélectionnez le niveau d'ajustement.
|
|
Filtre de netteté non appliqué
|
Filtre de netteté appliqué
|

|

|

[Haut]
Amélioration des couleurs d'une image numérisée
Vous pouvez égayer les couleurs d'une image numérisée en ajustant la luminosité, le contraste ou l'équilibre des couleurs. Suivez les étapes ci-dessous.
 |
Remarque :
|
 | |
Cette fonction n'est disponible que lorsque vous numérisez une image couleur.
|
|
 |
Cliquez sur le bouton Ajustement de l'image.
|
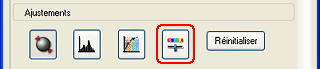
 |
Ajustez les éléments que vous souhaitez modifier en faisant glisser les onglets.
|
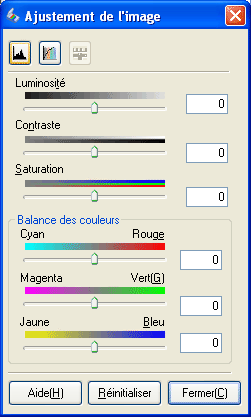
|
Ajustement de l'image non appliqué
|
Ajustement de l'image appliqué
|

|

|
 |
Fermez la fenêtre Ajustement de l'image en cliquant sur le bouton Fermer.
|

[Haut]
Restauration des images aux couleurs passées
La fonction Restauration des couleurs est une fonction du logiciel du scanner qui restaure les couleurs passées des films et des photos. Cochez la case Restauration des couleurs dans la section Ajustements (il est possible que vous deviez faire défiler l'écran jusqu'en bas).
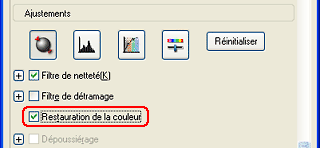
 |
Remarque :
|
 | -
Ne sélectionnez pas Document pour le paramètre Type d'exposition automatique.
|
|
 | -
Selon l'état des films ou des photos, il est possible que les couleurs ne soient pas restaurées comme vous le souhaitez.
|
|

[Haut]
Suppression des traces de poussière et des rayures sur les films et les photos
EPSON Scan vous propose deux fonctions : Suppression des traces de poussière et Digital ICE™.
Suppression des traces de poussière
La fonction Suppression des traces de poussière est une fonction du logiciel du scanner qui supprime les traces de poussière sur les films. Pour plus de détails sur la procédure de numérisation à l'aide de la fonction Suppression des traces de poussière, reportez-vous à la section Suppression des traces de poussière.
 |
Remarque :
|
 | |
Le Mode loisirs ne prend pas en charge la fonction Suppression des traces de poussière.
|
|
Digital ICE™
La fonction Digital ICE™ est une fonction du scanner qui supprime les traces de poussière et les rayures sur les films et les photos. Pour plus de détails sur la procédure de numérisation à l'aide de la fonction Digital ICE™, reportez-vous à la section Digital ICE™.
 |
Remarque :
|
 | |
Le Mode automatique ne prend pas en charge la fonction Digital ICE™.
|
|
La qualité de correction des images numérisées à l'aide de la fonction Digital ICE™ est bien supérieure à celle des images numérisées à l'aide de la fonction Suppression des traces de poussière. Digital ICE™ requiert cependant une quantité importante de ressources système et un temps de numérisation plus long. Par conséquent, n'utilisez la fonction Digital ICE™ que lorsque vous ne pouvez pas corriger les images numérisées à l'aide de la fonction Suppression des traces de poussière.
Le tableau suivant répertorie les différences entre les fonctions Suppression des traces de poussière et Digital ICE™.
|
|
Suppression des traces de poussière
|
Digital ICE™
|
|
Qualité de correction
|
Moyenne
|
Élevée
|
|
Temps de numérisation
|
Court
|
Long
|
|
Quantité de ressources système requises
|
Faible
|
Importante
|
Le tableau suivant répertorie les types de documents pris en charge par les fonctions Suppression des traces de poussière et Digital ICE™.
|
|
Suppression des traces de poussière
|
Digital ICE™
|
|
Film négatif couleur
|

|

|
|
Film positif couleur
|

|

|
|
Film négatif monochrome
|

|
N/A
|
|
Film positif monochrome
|

|
N/A
|
|
Photo (Opaque)
|
N/A
|

|
 |
 : Pris en charge : Pris en charge
|
 |
Remarque :
|
 | -
Si vous utilisez la fonction Suppression des traces de poussière ou la fonction Digital ICE™ pour numériser des films ou des photos qui ne contiennent pas de traces de poussière ou de rayures, il est possible que l'image numérisée soit déformée ou floue.
|
|
 | -
Vous ne pouvez pas utiliser les fonctions Suppression des traces de poussière et Digital ICE™ en même temps.
|
|
 |
Remarque concernant Digital ICE™ :
|
 | -
Parmi les films positifs couleur, les films Kodachrome ne sont pas pris en charge.
|
|
 | -
Si vous sélectionnez Film (avec guide de la zone de film) comme type de document en Mode professionnel, la fonction Digital ICE™ n'est pas disponible.
|
|
 | -
Pour les films négatifs monochrome, seuls les films chromogènes sont pris en charge.
|
|
 | -
N'utilisez pas la fonction Digital ICE™ lors de la numérisation d'une image imprimée sur du papier uni. Sinon, l'image numérisée risque d'être floue.
|
|
 | -
Si vous numérisez des images à l'aide de la fonction Digital ICE™, il est possible que la texture des images numérisées soit plus douce.
|
|
Configuration requise pour Digital ICE™
|
Windows
|
|
Système d'exploitation
|
Microsoft® Windows® XP Home Edition/XP Professional/Me/98 SE/2000 Professional
|
|
Processeur
|
Intel® Pentium® 233 MHz ou plus puissant (Pentium III 500 MHz ou plus puissant recommandé)
|
|
RAM
|
128 Mo ou plus de mémoire disponible (512 Mo ou plus recommandé)
|
|
Interface
|
USB 1.x, USB 2.0, IEEE 1394 avec câble 6 broches/6 broches (USB 2.0 ou IEEE 1394 recommandé)
|
|
Mac OS X
|
|
Système d'exploitation
|
Mac OS X 10.2 ou plus récent
|
|
Processeur
|
Power Macintosh® G3 ou plus puissant (Power Macintosh G4 500 Mhz ou plus puissant recommandé)
|
|
RAM
|
128 Mo ou plus de mémoire disponible (512 Mo ou plus recommandé)
|
|
Interface
|
USB 1.x, USB 2.0, FireWire avec câble 6 broches/6 broches (USB 2.0 ou FireWire recommandé)
|
Le tableau suivant répertorie l'espace disque dur et la quantité de mémoire système requis pour la numérisation de photos et de films à l'aide de la fonction Digital ICE™ :
|
|
Résolution
|
Espace disque dur
|
Mémoire système
|
|
Photo 6 x 4" (152 x 102 mm)
|
600 dpi
|
157 Mo
|
185 Mo
|
|
4800 dpi
|
626 Mo
|
370 Mo
|
|
Photo format A4 (210 x 287 mm)
|
600 dpi
|
631 Mo
|
255 Mo
|
|
4800 dpi
|
2524 Mo
|
510 Mo
|
|
Film de 35 mm
|
150 dpi
|
1 Mo
|
8 Mo
|
|
300 dpi
|
1 Mo
|
15 Mo
|
|
600 dpi
|
4 Mo
|
30 Mo
|
|
1200 dpi
|
16 Mo
|
59 Mo
|
|
2400 dpi
|
63 Mo
|
117 Mo
|
|
3600 dpi
|
142 Mo
|
175 Mo
|
|
12800 dpi
|
251 Mo
|
233 Mo
|
|
Film de format moyen (114 x 56 mm)
|
150 dpi
|
4 Mo
|
34 Mo
|
|
300 dpi
|
8 Mo
|
70 Mo
|
|
600 dpi
|
29 Mo
|
139 Mo
|
|
1200 dpi
|
116 Mo
|
277 Mo
|
|
2400 dpi
|
464 Mo
|
553 Mo
|
|
3600 dpi
|
1042 Mo
|
830 Mo
|
|
12800 dpi
|
1853 Mo
|
1106 Mo
|
|
Film 4 x 5" (94 x 118 mm)
|
150 dpi
|
4 Mo
|
36 Mo
|
|
300 dpi
|
13 Mo
|
72 Mo
|
|
600 dpi
|
51 Mo
|
144 Mo
|
|
1200 dpi
|
202 Mo
|
287 Mo
|
|
2400 dpi
|
805 Mo
|
573 Mo
|
|
3600 dpi
|
1811 Mo
|
859 Mo
|
|
12800 dpi
|
3219 Mo
|
1145 Mo
|
Les résolutions qui figurent dans le tableau ci-dessus sont les résolutions de numérisation prises en charge par Digital ICE™, elles ne correspondent pas aux résolutions que vous sélectionnez dans le logiciel du scanner. Par exemple, si vous sélectionnez 200 dpi dans le logiciel du scanner, l'image est numérisée et traitée par Digital ICE™ à 300 dpi, puis convertie en une image de 200 dpi. Les ressources système requises pour la numérisation à l'aide de Digital ICE™ sont par conséquent déterminées par les résolutions de numérisation prises en charge par Digital ICE™ et répertoriées dans le tableau ci-dessus.
 |
Remarque :
|
 | -
Si les ressources de votre ordinateur ne sont pas suffisantes, il est possible que le temps de numérisation augmente de manière anormale. Dans ce cas, la touche Annuler peut prendre un certain temps avant de répondre.
|
|
 | -
Lorsque le document n'est pas placé bien droit sur la vitre d'exposition, Digital ICE™ requiert davantage de mémoire système pour ajuster les informations concernant la position de l'image numérisée.
|
|
Suppression des traces de poussière
Pour supprimer les traces de poussière sur les films à l'aide de la fonction Suppression des traces de poussière en Mode professionnel, procédez comme suit.
 |
Placez vos films sur la vitre d'exposition.
|
 |  |
Remarque :
|
 |  | |
Avant de placer les films sur la vitre d'exposition, supprimez toute trace de poussière visible sur les films.
|
|
 |
Lancez EPSON Scan, puis sélectionnez le Mode professionnel. Pour plus de détails sur la sélection du mode de numérisation, reportez-vous à la section Modification du mode de numérisation.
|
La fenêtre ci-dessous s'affiche.
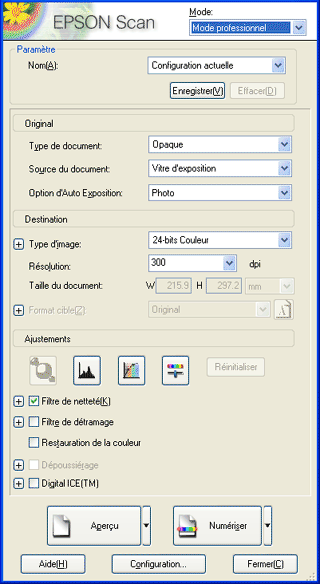
 |
Indiquez les paramètres Original et Destination correspondant à vos films. Veillez à sélectionner Film (avec support de films) ou Film (avec guide de la zone de film) pour Type de document.
|
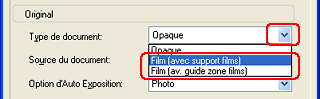
 |
Cliquez sur Aperçu pour afficher un aperçu des images.
|
 |
Indiquez la taille de sortie de l'image numérisée à l'aide du paramètre Format cible et effectuez si nécessaire des réglages avec les outils d'ajustement de la qualité de l'image (il est possible que vous deviez faire défiler l'écran jusqu'en bas).
|

 |
Cochez la case Suppression des traces de poussière (il est possible que vous deviez faire défiler l'écran jusqu'en bas).
Cliquez sur le sigle + (Windows) ou sur la flèche (Mac OS X) pour afficher la zone de liste Niveau. Vous pouvez sélectionner l'un des paramètres de niveau suivants pour la suppression des traces de poussière : Bas, Moyen ou Élevé.
|
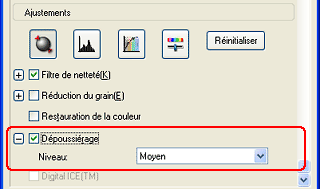
 |
Cliquez sur Numériser. EPSON Scan lance la numérisation.
|
Les traces de poussière présentes sur le film sont supprimées des images numérisées.
|
Suppression des traces de poussière non appliquée
|
Suppression des traces de poussière appliquée
|
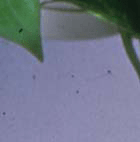
|

|
 |  |
Remarque :
|
 |  | |
Le résultat de la fonction Suppression des traces de poussière n'apparaît pas sur l'aperçu de l'image. Vérifiez le résultat sur l'image numérisée.
|
|
Les images numérisées sont enregistrées dans le dossier spécifié.
Digital ICE™
Pour supprimer les traces de poussière et les rayures sur les films ou les photos à l'aide de la fonction Digital ICE™ en Mode professionnel, procédez comme suit.
 |
Placez vos documents sur la vitre d'exposition.
|
 |
Lancez EPSON Scan, puis sélectionnez le Mode professionnel. Pour plus de détails sur la sélection du mode de numérisation, reportez-vous à la section Modification du mode de numérisation.
|
La fenêtre ci-dessous s'affiche.
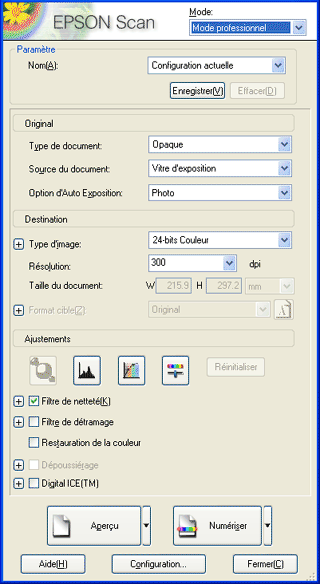
 |
Indiquez les paramètres Original correspondant à votre document.
|
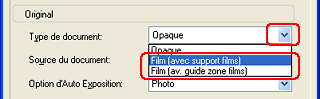
 |  |
Remarque :
|
 |  | |
Si vous sélectionnez Film (avec guide de la zone de film) comme type de document en Mode professionnel, la fonction Digital ICE™ n'est pas disponible.
|
|
 |
Indiquez les paramètres Destination correspondant au fichier image résultant souhaité.
|
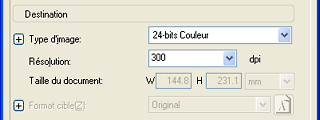
Indiquez un type d'image parmi les types pris en charge par Digital ICE™ répertoriés ci-dessous.
|
Type d'image
|
Couleur 48 bits, Couleur 24 bits, Niveaux de gris 16 bits, Niveaux de gris 8 bits
|
 |
Cliquez sur Aperçu pour afficher un aperçu des images.
|
 |
Indiquez la taille de sortie de l'image numérisée à l'aide du paramètre Format cible et effectuez si nécessaire des réglages avec les outils d'ajustement de la qualité de l'image (il est possible que vous deviez faire défiler l'écran jusqu'en bas).
|

 |
Cochez la case Digital ICE™ (il est possible que vous deviez faire défiler l'écran jusqu'en bas).
Lors de la numérisation de documents opaques, cliquez sur le sigle + (Windows) ou sur la flèche (Mac OS X) pour afficher la zone de liste Niveau. Vous pouvez sélectionner l'un des paramètres de niveau suivants pour la fonction Digital ICE™ : Standard ou Élevé.
|
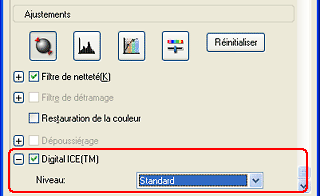
 |  |
Remarque :
|
 |  | -
Ne sélectionnez pas le bord du support de films ou de photos comme zone de numérisation, Digital ICE™ considérerait le support comme une trace de poussière ou une rayure.
|
|
 |  | -
Lors de la numérisation de photos, l'activation de la case à cocher Digital ICE™ entraîne la désactivation de la case à cocher Filtre Détramage.
|
|
 |
Cliquez sur Numériser. EPSON Scan lance la numérisation.
|
 |  |
Remarque :
|
 |  | |
Lorsque vous numérisez des films à l'aide de la fonction Digital ICE™, il est possible que vous entendiez un déclic provenant du scanner. Il s'agit d'un phénomène normal.
|
|
Les traces de poussière et les rayures présentes sur les films ou les photos sont supprimées des images numérisées.
|
Digital ICE™ non appliqué
|
Digital ICE™ appliqué
|
|
Film
|

|
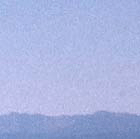
|
|
Photo
|
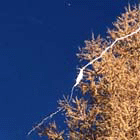
|
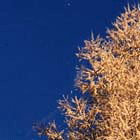
|
Les images numérisées sont enregistrées dans le dossier spécifié.
 |
Remarque :
|
 | |
Le résultat de la fonction Digital ICE™ n'apparaît pas sur l'aperçu de l'image. Vérifiez le résultat sur l'image numérisée.
|
|

[Haut]
Suppression des grains sur l'image numérisée
Si des grains apparaissent sur l'image numérisée, cochez la case Réduction des grains, puis cliquez de nouveau sur Numériser pour réduire les grains. La sélection d'un niveau de réduction des grains plus élevé augmente la douceur de l'image numérisée.
 |
Remarque :
|
 | |
Cette fonction n'est disponible que si Film (avec support de films) ou Film (avec guide de la zone de film) est sélectionné comme type de document.
|
|
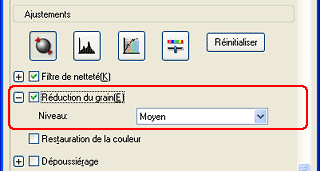
Vérifiez que le résultat de la réduction des grains apparaît sur l'image numérisée.
|
Réduction des grains non appliquée
|
Réduction des grains appliquée
|

|

|
 |
Remarque :
|
 | |
Les images ci-dessus sont montrées à titre d'exemple. Le résultat de la réduction des grains peut varier selon le type de film ou d'image que vous numérisez.
|
|

[Haut]
Amélioration de la qualité de l'image numérisée (PRINT Image Matching)
PRINT Image Matching est une méthode standardisée d'enregistrement d'une palette plus large d'informations de couleur afin d'améliorer la qualité de vos images numérisées. En utilisant une imprimante compatible avec PRINT Image Matching, vous pouvez obtenir sans effort des résultats imprimés plus vrais que nature.
 |
Remarque :
|
 | |
Les informations PRINT Image Matching ne modifient pas les données d'image, ni la façon dont l'image est affichée sur un écran d'ordinateur.
|
|
Pour améliorer la qualité de vos images numérisées à l'aide de EPSON Scan, procédez comme suit.
 |
Cliquez sur la flèche à droite du bouton Numériser et sélectionnez Enregistrement des fichiers.
|
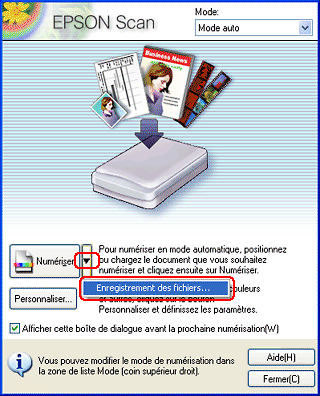
 |
Dans la boîte de dialogue Enregistrement des fichiers, sélectionnez PRINT Image Matching II pour le paramètre Type de format de l'image, puis cliquez sur OK.
|
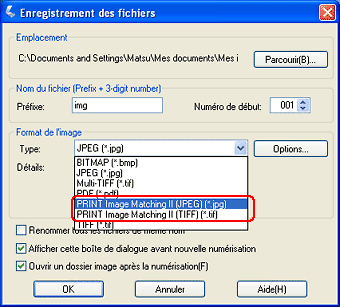
|
PRINT Image Matching II (JPEG) (*.JPG)
|
Format de fichier compressé. Vous pouvez sélectionner la qualité de la compression. Le format JPEG autorise un taux de compression relativement élevé. Toutefois, plus le taux de compression est élevé, plus la qualité de l'image diminue (notez que les données d'origine ne peuvent pas être restaurées). De plus, la qualité se dégrade à chaque enregistrement des données. Le format TIFF est recommandé lorsque des modifications, des retouches et autres opérations similaires sont requises.
|
|
PRINT Image Matching II (TIFF) (*.TIF)
|
Format de fichier créé pour échanger des données entre plusieurs applications telles que des logiciels graphiques et de PAO. Lorsque vous numérisez des images noir et blanc, vous pouvez spécifier le type de compression.
|
La fenêtre ci-dessous s'affiche.
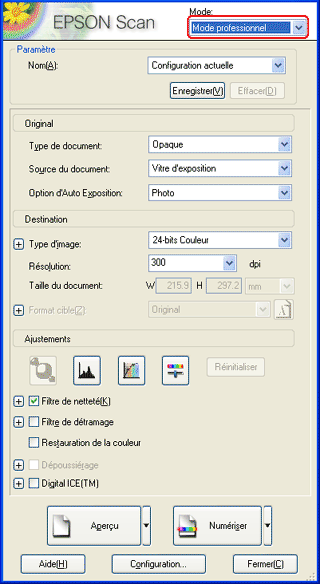
 |
Indiquez les paramètres Original et Destination correspondant à vos documents.
|
 |
Cliquez sur Aperçu pour afficher un aperçu des images.
|
 |
Indiquez la taille de sortie de l'image numérisée à l'aide du paramètre Format cible et définissez les paramètres d'ajustement au besoin (il est possible que vous deviez faire défiler l'écran jusqu'en bas).
|
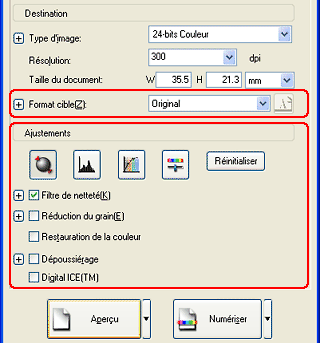
 |
Cliquez sur Numériser. EPSON Scan lance la numérisation.
|
L'image numérisée est enregistrée dans le dossier spécifié.

[Haut]
 Suppression des motifs moirés d'une image numérisée
Suppression des motifs moirés d'une image numérisée Amélioration de la netteté de l'image
Amélioration de la netteté de l'image Amélioration des couleurs d'une image numérisée
Amélioration des couleurs d'une image numérisée Restauration des images aux couleurs passées
Restauration des images aux couleurs passées Suppression des traces de poussière et des rayures sur les films et les photos
Suppression des traces de poussière et des rayures sur les films et les photos Suppression des grains sur l'image numérisée
Suppression des grains sur l'image numérisée Amélioration de la qualité de l'image numérisée (PRINT Image Matching)
Amélioration de la qualité de l'image numérisée (PRINT Image Matching)