 Étape 1. Mise sous tension du scanner
Étape 1. Mise sous tension du scanner Étape 2. Mise en place des documents sur la vitre d'exposition.
Étape 2. Mise en place des documents sur la vitre d'exposition. Étape 3. Lancement du logiciel et numérisation d'une image
Étape 3. Lancement du logiciel et numérisation d'une imageProcédure de numérisation de base
Étape 1. Mise sous tension du scanner
Étape 2. Mise en place des documents sur la vitre d'exposition.
Étape 3. Lancement du logiciel et numérisation d'une image
EPSON Scan offre trois modes de numérisation : automatique, loisirs et professionnel. Cette section décrit comment numériser une image en Mode automatique. Le Mode automatique permet de numériser des images à l'aide de paramètres ajustés automatiquement. Pour plus de détails, reportez-vous à la section Sélection du mode de numérisation approprié.
| Remarque : |
|
| Remarque pour les utilisateurs de Mac OS X : |
|
| Important : |
|
 | Avant de mettre le scanner sous tension, vérifiez que les deux verrous de transport sont en position déverrouillée et que le scanner est connecté à votre ordinateur. De plus, vérifiez que le câble du capot est connecté. |
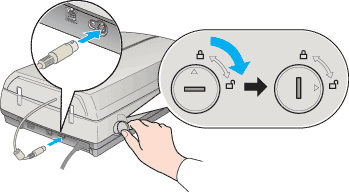

 |
Vérifiez que le capot est fermé, puis appuyez sur la touche Marche/Arrêt  située sur la face avant du scanner pour le mettre sous tension. Le voyant lumineux clignote, puis reste allumé en vert, ce qui signifie que le scanner a terminé son initialisation. située sur la face avant du scanner pour le mettre sous tension. Le voyant lumineux clignote, puis reste allumé en vert, ce qui signifie que le scanner a terminé son initialisation.
|

Vous pouvez numériser deux types de documents : des documents opaques (tels que des photos ou du papier) ou des documents transparents (tels que des films). Pour savoir comment placer vos documents sur la vitre d'exposition, utilisez le lien approprié ci-dessous.
 | Mise en place des films |
 | Mise en place des documents et des photos |
 | Démarrez EPSON Scan. |
Utilisateurs de Windows :
- Double-cliquez sur l'icône EPSON Scan sur le bureau.
- Cliquez sur Démarrer, pointez sur Tous les programmes (Windows XP) ou Programmes (Windows Me, 98 SE, ou 2000), pointez sur EPSON Scan, puis cliquez sur EPSON Scan.
Utilisateurs de Mac OS X :
Cliquez sur l'icône EPSON Scan dans le dossier Applications.
La boîte de dialogue de démarrage s'affiche.
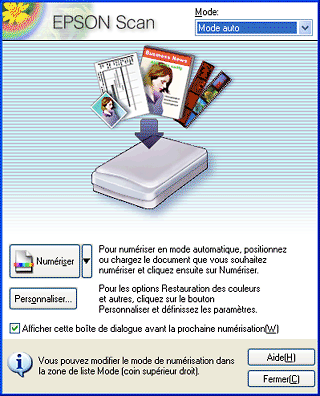
| Remarque : |
|
|

 | Cliquez sur Numériser. La boîte de dialogue Enregistrement des fichiers s'affiche. |
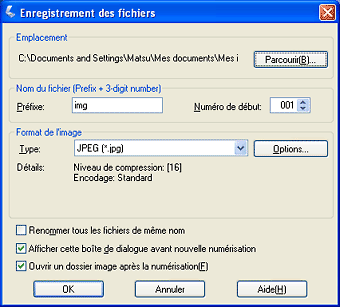
| Remarque : |
|
|
 | Indiquez l'emplacement pour l'enregistrement des images numérisées. Pour modifier l'emplacement par défaut, cliquez sur Parcourir (pour Windows) ou sur Choisir (pour Mac OS X) et sélectionnez le dossier souhaité. |
 | Indiquez un nom de fichier composé d'une chaîne de caractères alphanumériques (préfixe) suivie d'un nombre de 3 chiffres (numéro de départ). |
Si vous voulez modifier le nom du fichier, tapez une chaîne de caractères alphanumériques dans le préfixe et sélectionnez un numéro de départ. Le nom de fichier est généré à l'aide d'une combinaison du préfixe et du numéro indiqués ici.
| Remarque : |
|
|
|
 | Sélectionnez un format de fichier dans le tableau suivant. Certains formats peuvent ne pas être disponibles en fonction des paramètres sélectionnés dans la boîte de dialogue Personnaliser. |
|
Format (extension de fichier) |
Explication |
|
BITMAP (*.BMP) |
Format de fichier image standard de Windows. La plupart des applications Windows, y compris les traitements de texte, peuvent lire et préparer des images dans ce format. |
|
JPEG (*.JPG) |
Format de fichier compressé. Vous pouvez sélectionner la qualité de la compression, le format JPEG autorise un taux de compression relativement élevé. Toutefois, plus le taux de compression est élevé, plus la qualité de l'image diminue (notez que les données d'origine ne peuvent pas être restaurées). De plus, la qualité se dégrade à chaque enregistrement des données. Le format TIFF est recommandé lorsque des modifications, des retouches et autres opérations similaires sont requises. |
|
Multi-TIFF (*.TIF) |
Format TIFF lorsque plusieurs pages sont enregistrées dans le même fichier. Pour ouvrir les fichiers Multi-TIFF, vous devez disposer d'une application prenant en charge ce format. |
|
PDF (*.PDF) |
Format de document qui ne dépend d'aucune autre plate-forme. Pour utiliser des documents PDF, vous devez disposer d'Adobe Acrobat Reader ou d'Acrobat. Lorsque vous enregistrez des images couleur ou des images en niveaux de gris au format PDF, vous pouvez sélectionner la qualité de la compression. |
|
PICT (*.PCT) |
Format de fichier image standard de Macintosh. Presque toutes les applications pour Macintosh (comme les traitements de texte) prennent en charge le format de fichier PICT. |
|
PRINT Image Matching II (JPEG) (*.JPG)/ |
Format de fichier qui enregistre PRINT Image Matching. Print Image Matching est une méthode standardisée d'enregistrement d'une palette plus large d'informations de couleur afin d'améliorer la qualité de vos images numérisées. En utilisant une imprimante compatible avec PRINT Image Matching, vous pouvez obtenir sans effort des résultats imprimés plus vrais que nature.
Remarque : |
|
TIFF (*.TIF) |
Format de fichier créé pour échanger des données entre plusieurs applications telles que des logiciels graphiques et de PAO. Lorsque vous numérisez des images noir et blanc, vous pouvez spécifier le type de compression. |
 | Cliquez sur OK. EPSON Scan lance la numérisation. |
| Remarque : |
|
 | L'image numérisée est automatiquement enregistrée dans l'emplacement spécifié. |
 Précédent |