
Comment faire
Lorsque vous enregistrez l'image numérisée sans la modifier dans l'application, lancez EPSON Scan directement. Les images numérisées sont automatiquement enregistrées en tant que fichiers dans le dossier spécifié dans la boîte de dialogue Enregistrement des fichiers.
 | Ouvrez la boîte de dialogue Enregistrement des fichiers. |
Utilisateurs de Windows :
Cliquez sur Démarrer, pointez sur EPSON Scan et sélectionnez EPSON Scan.
Utilisateurs de Mac OS 8.6 à 9.x :
Sélectionnez EPSON Scan dans le menu Pomme.
Utilisateurs de Mac OS X
Cliquez sur l'icône EPSON Scan dans le dossier Applications.
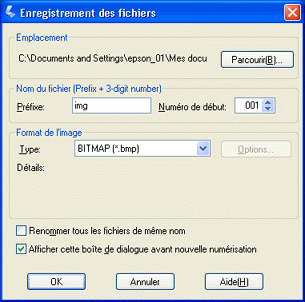
| Remarque : |
|
 | Indiquez un emplacement pour l'enregistrement des images numérisées. Pour changer l'emplacement par défaut, cliquez sur Parcourir (pour Windows) ou sur Choisir (pour Macintosh) et sélectionnez le dossier souhaité. |
 | Indiquez un nom de fichier composé d'une chaîne de caractères alphanumériques (préfixe) suivie d'un nombre de 3 chiffres (numéro de départ). |
Si vous voulez changer le nom du fichier, tapez une chaîne de caractères alphanumériques dans le préfixe et sélectionnez un numéro de départ. Le nom de fichier est généré à l'aide d'une combinaison du préfixe et du numéro indiqués ici.
| Remarque : |
|
|
|
 | Sélectionnez un format de fichier. Le tableau qui suit présente les différents formats de fichier. Selon le format de fichier sélectionné, le bouton Options est disponible et vous pouvez paramétrer les détails de l'enregistrement de l'image numérisée. |
|
Format |
Explication |
|
BITMAP (*.BMP) (Windows uniquement) |
Format de fichier image standard de Windows. La plupart des applications Windows, y compris les traitements de texte, peuvent lire et préparer des images dans ce format. |
|
PICT (*.PCT) (Macintosh uniquement) |
Format de fichier image standard de Macintosh. Presque toutes les applications pour Macintosh (comme le traitement de texte) prennent en charge le format de fichier PICT. |
|
JPEG (*.JPG) |
Format de fichier compressé. Vous pouvez sélectionner la qualité de la compression ; le format JEPG autorise un taux de compression relativement élevé. Toutefois, plus le taux de compression est élevé, plus la qualité de l'image diminue (notez que les données d'origine ne peuvent pas être restaurées). De plus, la qualité se dégrade à chaque enregistrement des données. Le format TIFF est recommandé lorsque des modifications, des retouches et autres opérations similaires sont requises. |
|
TIFF (*.TIF) |
Format de fichier créé pour échanger des données entre plusieurs applications telles que des logiciels graphiques et de PAO. Lorsque vous numérisez des images noir et blanc, vous pouvez spécifier le type de compression. |
|
Multi-TIFF (*.TIF) |
Format TIFF permettant d'enregistrer plusieurs pages dans le même fichier. Lorsque vous numérisez des documents à l'aide du Chargeur automatique de documents, il sont tous enregistrés dans le même fichier (avec d'autres formats, chaque document serait enregistré dans un fichier séparé). Toutefois, pour ouvrir les fichiers Multi-TIFF, vous devez disposer d'une application prenant en charge ce format. |
|
PDF (*.PDF) |
Format de document qui ne dépend d'aucune plate-forme. Pour utiliser des documents PDF, vous devez disposer d'Adobe Acrobat Reader ou d'Acrobat. Lorsque vous numérisez des documents à l'aide du Chargeur automatique de documents, plusieurs pages sont enregistrées dans un seul fichier. |
 | Cliquez sur OK. La fenêtre ci-dessous s'affiche. |
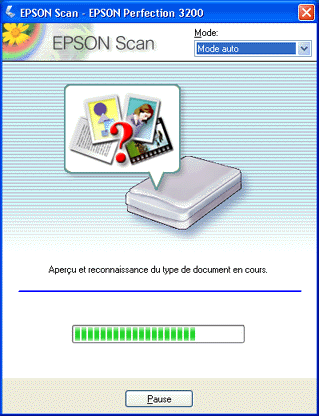
EPSON Scan affiche automatiquement un aperçu des images, reconnaît le type d'image, optimise les images puis lance la numérisation.
 | L'image numérisée est automatiquement enregistrée dans l'emplacement spécifié. |
 Précédent |
 Suivant |