 Utilisation des zones de cadrage
Utilisation des zones de cadrage Utilisation du bouton Zoom de l'aperçu
Utilisation du bouton Zoom de l'aperçu Utilisation du bouton Localisation automatique
Utilisation du bouton Localisation automatiqueNumérisation en mode Manuel / Utilisation de la fenêtre d'aperçu
Utilisation des zones de cadrage
Utilisation du bouton Zoom de l'aperçu
Utilisation du bouton Localisation automatique
Vous pouvez utiliser la fenêtre d'aperçu pour vous rendre compte des effets que produiront la plupart de paramètres de EPSON TWAIN et pour effectuer des réglages supplémentaires sur l'image. Vous pouvez aussi utiliser des zones de cadrage (cadres) pour numériser uniquement des portions d'image sélectionnées.
Dans cette fenêtre d'aperçu, les fonctions indiquées ci-dessus sont disponibles.
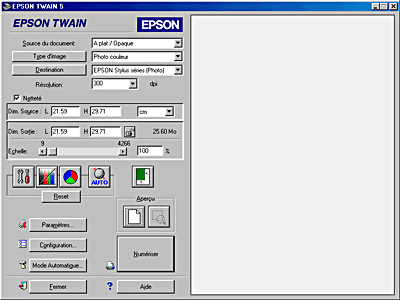
 | Remarque : |
|
|
Une zone de cadrage est un cadre que vous dessinez autour d'une portion d'image en aperçu pour la sélectionner. Vous pouvez utiliser une zone de cadrage pour sélectionner une zone que vous voulez agrandir à l'aide du bouton  Zoom de l'aperçu.
Zoom de l'aperçu.
Pour créer une zone de cadrage, déplacez le curseur sur l'image dans la fenêtre d'aperçu. Le curseur prend l'aspect d'une croix. Maintenez le bouton de la souris enfoncé et faites glisser la croix sur une zone de l'image, puis relâchez le bouton de la souris pour créer une zone de cadrage.
Le cadre constituant la zone de cadrage se présente sous la forme d'une ligne pointillée animée, ce qui indique qu'il s'agit d'un objet actif qui peut encore être redimensionné.
Le point sur lequel vous avez cliqué en premier est verrouillé mais le reste du cadre peut être dimensionné et déplacé à volonté.
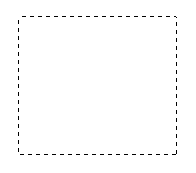
Lorsque le curseur de la souris est placé dans la zone de cadrage (le cadre qui entoure la zone sélectionnée de l'image), il prend l'aspect d'une main. Vous pouvez alors déplacer la zone de cadrage n'importe où dans la fenêtre d'aperçu. Si vous effectuez un cliquer-glisser avec le curseur main tout en appuyant sur la touche Maj, la zone de cadrage sera limitée à des mouvements horizontaux et verticaux.
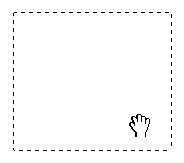
Lorsque le curseur de la souris est placé sur un bord de la zone de cadrage, il prend l'aspect d'une double flèche qui vous permet de redimensionner la zone de cadrage. Si vous effectuez un cliquer-glisser avec le curseur flèche tout en appuyant sur la touche Maj, la zone de cadrage sera redimensionnée en conservant ses proportions.
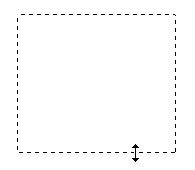
Pour effacer ou supprimer une zone de cadrage, double-cliquez dans la fenêtre d'aperçu.
Pour agrandir une partie sélectionnée de l'image en aperçu, effectuez un cliquer-glisser avec la souris sur la partie à agrandir, puis cliquez sur le bouton  Zoom de l'aperçu. Pour avoir plus d'informations sur la sélection de portions d'images, reportez-vous à la section Utilisation des zones de cadrage.
Zoom de l'aperçu. Pour avoir plus d'informations sur la sélection de portions d'images, reportez-vous à la section Utilisation des zones de cadrage.
 | Remarque : |
Le bouton  Zoom de l'aperçu n'est pas accessible lorsqu'une ou plusieurs zones de cadrage sont sélectionnées en plus de la zone de cadrage active. Zoom de l'aperçu n'est pas accessible lorsqu'une ou plusieurs zones de cadrage sont sélectionnées en plus de la zone de cadrage active.
|
Cliquez sur le bouton  Localisation automatique pour que le scanner localise et sélectionne automatiquement l'image de sortie. L'image s'affiche dans la fenêtre d'aperçu, sans bordures blanches.
Localisation automatique pour que le scanner localise et sélectionne automatiquement l'image de sortie. L'image s'affiche dans la fenêtre d'aperçu, sans bordures blanches.
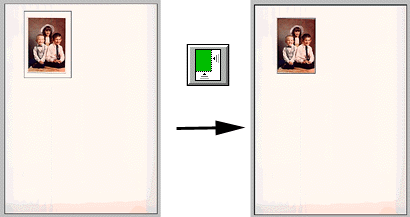 |
|
|
Zone d'aperçu entière |
Image localisée |
Si un document contient plusieurs images, sélectionnez une image de sortie en créant une zone de cadrage sur cette image et en cliquant sur le bouton  Localisation automatique. L'image de sortie sélectionnée est automatiquement localisée.
Localisation automatique. L'image de sortie sélectionnée est automatiquement localisée.
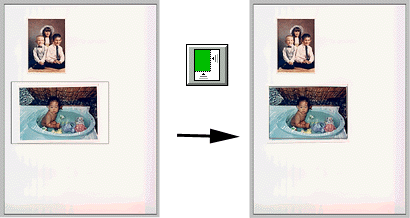 |
|
|
Image de sortie et autre image |
Images localisées et |
 | Remarque : |
| Créez une zone de cadrage uniquement sur l'image de sortie. Si le cadre englobe d'autres images, la fonction de localisation automatique ne fonctionne pas comme prévu. |
 Précédent |
 Suivant |