|
Fermer
Lancement d'EPSON Scan
 En utilisant une application compatible TWAIN En utilisant une application compatible TWAIN
 En utilisant EPSON Scan en tant qu'application autonome En utilisant EPSON Scan en tant qu'application autonome
 En utilisant l'application EPSON Smart Panel En utilisant l'application EPSON Smart Panel
Vous pouvez lancer EPSON Scan de trois manières.
En utilisant une application compatible TWAIN
 |
Remarque pour les utilisateurs de Mac OS X :
|
 | |
Selon l'application utilisée, il se peut que vous ne puissiez pas lancer EPSON Scan comme indiqué ci-après.
|
|
Cette section décrit comment lancer EPSON Scan à partir de ArcSoft PhotoImpression.
 |
Remarque :
|
 | |
Vous pouvez numériser des images à l'aide de n'importe quelle application compatible TWAIN, telle qu'Adobe Photoshop. Si l'application comporte un menu de sélection d'un scanner ou d'un périphérique compatible TWAIN, sélectionnez EPSON Perfection 1670, puis sélectionnez le menu permettant d'importer à partir d'un périphérique compatible TWAIN. EPSON Scan se lance. Dans certaines applications, le simple fait de sélectionner le menu d'un périphérique compatible TWAIN lance EPSON Scan.
|
|
 |
Lancez ArcSoft PhotoImpression.
|
Utilisateurs de Windows :
Cliquez sur Démarrer, pointez Tous les programmes (Windows XP) ou Programmes (Windows Me, 98 et 2000) et sélectionnez ArcSoft PhotoImpression 4. Cliquez sur PhotoImpression 4.
Utilisateurs de Macintosh :
Double-cliquez sur le dossier Applications dans le dossier Macintosh HD, puis double-cliquez sur le dossier PhotoImpression. Enfin, double-cliquez sur l'icône PhotoImpression.
 |
Cliquez sur le bouton Get Photo puis cliquez sur le bouton Appareil photo/Scanner sur l'écran principal.
|
 |
Choisissez EPSON Perfection 1670 dans la liste Sélectionner la source puis cliquez sur le bouton Acquérir (Windows) ou sur le bouton OK (Macintosh). EPSON Scan se lance.
|
 |  |
Remarque pour les utilisateurs de Windows XP :
|
 |  | |
Ne choisissez pas WIA-EPSON Perfection 1670 dans le menu pour sélectionner le scanner, sinon vous ne pourrez pas utiliser pleinement les fonctions du scanner EPSON.
|
|

[Haut]
En utilisant EPSON Scan en tant qu'application autonome
Consultez la section correspondante ci-dessous.
Utilisateurs de Windows
 |
Cliquez sur Démarrer, pointez Tous les programmes (Windows XP) ou Programmes (Windows Me, 98 et 2000) et EPSON Scan, puis sélectionnez EPSON Scan. La boîte de dialogue Enregistrement des fichiers s'affiche.
|
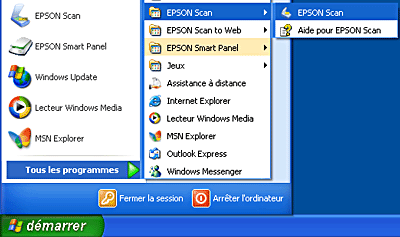
 |  |
Remarque :
|
 |  | |
Si vous avez numérisé la dernière fois en mode Loisirs ou Professionnel, la zone de dialogue Enregistrement des fichiers ne s'affiche pas automatiquement. Pour ouvrir la zone de dialogue, cliquez sur la petite flèche située à droite du bouton Numériser et sélectionnez Enregistrer.
|
|
 |
Cliquez sur OK. EPSON Scan se lance.
|
Utilisateurs de Mac OS 8.6 à 9.x
 |
Sélectionnez EPSON Scan dans le menu Pomme. La zone de dialogue Enregistrement des fichiers s'affiche.
|
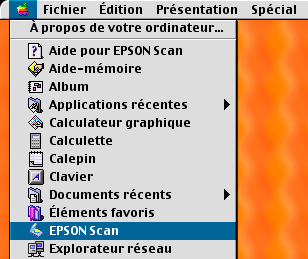
 |  |
Remarque :
|
 |  | |
Si vous avez numérisé la dernière fois en mode Loisirs ou Professionnel, la zone de dialogue Enregistrement des fichiers ne s'affiche pas automatiquement. Pour ouvrir la zone de dialogue, cliquez sur la petite flèche située à droite du bouton Numériser et sélectionnez Enregistrer.
|
|
 |
Cliquez sur OK. EPSON Scan se lance.
|
Utilisateurs de Mac OS X
 |
Cliquez sur l'icône EPSON Scan dans le dossier Applications. La zone de dialogue Enregistrement des fichiers s'affiche.
|

 |  |
Remarque :
|
 |  | |
Si vous avez numérisé la dernière fois en mode Loisirs ou Professionnel, la zone de dialogue Enregistrement des fichiers ne s'affiche pas automatiquement. Pour ouvrir la zone de dialogue, cliquez sur la petite flèche située à droite du bouton Numériser et sélectionnez Enregistrer.
|
|
 |
Cliquez sur OK. EPSON Scan se lance.
|

[Haut]
En utilisant l'application EPSON Smart Panel
 |
Appuyez sur la touche AutoScan  du scanner. La fenêtre EPSON Smart Panel s'affiche. du scanner. La fenêtre EPSON Smart Panel s'affiche.
|
 |
Cliquez sur une icône d'application. L'application sélectionnée s'ouvre et EPSON Scan commence la numérisation.
|

[Haut]
Fermer
|
En utilisant une application compatible TWAIN
En utilisant EPSON Scan en tant qu'application autonome
En utilisant l'application EPSON Smart Panel




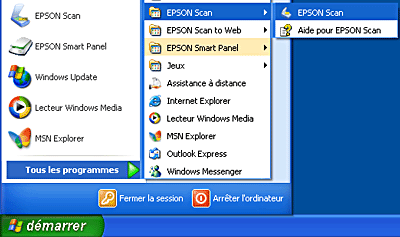


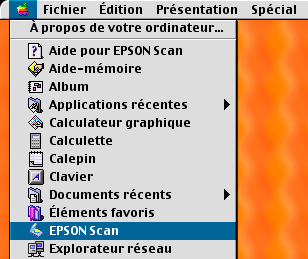





 du scanner. La fenêtre EPSON Smart Panel s'affiche.
du scanner. La fenêtre EPSON Smart Panel s'affiche.
