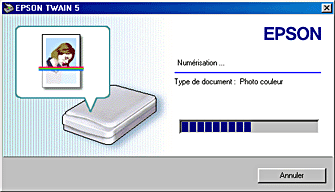Numérisation de base / Numérisation en mode Automatique
Utilisation du mode Automatique
 Numérisation
Numérisation
 Enregistrement d'une image numérisée
Enregistrement d'une image numérisée
En mode Automatique, l'image est automatiquement optimisée. Dans ce mode, vous pouvez numériser rapidement et facilement sans devoir effectuer de réglages compliqués.
 |
Remarque :
|
 | -
En mode Automatique, vous pouvez numériser des documents transparents en couleur tels que des films couleur. Si vous voulez numériser des films négatifs monochromes, passez en mode Manuel.
|
|
 | -
Veillez à utiliser les supports de films lorsque vous numérisez des transparents.
|
|
Numérisation
Suivez la procédure ci-dessous pour numériser des documents opaques ou des transparents en mode Automatique.
 |
Remarque pour les utilisateurs de Macintosh :
|
 | |
La plupart des illustrations de cette section concernent Windows et peuvent donc différer de celles qui apparaissent sur votre écran. Toutefois, sauf indication contraire, les instructions sont les mêmes.
|
|
 |
Lancez l'application compatible TWAIN (l'exemple utilisé ici est ArcSoft PhotoImpression).
|
 |
Cliquez sur le bouton Get Photo puis sur le bouton Camera/Scanner dans l'écran principal.
|
 |
Choisissez EPSON TWAIN 5 dans la liste Select Source et cliquez sur Acquire (Windows) ou OK (Macintosh) pour ouvrir EPSON TWAIN.
|
 |  |
Remarque :
|
 |  | -
Vous pouvez lancer EPSON TWAIN à partir de n'importe quelle application compatible TWAIN.
|
|
 |  | -
Normalement, vous ne devrez choisir EPSON TWAIN 5 que la première fois que vous utilisez le scanner en combinaison avec votre application.
|
|
 |  | -
Pour avoir des informations sur les paramètres détaillés, reportez-vous à la documentation de l'application.
|
|
 |
La fenêtre ci-dessous s'affiche.
|
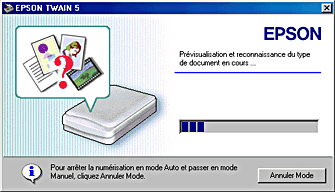
EPSON TWAIN affiche automatiquement un aperçu de l'image et reconnaît la source et le type du document. Reportez-vous à la section Paramètre de reconnaissance du type de document.
Si vous voulez effectuer d'autres réglages, cliquez sur Annuler puis sur le bouton  (Windows) ou sur la flèche située dans l'angle inférieur gauche de la fenêtre (Macintosh) pour ouvrir le menu de personnalisation du mode Automatique. Pour plus d'informations, reportez-vous à la section Personnalisation des paramètres du mode Automatique.
(Windows) ou sur la flèche située dans l'angle inférieur gauche de la fenêtre (Macintosh) pour ouvrir le menu de personnalisation du mode Automatique. Pour plus d'informations, reportez-vous à la section Personnalisation des paramètres du mode Automatique.
Si vous voulez passer au mode Manuel, cliquez sur Annuler Mode puis sur le bouton Mode Manuel pour ouvrir la fenêtre du mode Manuel. Pour plus de détails, reportez-vous à la section Sélection d'un mode.
 |  |
Remarque :
|
 |
EPSON TWAIN affiche un aperçu de l'image et reconnaît le type de document avant d'afficher la fenêtre suivante. Vous pouvez voir le type de document et l'icône dans la fenêtre.
|
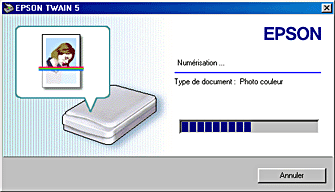
Les paramètres Paramètre Localisation de l'image et Paramètre Exposition sont définis automatiquement puis la numérisation commence. Si vous numérisez plusieurs photos, le numéro des images numérisées sera indiqué.
Pour annuler la numérisation, cliquez sur Annuler.
 |
L'image numérisée est envoyée à l'application.
|
 |
Remarque :
|
 | -
Il se peut que certaines applications ne vous permettent pas de numériser plusieurs images en séquence.
|
|
 | -
Vous ne pouvez pas numériser une image dont la taille dépasse la capacité de la mémoire ou du disque dur de votre système. Si vous essayez de numériser l'image, un message d'avertissement s'affiche à l'écran.
|
|
 | -
Pour avoir des informations sur la retouche des images numérisées, reportez-vous à la documentation de votre application.
|
|
 | -
Lorsque vous lancez EPSON TWAIN, il active le mode de numérisation utilisé lors de la session précédente.
|
|
Paramètre de reconnaissance du type de document
L'image est automatiquement reconnue comme l'un des types de documents suivants :
|
Source du document
|
Type de document
|
Icône
|
|
Document opaque
|
Photo couleur
|

|
|
Photo Noir & Blanc
|
|
Illustration
|

|
|
Texte / Au trait
|

|
|
Document couleur
|

|
|
Document noir & blanc
|
|
Film
|
Film négatif couleur
|

|
|
Film positif couleur
|
Paramètre Localisation de l'image
|
Localisation automatique :
|
Le scanner localise automatiquement l'image de sortie et la sélectionne. L'image s'affiche sans bordure blanche (si le type de document est Document ou Texte / Au trait, une marge de 2 mm est ajoutée sur le pourtour de l'image). S'il s'agit d'un document de type photo ou film, la fonction s'applique à chaque photo ; sinon, elle s'applique à toute la zone de l'image.
|
|
Détection de l'angle d'inclinaison :
|
Le scanner détecte et modifie automatiquement l'inclinaison de l'image de sortie. S'il s'agit d'un document de type photo ou film, la fonction s'applique à chaque photo. S'il s'agit d'un document de type Texte / Au trait, il s'applique à toute la zone de l'image.
|
Paramètre Exposition
Le scanner optimise automatiquement l'exposition d'une image définie par la fonction de Localisation automatique. Les paramètres Gamma, Haute Lumière (Reflet) et Ombre sont définis automatiquement.

[Haut]
Enregistrement d'une image numérisée
Quand vous avez numérisé une image, n'oubliez pas de l'enregistrer en procédant comme suit (l'exemple utilisé ici est ArcSoft PhotoImpression).
 |
Cliquez sur Enregistrer dans l'écran principal.
|
 |
Cliquez sur le bouton Enregistrer sous.
|
 |
Entrez un nom de fichier, sélectionnez un format de fichier et cliquez sur Enregistrer. La section qui suit présente les différents formats de fichier.
|
Formats de fichier
Le tableau suivant énumère plusieurs formats de fichier courants. Sélectionnez un format approprié pris en charge par votre application de traitement d'image lorsque vous enregistrez des fichiers image.
|
Format (extension de fichier)
|
Explication
|
|
Format BMP (*.BMP)
|
Format de fichier image standard de Windows. La plupart des applications Windows, y compris de traitement de texte, peuvent lire et préparer des images dans ce format.
|
|
Format TIFF (*.TIF)
|
TIFF est un format de fichier destiné aux échanges de données entre applications graphiques, PAO notamment.
|
|
Format JPEG (*.JPG)
|
JPEG est le nom d'un format de fichier comprimé qui permet de choisir la qualité de la compression. Toutefois, la qualité d'image se détériore si la compression est trop forte. Elle se détériore aussi chaque fois que l'image est enregistrée au format JPEG. Si vous modifiez un fichier image après l'avoir enregistré, l'image d'origine doit être préservée sous un format de fichier autre que JPEG.
|
|
Format EPS (*.EPS)
|
EPS est un format de fichier PostScript. La plupart des applications dédiées à l'illustration et à la PAO sont compatibles avec le format EPS.
|
|
Format PICT
(Macintosh seulement)
|
PICT est un format de fichier standard pour le Macintosh. La plupart des applications Macintosh, y compris de traitement de texte, peuvent lire et préparer des images dans ce format.
|

[Haut]
 Numérisation
Numérisation Enregistrement d'une image numérisée
Enregistrement d'une image numériséeNumérisation
Enregistrement d'une image numérisée




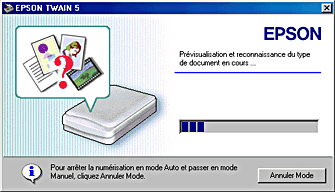
(Windows) ou sur la flèche située dans l'angle inférieur gauche de la fenêtre (Macintosh) pour ouvrir le menu de personnalisation du mode Automatique. Pour plus d'informations, reportez-vous à la section Personnalisation des paramètres du mode Automatique.