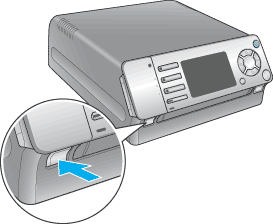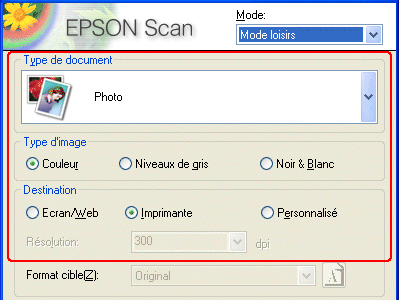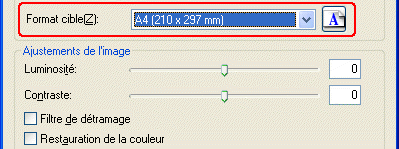Procédure de numérisation de base
Numérisation d'une image
 Étape 1 Mise sous tension du scanner
Étape 1 Mise sous tension du scanner
 Étape 1 Mise en place des documents originaux
Étape 1 Mise en place des documents originaux
 Étape 3 Lancement du logiciel et numérisation d'une image
Étape 3 Lancement du logiciel et numérisation d'une image
 Étape 4 Enregistrement du résultat sous forme de fichier image
Étape 4 Enregistrement du résultat sous forme de fichier image
EPSON Scan dispose de deux modes qui vous permettent de définir les paramètres de numérisation : le Mode loisirs et le Mode professionnel. Cette section décrit la façon de numériser une image en Mode loisirs. Le Mode loisirs vous permet de numériser des images à l'aide des paramètres de base. Pour plus de détails, reportez-vous à la section Modification du mode de numérisation.
 |
Remarque :
|
 | |
Vous ne pouvez pas numériser une image dont la taille dépasse la capacité de la mémoire ou du disque dur de votre système. Si vous essayez de numériser l'image, un message d'avertissement s'affiche à l'écran.
|
|
 |
Remarque pour les utilisateurs de Macintosh :
|
 | |
La plupart des illustrations utilisées dans cette section sont issues de Windows. Elles peuvent donc différer de celles qui apparaissent sur votre écran. Toutefois, sauf indication contraire, les instructions sont les mêmes.
|
|
 |
Important :
|
 | |
Avant de démarrer la procédure suivante, assurez-vous que tous les logiciels nécessaires, EPSON Scan compris, ont été installés. Pour plus de détails sur la procédure d'installation des logiciels, reportez-vous à l'affiche Point de départ.
|
|
Étape 1 Mise sous tension du scanner
Mettez le scanner sous tension en appuyant sur la touche Marche/Arrêt  . L'écran avant s'allume.
. L'écran avant s'allume.
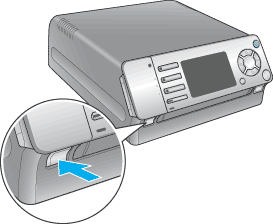

[Haut]
Étape 1 Mise en place des documents originaux
Placez les documents originaux dans le scanner à l'aide d'un des supports fournis.

Pour plus de détails, reportez-vous à la section ci-dessous.

[Haut]
Étape 3 Lancement du logiciel et numérisation d'une image
Cette section vous indique comment lancer EPSON Scan depuis Photoshop Elements.
 |
Remarque pour les utilisateurs de Mac OS X :
|
 | |
Selon l'application utilisée, il est possible que vous ne puissiez pas lancer EPSON Scan comme indiqué ci-après.
|
|
 |
Remarque pour les utilisateurs de Mac OS X 10.3 :
|
 | |
N'utilisez pas la fonction de changement rapide de compte utilisateur (Fast User Switching) lors de l'utilisation du scanner F-3200.
|
|
 |
Lancez Adobe Photoshop Elements.
|
Utilisateurs de Windows :
Cliquez sur Démarrer, pointez Tous les programmes (Windows XP) ou Programmes (Windows Me, 98 ou 2000) et cliquez sur Adobe Photoshop Elements.
Utilisateurs de Macintosh :
Double-cliquez sur le dossier Adobe Photoshop Elements situé dans le dossier Macintosh HD et double-cliquez sur l'icône Photoshop Elements.
 |
Sélectionnez Importer dans le menu Fichier et choisissez votre scanner. EPSON Scan se lance.
|
 |  |
Remarque pour les utilisateurs de Windows XP :
|
 |  | |
Ne choisissez pas WIA-EPSON F-3200 dans le menu pour sélectionner le scanner, sinon vous ne pourrez pas utiliser pleinement les fonctions du scanner Epson.
|
|
 |
Sélectionnez les paramètres Type de document, Type d'image et Destination correspondant à l'image.
|
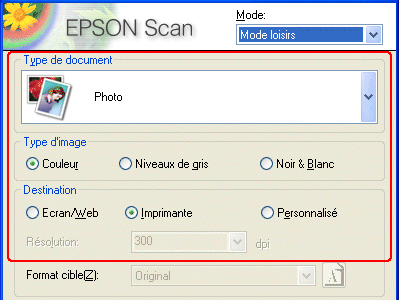
 |
Cliquez sur Aperçu pour afficher un aperçu de l'image.
|

 |
Indiquez le format de sortie de l'image à l'aide du paramètre Format cible.
|
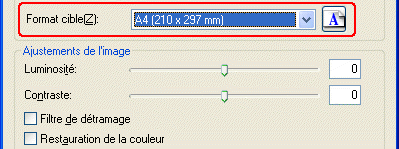
 |
Cliquez sur Numériser. EPSON Scan lance la numérisation.
|
 |
L'image numérisée est envoyée à Adobe Photoshop Elements. Si nécessaire, cliquez sur Fermer pour fermer EPSON Scan.
|

[Haut]
Étape 4 Enregistrement du résultat sous forme de fichier image
Une fois l'image numérisée, veillez à l'enregistrer en procédant comme suit (une fois encore, l'utilisation de Adobe Photoshop Elements est donnée à titre d'exemple).
 |
Sélectionnez Enregistrer sous dans le menu Fichier de Adobe Photoshop Elements.
|
 |
Saisissez un nom de fichier, sélectionnez un format de fichier et cliquez sur Enregistrer. Reportez-vous à la section suivante pour obtenir plus d'explications au sujet des différents formats de fichier.
|
Formats de fichier
Le tableau suivant énumère plusieurs formats de fichier courants. Sélectionnez un format approprié pris en charge par votre application de traitement d'image lorsque vous enregistrez des fichiers images.
|
Format (extension de fichier)
|
Explication
|
|
BITMAP (*.BMP)
(Windows seulement)
|
Format de fichier image standard pour Windows. La plupart des applications Windows, y compris les traitements de texte, peuvent lire et préparer des images dans ce format.
|
|
EPS (*.EPS)
|
Format de fichier PostScript. La plupart des applications dédiées à l'illustration et à la PAO sont compatibles avec le format EPS.
|
|
JPEG (*.JPG)
|
Format de fichier comprimé. Vous pouvez sélectionner la qualité de la compression. Il est possible de sélectionner des taux de compression relativement élevés avec le format JPEG. Toutefois, plus le taux de compression est élevé, plus la qualité de l'image diminue (notez que les données d'origine ne peuvent pas être restaurées). De plus, la qualité se dégrade à chaque enregistrement des données. Le format TIFF est recommandé lorsque des modifications, des retouches et autres opérations similaires sont requises.
|
|
Multi-TIFF (*.TIF)
|
Format TIFF permettant d'enregistrer plusieurs pages dans un même fichier. (avec d'autres formats, chaque document serait enregistré dans un fichier séparé). Toutefois, pour ouvrir les fichiers Multi-TIFF, vous devez disposer d'une application prenant en charge ce format.
|
|
PDF (*.PDF)
|
Format de document qui ne dépend d'aucune plate-forme. Pour utiliser des documents PDF, vous devez disposer de l'application Adobe Acrobat® Reader® ou Acrobat. Lorsque vous enregistrez des images couleur ou des images en niveaux de gris au format PDF, vous pouvez sélectionner la qualité de la compression.
|
|
PICT (*.PICT)
(Macintosh seulement)
|
Format de fichier image standard pour Macintosh. La plupart des applications Macintosh, y compris les traitements de texte, peuvent lire et préparer des images dans ce format.
|
|
PNG (*.PNG)
|
Format de fichier portable et fortement comprimé conçu pour la visualisation dans les applications de navigation web. Il permet de choisir la qualité de la compression. La qualité de l'image ne se détériore pas lorsqu'un fichier image est enregistré au format PNG.
|
|
TIFF (*.TIF)
|
Format de fichier créé pour échanger des données entre plusieurs applications telles que des logiciels graphiques et de PAO. Lorsque vous numérisez des images noir et blanc, vous pouvez spécifier le type de compression.
|

[Haut]
 Étape 1 Mise sous tension du scanner
Étape 1 Mise sous tension du scanner Étape 1 Mise en place des documents originaux
Étape 1 Mise en place des documents originaux Étape 3 Lancement du logiciel et numérisation d'une image
Étape 3 Lancement du logiciel et numérisation d'une image Étape 4 Enregistrement du résultat sous forme de fichier image
Étape 4 Enregistrement du résultat sous forme de fichier imageÉtape 1 Mise sous tension du scanner
Étape 1 Mise en place des documents originaux
Étape 3 Lancement du logiciel et numérisation d'une image
Étape 4 Enregistrement du résultat sous forme de fichier image
 . L'écran avant s'allume.
. L'écran avant s'allume.