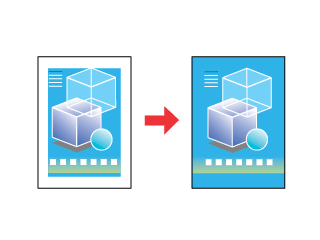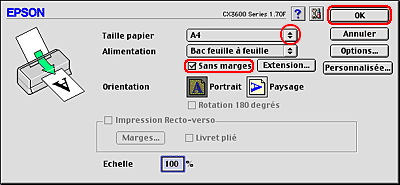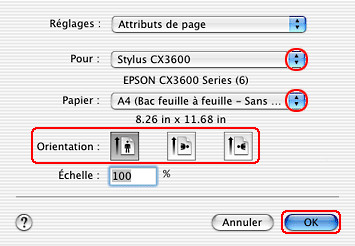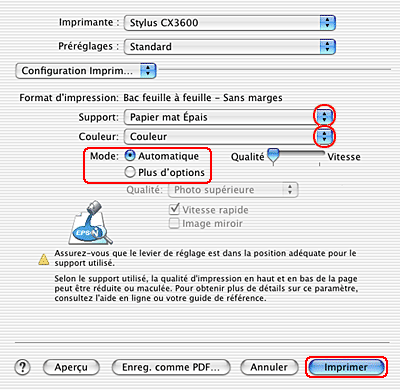Impression / Options d'impression
Impression sans marges
 Supports compatible
Supports compatible
 Préparation des données d'impression
Préparation des données d'impression
 Chargement du papier
Chargement du papier
 Paramètres du pilote sous Windows
Paramètres du pilote sous Windows
 Paramètres du gestionnaire d'impression sous Mac OS 9
Paramètres du gestionnaire d'impression sous Mac OS 9
 Paramètres du gestionnaire d'impression sous Mac OS X
Paramètres du gestionnaire d'impression sous Mac OS X
Ce combiné multifonction permet d'imprimer sans aucune marge sur les quatre côtés du papier. Pour l'impression sans marges, suivez la procédure ci-dessous.
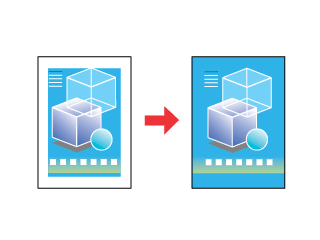
 |
Remarque :
|
 | -
Le moyen le plus facile et le plus rapide pour créer des photos sans marge avec ce combiné multifonction consiste à utiliser le logiciel EPSON PhotoQuicker fourni sur le CD-ROM. EPSON PhotoQuicker comprend aussi un certain nombre de fonctions qui vous aideront à créer des photos exceptionnelles. Pour plus de détails, double-cliquez sur l'icône Guide du logiciel ESCX3600 située sur le bureau pour afficher le Guide d'installation des logiciels d'impression de photos.
|
|
 | -
Cette fonction n'est pas disponible pour tous les supports et pour tous les réglages des paramètres du pilote.
|
|
Supports compatible
Vous pouvez utiliser les supports suivants avec cette fonction.
|
Papier mat épais
|
A4, Letter, 8 x 10"
|
|
Papier photo
|
A4, 4 x 6"
|
|
Papier photo DURABrite
|
A4, 4 x 6", 10 x 15 cm/4 x 6"
|
 |
Remarque :
|
 | -
Si vous imprimez à l'aide de cette fonction, le temps d'impression sera plus long.
|
|
 | -
Si vous imprimez sur des supports autres que ceux énumérés ci-dessus, la qualité d'impression peut décliner dans le haut et le bas du tirage et ces zones peuvent être tachées. Avant d'imprimer des documents volumineux, imprimez une page pour vérifier la qualité.
|
|

[Haut]
Préparation des données d'impression
Étant donné que cette fonction agrandit l'image en lui donnant une taille légèrement plus grande que celle du papier, la partie de l'image qui dépasse des limites du papier ne sera pas imprimée.
Lorsque vous créez des données d'impression dans une application, vous devez les ajuster à la taille du papier. Si votre application dispose de paramètres de marge, veillez à leur donner une valeur nulle avant de lancer l'impression.

[Haut]
Chargement du papier
Une fois le support sélectionné, chargez-le dans le bac feuille à feuille. Pour plus de détails, reportez-vous à la section suivante.

[Haut]
Paramètres du pilote sous Windows
Une fois le support chargé, sélectionnez l'impression sans marge dans les paramètres du pilote d'impression.
 |
Ouvrez le pilote d'impression.
|
 |
Cliquez sur l'onglet Principal et définissez ensuite les paramètres Option qualité. Pour plus de détails, consultez l'aide en ligne.
|
 |
Activez la case à cocher Sans marges.
|
 |
Réglez le paramètre Type.
|
 |
Réglez le paramètre Taille.
|

 |
Cliquez sur OK pour fermer la boîte de dialogue relative aux paramètres du pilote d'impression.
|
Lorsque toutes les étapes ci-dessus sont terminées, vous pouvez lancer l'impression. Imprimez un exemplaire à titre d'essai et examinez les résultats avant d'imprimer un travail en totalité.
 |
Remarque :
|
 | |
Vous pouvez contrôler de combien l'image dépasse des bords du papier lors de l'impression sans marges. Lorsque l'option Sans marges est sélectionnée dans l'onglet Principal, le curseur coulissant Extension sans marges devient accessible dans l'onglet Disposition.
|
|

[Haut]
Paramètres du gestionnaire d'impression sous Mac OS 9
Une fois le support chargé, sélectionnez l'impression sans marge dans les paramètres du pilote d'impression.
 |
Ouvrez la zone de dialogue Format d'impression.
|
 |
Réglez le paramètre Taille papier.
|
 |
Activez la case à cocher Sans marges.
|
 |
Cliquez sur OK pour enregistrer les réglages et fermer la zone de dialogue.
|
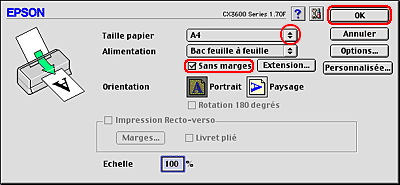
 |
Ouvrez la zone de dialogue Imprimer.
|
 |
Réglez le paramètre Support.
|
 |
Cliquez sur Imprimer pour lancer l'impression.
|
 |
Remarque :
|
 | -
Imprimez un exemplaire à titre d'essai et examinez les résultats avant d'imprimer un travail en totalité.
|
|
 | -
Vous pouvez contrôler de combien l'image dépasse des bords du papier lors de l'impression sans marges. Lorsque l'option Sans marges est sélectionnée dans la zone de dialogue Format d'impression, le curseur coulissant Extension devient accessible.
|
|

[Haut]
Paramètres du gestionnaire d'impression sous Mac OS X
Une fois le support chargé, sélectionnez l'impression sans marge dans les paramètres du pilote d'impression.
 |
Ouvrez la zone de dialogue Format d'impression.
|
 |
Sélectionnez Stylus CX3600 pour le paramètre Pour.
|
 |
Définissez les paramètres Papier adaptés à l'impression sans marges.
|
 |
Définissez le paramètre Orientation.
|
 |
Cliquez sur OK pour fermer la zone de dialogue Format d'impression.
|
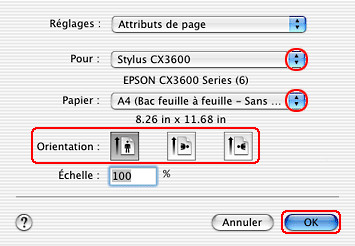
 |
Ouvrez la zone de dialogue Imprimer.
|
 |
Sélectionnez Stylus CX3600 pour le paramètre Imprimante et réglez ensuite les options Copies & Pages.
|

 |  |
Remarque :
|
 |  | |
Les options Copies & Pages constituent une fonction standard de Mac OS X. Pour plus de détails, consultez la documentation de votre système d'exploitation.
|
|
 |
Sélectionnez Configuration Imprimante dans le menu contextuel.
|
 |
Réglez les paramètres Support, Encre et Mode.
Pour plus de détails, consultez l'aide en ligne
|
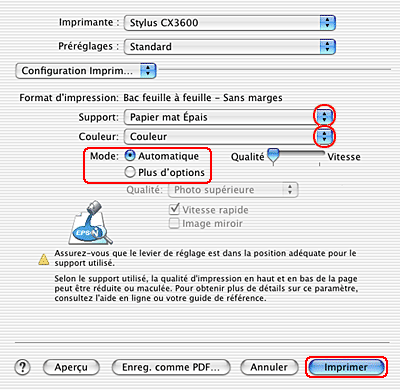
 |
Cliquez sur Imprimer pour lancer l'impression.
|
 |
Remarque :
|
 | -
Imprimez un exemplaire à titre d'essai et examinez les résultats avant d'imprimer un travail en totalité.
|
|
 | -
Vous pouvez contrôler de combien l'image dépasse des bords du papier lors de l'impression sans marges. Pour plus de détails, consultez l'aide en ligne.
|
|

[Haut]
 Supports compatible
Supports compatible Préparation des données d'impression
Préparation des données d'impression Chargement du papier
Chargement du papier Paramètres du pilote sous Windows
Paramètres du pilote sous Windows Paramètres du gestionnaire d'impression sous Mac OS 9
Paramètres du gestionnaire d'impression sous Mac OS 9 Paramètres du gestionnaire d'impression sous Mac OS X
Paramètres du gestionnaire d'impression sous Mac OS XSupports compatible
Préparation des données d'impression
Chargement du papier
Paramètres du pilote sous Windows
Paramètres du gestionnaire d'impression sous Mac OS 9
Paramètres du gestionnaire d'impression sous Mac OS X