 |
 |
|
||
 |
||||
Impression poster (pour Windows uniquement)
Poster Printing (Impression poster) permet d’imprimer une image à la taille d’un poster en agrandissant le document de façon à couvrir plusieurs feuilles de papier.
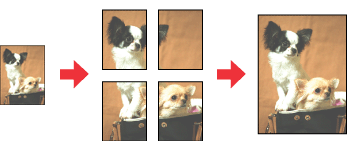
 Remarque :
Remarque :|
Cette fonction n'est pas disponible sous Mac OS X.
Le nombre de cartouches d'encre et leur ordre d'affichage dans la liste dépend de l'imprimante.
|
Paramètres de l'imprimante
 |
Accédez aux paramètres de l'imprimante.
|

 |
Cliquez sur l'onglet Main (Principal), puis sélectionnez un des paramètres Quality Option (Option Qualité) suivants :
|
Draft (Brouillon) pour obtenir des brouillons approximatifs présentant une qualité d'impression réduite
Text (Texte) pour les documents contenant uniquement du texte
Text & Image (Texte & Image) pour les pages de qualité plus élevée contenant du texte et des images
Photo pour obtenir une qualité et une vitesse satisfaisantes
Best Photo (Photo supérieure) pour obtenir une qualité d'impression optimale
 |
Sélectionnez le paramètre Type approprié.
|
 |
Sélectionnez le paramètre Size (Taille) approprié.
|
 |
Pour modifier l'orientation de l'impression, sélectionnez Portrait (vertical) ou Landscape (Paysage) (horizontal).
|
 |
Cliquez sur l'onglet Page Layout (Disposition), sélectionnez Multi-Page (Multi-Pages), puis sélectionnez Poster Printing (Impression poster). Cliquez sur la flèche Haut ou Bas pour sélectionner 2x1, 2x2, 3x3 ou 4x4.
|

 |
Sélectionnez l'option Borders (Marges) ou Borderless (Sans marges) conformément au tableau suivant.
|
|
Borders (Marges)
|
Les panneaux sont imprimés avec des marges de découpe et doivent être placés les uns sur les autres.
|
|
Borderless (Sans marges)
|
Vous permet de créer des posters sans découper les marges et placer les panneaux les uns sur les autres.
|
Si vous souhaitez contrôler la partie de l'image dépassant du papier, cliquez sur l'onglet Page Layout (Disposition), sélectionnez Auto Expand (Agrandir auto) comme Enlargement Method (Méthode d'agrandissement), puis déplacez ensuite le curseur Expansion (Extension).
 |
Pour définir le mode d'impression du poster, cliquez sur le bouton Settings (Configuration). La fenêtre Poster Settings (Configuration du poster) apparaît.
|
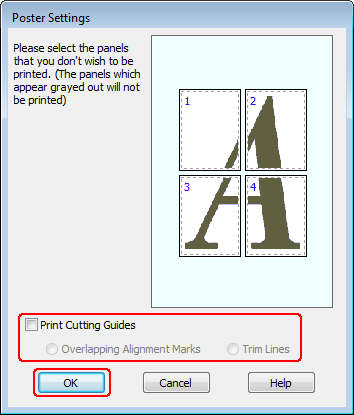
 |
Définissez les paramètres suivants:
|
|
Print Cutting Guides (Imprimer les marques de coupe)
|
Imprime les lignes de guidage à utiliser lors de la découpe.
|
|
Overlapping Alignment Marks (Guides de recouvrement)
|
Fait se chevaucher légèrement les panneaux et imprime des guides de recouvrement pour un alignement plus précis.
|
|
Trim Lines (Lignes d'ajustement)
|
Imprime des lignes de coupe pour vous aider à découper les pages.
|
 Remarque :
Remarque :|
Si vous sélectionnez l'option Borderless (Sans marges) à l'étape 7, un message indiquant que les posters seront imprimés sans marges "The poster prints will be borderless". (Les posters sont imprimés sans marges.) s'affiche et les paramètres du tableau ci-dessus ne sont pas disponibles.
Si vous ne souhaitez imprimer que certains des panneaux et non le poster tout entier, cliquez sur les panneaux que vous ne souhaitez pas imprimer.
|
 |
Cliquez sur OK pour fermer la fenêtre Poster Settings (Configuration du poster).
|
Une fois les étapes ci-dessus réalisées, imprimez un exemplaire à titre d'essai et examinez les résultats avant d'imprimer un travail en totalité. Puis, suivez les instructions.
Comment créer un poster à partir d'impressions
Voici un exemple de création de poster pour lequel on sélectionne l'option 2x2 dans la zone Poster Printing (Impression poster) et l'option Overlapping Alignment Marks (Guides de recouvrement) dans la zone Print Cutting Guides (Imprimer les marques de coupe).
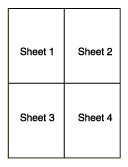
 |
Coupez la marge de la feuille 1 le long de la ligne verticale raccordant les repères d'alignement supérieur et inférieur:
|
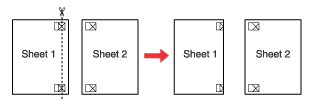
 |
Placez la feuille 1 sur la feuille 2, superposez les marques d'alignement des deux feuilles, puis réunissez-les provisoirement en plaçant du ruban adhésif au verso:
|
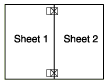
 |
Coupez les feuilles assemblées le long de la ligne verticale raccordant les repères d'alignement (cette fois, une ligne située à gauche des repères):
|
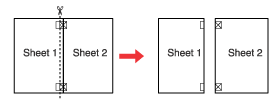
 |
Alignez les feuilles à l'aide des repères d'alignement, puis réunissez-les en plaçant du ruban adhésif au verso:
|
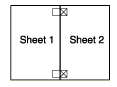
 |
Répétez les instructions des étapes 1 à 4 pour assembler les feuilles 3 et 4 de la même façon.
|
 |
Répétez les instructions des étapes 1 à 4 pour assembler le jeu supérieur et le jeu inférieur:
|
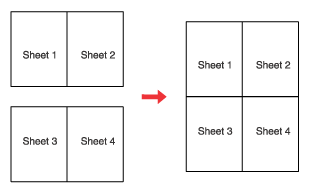
 |
Découpez les marges restantes.
|
