 |
 |
|
||
 |
||||
Skannaus PDF-tiedostoon
Epson Scania käyttämällä voit luoda PDF-tiedoston seuraavin ominaisuuksin.
Useiden asiakirjasivujen skannaaminen yhdeksi PDF-tiedostoksi: Voit skannata asiakirjan, joka sisältää useita sivuja, ja tallentaa ne yhdeksi PDF-tiedostoksi.
Asiakirjan suojausasetusten määrittäminen: Voit määrittää salasana-asetukset PDF-tiedostolle.
Haettavan PDF-tiedoston luominen (vain Windows): Voit luoda PDF-tiedoston, jossa on hakutoiminto, jotta voit etsiä sanoja tiedostosta. (Tämä ominaisuus ei välttämättä ole käytettävissä kaikissa maissa.)
Yhden PDF-tiedoston sivujen lukumäärän määrittäminen: Voit määrittää sivujen enimmäislukumäärän, joka voidaan sisällyttää yhteen PDF-tiedostoon. Esimerkiksi jos skannaat 20-sivuisen asiakirjan ja määrittelet yhden PDF-tiedoston sivumääräksi 4, luodaan automaattisesti 5 PDF-tiedostoa.
 Huomautus:
Huomautus:|
Joidenkin ominaisuuksien käyttämiseen tarvitset skannerisi mukana tulleen ABBYY FineReader Sprint Plus -ohjelman. Jos olet asentanut skannausohjelmiston Asennusopas ohjeiden mukaisesti, se on jo asennettu. (ABBYY FineReader Sprint Plus ei välttämättä ole saatavilla kaikissa maissa.)
|
Katso ohjeet skannaamisesta PDF-tiedostoon kohdasta Skannaaminen Epson Scania käyttämällä.
Skannaaminen Epson Scania käyttämällä
 |
Aseta asiakirja syöttölokeroon. Ohjeet ovat kohdassa Asiakirjan asettaminen.
|
 |
Käynnistä Epson Scan. Ohjeet ovat kohdassa Skannauksen käynnistäminen.
|
 |
Tee tarvittavat Source Settings (Kohde). Lisätietoja on kohdassa Asiakirjan skannaus.
|
 |
Esikatsele kuva tai kuvat napsauttamalla Preview (Esikatselu). Skanneri lataa asiakirjan, Epson Scan esiskannaa sen ja näyttää sen Preview (Esikatselu) -ikkunassa.
|
 |
Tarvittaessa voit piirtää valintakehyksen (skannausalueen osoittava viiva) Preview (Esikatselu) -ikkunassa sen asiakirjasivun osan ympärille, jonka haluat skannata. Ohjeet ovat kohdassa Valintakehyksen luominen esikatselukuvaan.
|
 |
Määritä muut tarvittavat Image Adjustment (Kuvansäätö) -asetukset. Lisätietoja on kohdassa Värin ja muiden kuva-asetusten säätäminen.
|
 |
Tarkista esikatselu ja aseta asiakirja sen jälkeen uudelleen skanneriin.
|
 |
Napsauta Scan (Skannaa). File Save Settings (Tiedoston tallennusasetukset) -ikkuna avautuu.
|
 |
Valitse PDF Type (Tyyppi) -asetukseksi. Nykyiset Paper Size (Paperikoko)-, Orientation (Suunta)-, Margin (Marginaali)- ja muut asetukset näkyvät sen alapuolella.
|
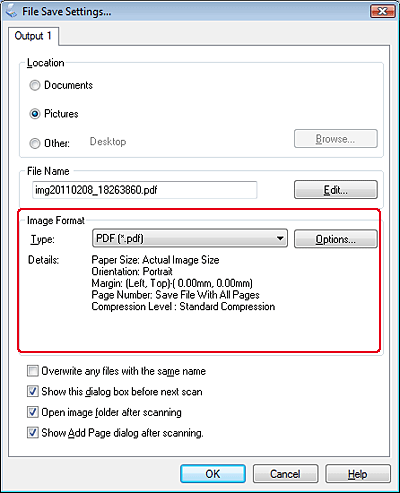
 |
Napsauta Options (Asetukset). EPSON PDF Plug-in Settings (EPSON PDF -laajennuksen asetukset) -ikkuna avautuu.
|
Luo haettava PDF-tiedosto napsauttamalla Text (Teksti) -välilehteä. Valitse Create searchable PDF (Luo haettava PDF) -valintaruutu ja valitse sen jälkeen oma kielesi Text Language (Tekstikieli) -luettelosta.
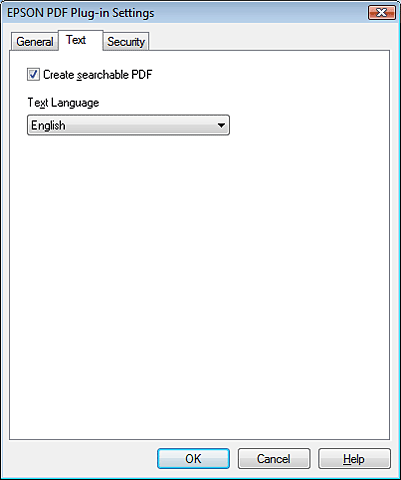
 Huomautus:
Huomautus:|
Haettavan PDF-tiedoston luonti on mahdollista vain Windows-käyttöjärjestelmässä.
Text (Teksti) -välilehti on käytettävissä vain, jos ABBYY FineReader Sprint Plus -ohjelma on asennettu. Jos ABBYY FineReader Sprint Plus -ohjelma ei ole saatavilla omassa maassasi, Text (Teksti) -välilehti ei ole näkyvissä.
|
Jos haluat määrittää salasana-asetukset PDF-tiedostolle, napsauta Security (Turvallisuus) -välilehteä ja valitse salasana-asetukset.
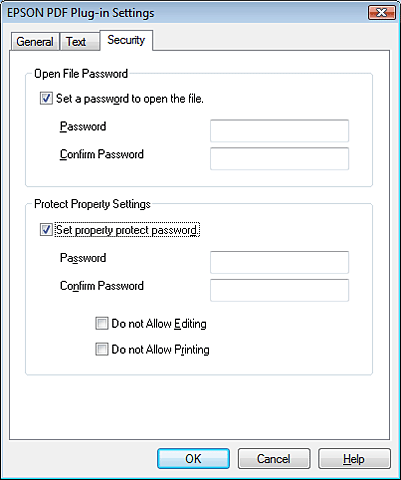
Jos haluat määrittää yhteen PDF-tiedostoon sisällytettävien sivujen enimmäismäärän, napsauta General (Yleinen) -välilehteä ja säädä Select number to make file (Valitse tiedostolle numero) -asetusta.
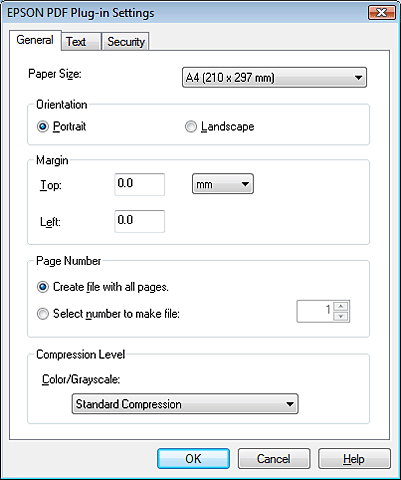
Katso tarkemmat tiedot EPSON PDF Plug-in Settings (EPSON PDF -laajennuksen asetukset) -ikkunan muista asetuksista Epson Scanin ohjeesta.
 |
Valitse asiakirjallesi sopivat asetukset ja napsauta OK. Palaat File Save Settings (Tiedoston tallennusasetukset) -ikkunaan.
|
 |
Tee muut tiedoston tallennusasetukset ja napsauta OK. Epson Scan skannaa asiakirjan ja näyttää alla olevan ikkunan.
|
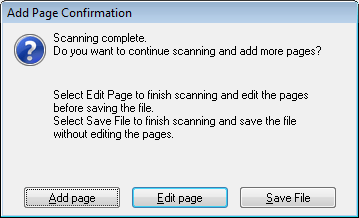
 Huomautus:
Huomautus:|
Jos poistat valinnan Show Add Page dialog after scanning (Näytä Lisää sivu -valintaikkuna skannauksen jälkeen) -valintaruudusta File Save Settings (Tiedoston tallennusasetukset) -ikkunassa, tämä ikkuna ei avaudu ja Epson Scan tallentaa asiakirjasi automaattisesti.
|
 |
Valitse jokin seuraavista toimenpiteistä.
|
Add page (Lisää sivu): Napsauta tätä painiketta, jos haluat skannata asiakirjasi seuraavan sivun. Vaihda ensimmäinen sivu seuraavaan sivuun ja napsauta Scan (Skannaa). Toista tämä vaihe asiakirjan jokaiselle sivulle. Kun olet valmis, napsauta Edit page (Muokkaa sivua) ja siirry vaiheeseen 14.
Edit page (Muokkaa sivua): Napsauta tätä painiketta, jos olet skannannut kaikki tarvittavat sivut muokataksesi skannattuja sivuja ennen niiden tallentamista yhdeksi PDF-tiedostoksi. Siirry sitten vaiheeseen 14.
Save File (Tallenna tied): Napsauta tätä painiketta, jos olet valmis lopettamaan skannauksen ja tallentamaan skannatut sivut yhdeksi PDF-tiedostoksi niitä muokkaamatta. Siirry sitten vaiheeseen 16.
 |
Näet Editing Page (Sivun muokkaus) -ikkunan, jossa on pikkukuvat jokaisesta skannatusta sivusta.
|
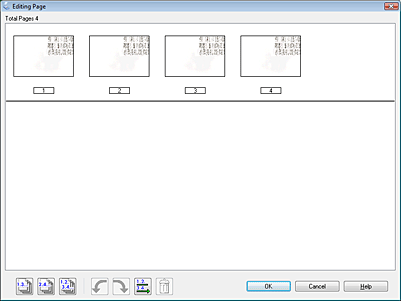
Valitse, kierrä, järjestä uudelleen ja poista sivuja Editing Page (Sivun muokkaus) -ikkunan alapuolella olevilla työkaluilla.
Jos haluat ottaa kaikki asiakirjan sivut mukaan PDF-tiedostoon sellaisinaan, siirry vaiheeseen 15.
Jos haluat kiertää sivuja, napsauta sivuja tai valitse kierrettävät sivut  parittomien sivujen,
parittomien sivujen,  parillisten sivujen tai
parillisten sivujen tai  kaikkien sivujen kuvakkeella ja napsauta sitten
kaikkien sivujen kuvakkeella ja napsauta sitten  kierrä vasemmalle- tai
kierrä vasemmalle- tai kierrä oikealle -kuvaketta.
kierrä oikealle -kuvaketta.
 parittomien sivujen,
parittomien sivujen,  parillisten sivujen tai
parillisten sivujen tai  kaikkien sivujen kuvakkeella ja napsauta sitten
kaikkien sivujen kuvakkeella ja napsauta sitten  kierrä vasemmalle- tai
kierrä vasemmalle- tai kierrä oikealle -kuvaketta.
kierrä oikealle -kuvaketta.Jos haluat poistaa sivuja, napsauta sivuja tai valitse poistettavat sivut  parittomien sivujen tai
parittomien sivujen tai  parillisten sivujen kuvakkeella ja napsauta sitten
parillisten sivujen kuvakkeella ja napsauta sitten  poistokuvaketta.
poistokuvaketta.
 parittomien sivujen tai
parittomien sivujen tai  parillisten sivujen kuvakkeella ja napsauta sitten
parillisten sivujen kuvakkeella ja napsauta sitten  poistokuvaketta.
poistokuvaketta.  Huomautus:
Huomautus:|
Poistokuvake
 ei ole valittavissa, kun kaikki sivut ovat valittuina. ei ole valittavissa, kun kaikki sivut ovat valittuina. |
Katso tarkemmat tiedot Editing Page (Sivun muokkaus) -ikkunan työkalujen käyttämisestä Epson Scanin ohjeesta.
 |
Kun sivujen muokkaus on valmis, valitse OK. Sivut tallennetaan yhdeksi PDF-tiedostoksi Pictures (Kuvat)- tai My Pictures (Omat kuvatiedostot) -kansioon tai paikkaan, jonka olet valinnut File Save Settings (Tiedoston tallennusasetukset) -ikkunassa. Sen jälkeen palaat Epson Scan -ikkunaan.
|
 |
Sulje Epson Scan napsauttamalla Close (Sulje).
|
