 |
 |
|
||
 |
||||
Verkkoliitännän määrittäminen
Tässä osassa kerrotaan, kuinka tulostimen verkkoliitännän asetukset määritetään tietokoneella EpsonNet Config -ohjelmiston avulla.
EpsonNet Config -ohjelmiston käyttäminen
EpsonNet Config -ohjelmiston käynnistäminen
 Huomautus:
Huomautus:|
EpsonNet Config -ohjelmiston asennusohjeet ovat kohdassa Tulostimen käyttäminen toisesta tietokoneesta.
|
Windows
 |
Varmista, että tulostin on päällä.
|
 |
Napsauta Start (Käynnistä) -painiketta (tai Start (Käynnistä)), Programs (Ohjelmat) (tai All Programs (Kaikki ohjelmat)), EpsonNet, EpsonNet Config V3 ja valitse sitten EpsonNet Config.
|
Windows Vista: Napsauta Continue (Jatka) User Account Control (Käyttäjätilien valvonta) -valintaikkunassa.
 Huomautus:
Huomautus:|
Jos seuraava näyttö tulee näkyviin, varmista, että julkaisija on SEIKO EPSON ja valitse Unblock (Salli). Jos valitset Keep Blocking (Jatka estämistä), rekisteröi EpsonNet Config (Windows) Windows Firewall (Windowsin palomuuri) -palveluun. Jos käytössä on jokin muu tietoturvaohjelmisto, vastaava näyttö saattaa tulla esiin. Salli tietoliikenne väliaikaisesti. Lisätietoja on ohjelmiston Käyttöoppaassa.
|
Mac OS X
 |
Varmista, että tulostin on päällä.
|
 |
Kaksoisnapsauta Macintosh HD -kuvaketta ja kaksoisnapsauta sitten Applications (Ohjelmat) -kansiota.
|
 Huomautus:
Huomautus:|
Jos Macintosh HD -kuvakkeen nimi on muutettu, kaksoisnapsauta Mac OS X -järjestelmäkiintolevyn kuvaketta.
|
 |
Kaksoisnapsauta EpsonNet-kansiota ja sitten EpsonNet Config -kansiota.
|
 |
Käynnistä ohjelmisto kaksoisnapsauttamalla EpsonNet Config -kuvaketta.
|
Asennus
Alla on esimerkki EpsonNet Config -ohjelmiston käytöstä Windows-käyttöjärjestelmässä. Samat ohjeet koskevat EpsonNet Config -ohjelmistoa Mac OS X -käyttöjärjestelmässä.
 Huomautus:
Huomautus:|
Lisätietoja asetusikkunoista ja valikkorivistä on EpsonNet Config-ohjeessa.
|
 |
Valitse tulostin luettelosta.
|
 Huomautus:
Huomautus:|
Jos tulostin käyttää oletusarvoista IP-osoitetta, tulostimen nimi ei ehkä näy. Tässä tapauksessa tulostin voidaan tunnistaa MAC-osoitteen perusteella. Jos käytössä on useita tulostimia, voit tunnistaa oikean tulostimen MAC-osoitteen perusteella. MAC-osoite voidaan tarkistaa tulostimen ohjauspaneelista tai verkkoasetusten tilatietosivulta.
|
 |
Valitse Configuration (Määritykset).
|
 |
Kohteet, joita voit tarkastella tai muokata, näkyvät Device Interface Properties (Laiteliitännän ominaisuudet) -ikkunan vasemmanpuoleisessa ruudussa.
|
 |
Kun asetukset ovat valmiit, valitse Transmit (Välitä).
|
 |
Kirjoita salasana.
|
 Huomautus:
Huomautus:|
Kun määrität asetuksia ensimmäistä kertaa, aseta salasana valitsemalla OK. Jos salasana on jo asetettu, kirjoita salasana Salasana-kenttään ja valitse OK.
|
 |
Transmission is complete (Lähetys on valmis) -näyttö tulee näkyviin hetken kuluttua. Paina OK.
|
 |
Voit tarkastaa asetukset valitsemalla Refresh (Päivitä) noin kolmen minuutin kuluttua.
|
 Huomautus:
Huomautus:|
Asetusten aktivoiminen kestää noin kolme minuuttia. Älä sammuta tulostinta.
|
WCN (Windows Connect Now) -toiminnon käyttäminen
Voit määrittää langattoman verkon suojausasetukset automaattisesti WCN (Windows Connect Now) -toiminnon avulla, jos käytössä on USB-muistitikku ja Windows XP ja Service Pack 2 (SP2) tai Windows Vista. Tallenna verkkoasetukset USB-muistitikkuun langattoman verkon ohjatun asennuksen avulla ja lataa sitten asetukset USB-muistitikusta tulostimeen ohjauspaneelin toimintojen avulla.
 Huomautus:
Huomautus:|
Windows Connect Now -toiminto ei ole käytettävissä, jos langattoman verkon suojausasetukseksi on valittu WPA-PSK (AES). USB-muistitikkuja, joissa on sisäänrakennettu USB-keskitintoiminto, ei voida käyttää tämän toiminnon kanssa.
|
Ohjatun Windows Connect Now -toiminnon käyttäminen Windows Vista -käyttöjärjestelmässä
 |
Napsauta Start (Käynnistä) -painiketta, valitse Network (Verkko) ja valitse sitten Add a wireless device (Langattoman laitteen lisääminen).
|
 |
Valitse I want to add a wireless device or computer that is not on the list, using a USB flash drive (Haluan lisätä langattoman laitteen tai tietokoneen, jota ei ole luettelossa, USB-muistitikun avulla).
|
 |
Valitse Add the device or computer using a USB flash drive (Lisää laite tai tietokone käyttämällä USB-muistitikkua).
|
 Huomautus:
Huomautus:|
Jos Add a wireless device (Langattoman laitteen lisääminen) -toimintoa on jo käytetty, verkonvalintaikkuna tulee näkyviin. Jos haluat käyttää tulostimelle aikaisemmin määritettyjä asetuksia, valitse verkko luettelosta ja napsauta Next (Seuraava) ja siirry vaiheeseen 7. Jos haluat määrittää uudet asetukset, valitse Create a New Wireless Network Profile (Luo uusi langattoman verkon profiili) ja napsauta sitten Next (Seuraava).
|
 |
Kirjoita tulostimen tukiaseman SSID-tunnus Network name (SSID) (Verkkonimi (SSID)) -kenttään ja napsauta sitten Next (Seuraava).
|
 Huomautus:
Huomautus:|
Jos salausmenetelmäksi (suojaus) on valittu WPA-PSK (TKIP), valitse Use WPA encryption instead of WEP (Käytä WPS-salausta WEP-salauksen sijaan) -valintaruutu (WPA on tehokkaampi kuin WEP, mutta kaikki laitteet eivät ole WPA-yhteensopivia) ja valitse sitten Next (Seuraava).
|
 |
Valitse Show advanced network security options (Näytä verkonsuojauksen lisäasetukset).
|
 |
Valitse Security Method (Suojausmenetelmä).
|
 Huomautus:
Huomautus:|
Jos käytettävä salausmenetelmä (suojaus) on WPA-PSK (TKIP), valitse WPA-Personal. Jos käytössä on jokin muu menetelmä, valitse WEP.
|
 |
Kirjoita suojausavain tai tunnuslause Security key or passphrase (Suojausavain tai tunnuslause) -kenttään ja valitse Next (Seuraava).
|
 |
Valitse Continue (Jatka) User Account Control (Käyttäjätilien valvonta) -valintaikkunassa.
|
 |
Seuraa näytössä näkyviä ohjeita. Kytke USB-muistitikku tietokoneessa vapaana olevaan USB-porttiin.
|
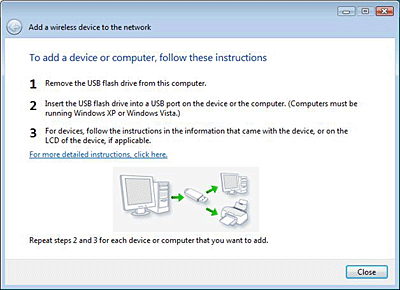
 |
Irrota USB-muistitikku tietokoneesta, kun esiin tulee ohjenäyttö.
|
 |
Noudata Tulostimen WCN-määritys -osan ohjeita.
|
Ohjatun Windows Connect Now -toiminnon käyttäminen Windows XP -käyttöjärjestelmässä
 |
Valitse Start (Käynnistä) ja valitse sitten Control Panel (Ohjauspaneeli).
|
 |
Valitse Network and Internet Connections (Verkko- ja Internet-yhteydet) ja valitse sitten Wireless Network Setup Wizard (Ohjattu langattoman verkon asennus).
|
 |
Valitse Next (Seuraava).
|
 Huomautus:
Huomautus:|
Jos Wireless Network Setup Wizard (Ohjattu langattoman verkon asennus) -toimintoa on käytetty aikaisemmin, Select a task (Valitse tehtävä) -ikkuna tulee näkyviin. Jos haluat käyttää tulostimelle aikaisemmin määritettyjä asetuksia, valitse Add new computers or devices to the xxxxxxx network (Lisää uusia tietokoneita tai laitteita verkkoon xxxxxxx) ja siirry vaiheeseen 7. Jos haluat määrittää uudet asetukset, valitse Set up a new wireless network (Määritä uusi langaton verkko).
|
 |
Kirjoita tulostimen tukiaseman SSID-tunnus Network name (SSID) (Verkkonimi (SSID)) -kenttään, valitse Manually assign a network key (Määritä verkon avain manuaalisesti) ja valitse sitten Next (Seuraava).
|
 Huomautus:
Huomautus:|
Jos salausmenetelmäksi (suojaus) on valittu WPA-PSK (TKIP), valitse Use WPA encryption instead of WEP (Käytä WPS-salausta WEP-salauksen sijaan) -valintaruutu (WPA on tehokkaampi kuin WEP, mutta kaikki laitteet eivät ole WPA-yhteensopivia) ja valitse sitten Next (Seuraava).
|
 |
Kirjoita tukiaseman tunnuslause Network key (Verkkoavain)- ja Confirm network key (Vahvista verkkoavain) -kohtiin ja valitse Next (Seuraava).
|
 |
Valitse Use a USB flash drive (Käytä USB-muistitikkua) ja valitse sitten Next (Seuraava).
|
 |
Seuraa näytössä näkyviä ohjeita. Kytke USB-muistitikku tietokoneeseen.
|
 |
Irrota USB-muistitikku tietokoneesta, jos näytössä olevassa ohjeessa näin kehotetaan.
|
 |
Noudata ohjeita kohdassa Tulostimen WCN-määritys.
|
 |
Yhdistä USB-muistitikku tietokoneeseen uudelleen ja valitse Next (Seuraava).
|
 |
Seuraa näytössä näkyviä ohjeita.
|
Tulostimen WCN-määritys
 |
Siirry asetustilaan.
|
 |
Valitse Network Settings (Verkkoas.).
|
 |
Valitse Wireless LAN Setup (Langatt. LAN:n as.) ja valitse sitten Yes (Kyllä).
|
 |
Valitse Enable (Ota käyt.).
|
 |
Valitse WCN Wireless LAN Setup (WCN langatt. LAN:n as.) ja paina sitten OK.
|
 |
Seuraa ohjauspaneelissa näkyviä ohjeita. Jos näkyviin tulee viesti, jossa kehotetaan kytkemään USB-muistitikku, kytke muistitikku tulostimen etuosassa olevaan USB-porttiin.
|
 |
Kun Establishing the wireless connection with WCN (Muodostetaan langaton WCN-yhteys) -sanoma näkyy ohjauspaneelissa, irrota USB-muistitikku tulostimesta ja paina OK.
|
Ad Hoc -tila
Ad Hoc -tilassa tietokone ja tulostin siirtävät tietoja toistensa kanssa suoraan ilman tukiasemaa.
Jos haluat määrittää Ad Hoc -tilan käyttöön, määritä ensin tulostinasetukset.
Ad Hoc -tilan määrittäminen käyttöön tulostimessa, jossa on näyttö
 |
Siirry asetustilaan.
|
 |
Valitse Network Settings (Verkkoas.).
|
 |
Valitse Wireless LAN Setup (Langatt. LAN:n as.) ja valitse sitten Yes (Kyllä).
|
 |
Valitse Enable (Ota käyt.).
|
 |
Valitse Manual Wireless LAN Setup (Manuaal. langatt. LAN:n as.) ja paina sitten OK.
|
 |
Seuraa ohjauspaneelissa näkyviä ohjeita.
|
 |
Valitse Ad Hoc Mode (Ad Hoc -tila).
|
 |
Valitse Enter SSID (Syötä SSID), syötä tulostimen SSID-tunnus ja paina sitten OK.
|
 Huomautus:
Huomautus:|
Voit valita langattoman verkon SSID-tunnuksen vapaasti.
|
 |
Valitse verkon kanava ja paina OK.
|
 |
Määritä suojausasetukset näytössä näkyviä ohjeita noudattaen.
|
 |
Tarkista verkkoasetukset ja paina sitten OK.
|
Ad Hoc -tilan määrittäminen tulostimessa EpsonNet Config -ohjelman avulla
Määritä Ad Hoc -tila tulostimille, joilla ei ole LCD-näyttöä, käyttämällä EpsonNet Config -ohjelmistoa.
 |
Käynnistä EpsonNet Config.
|
Katso lisätietoja kohdasta EpsonNet Config -ohjelmiston käynnistäminen.
 |
Valitse tulostin luettelosta ja valitse sitten Configuration (Määritykset).
|
 Huomautus:
Huomautus:|
Jos tulostin käyttää oletusarvoista IP-osoitetta, tulostimen nimi ei ehkä näy. Tässä tapauksessa tulostin voidaan tunnistaa MAC-osoitteen perusteella. Jos käytössä on useita tulostimia, voit tunnistaa oikean tulostimen MAC-osoitteen perusteella. MAC-osoite voidaan tarkistaa tulostimen ohjauspaneelista tai verkkoasetusten tilatietosivulta.
|
 |
Valitse Network (Verkko) - Basic (Wireless) (Perusasetukset (Langaton)) Device Interface Properties (Laiteliitännän ominaisuudet) -näytön vasemmasta reunasta.
|
 |
Valitse Communication Mode (Yhteystila) -kohdasta Ad Hoc.
|
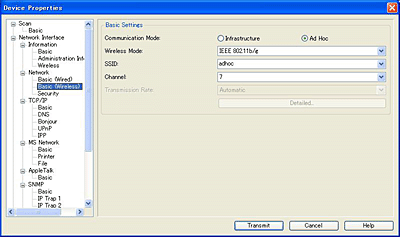
 |
Kun vahvistusviesti tulee näkyviin, valitse OK.
|
 |
Kirjoita SSID-tunnus.
|
 Huomautus:
Huomautus:|
Voit valita langattoman verkon SSID-tunnuksen vapaasti.
|
 |
Kun asetukset ovat valmiit, valitse Transmit (Välitä).
|
 |
Kirjoita salasana.
|
 Huomautus:
Huomautus:|
Kun määrität asetuksia ensimmäistä kertaa, aseta salasana valitsemalla OK. Jos salasana on jo asetettu, kirjoita salasana Salasana-kenttään ja valitse OK.
|
 |
Kun Transmission is complete (Lähetys on valmis) -näyttö tulee esiin, paina OK.
|
 |
Voit tarkastaa asetukset valitsemalla View (Näytä) ja sitten Refresh (Päivitä) noin kolmen minuutin kuluttua.
|
 Huomautus:
Huomautus:|
Asetusten aktivoiminen kestää noin kolme minuuttia. Älä sammuta tulostinta.
|
Tietokoneen asetusten määrittäminen
Ad Hoc -tilan määrittäminen tietokoneessa vaihtelee tietokoneen käyttöjärjestelmän ja version mukaan. Katso lisätietoja langattoman Ad Hoc -tilan verkon määrittämisestä käyttöjärjestelmän oppaista.
