 |
 |
|
||
 |
||||
Poster Printing (Impresión de Póster) (sólo en Windows)
Poster Printing (Impresión de Póster) permite imprimir imágenes en tamaño póster ampliando una página para que ocupe varias hojas de papel.
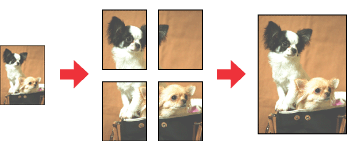
 Nota:
Nota:|
Esta función no está disponible para Mac OS X.
El orden de enumeración de los cartuchos de tinta varía en función de la impresora.
|
Ajustes de la impresora
 |
Abra los ajustes de la impresora.
|
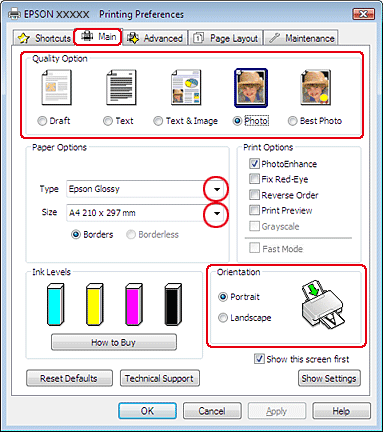
 |
Haga clic en la ficha Main (Principal) y seleccione una Quality Option (Opción de Calidad) entre las siguientes:
|
Draft (Borrador) para borradores con baja calidad de impresión
Text (Texto) para las documentos que sólo contengan texto
Text & Image (Texto e Imagen) para páginas de más calidad con texto e imágenes
Photo (Foto) para obtener una buena calidad y velocidad
Best Photo (Foto Superior) para obtener la mejor calidad de impresión
 |
Configure el ajuste de Type (Tipo) apropiado.
|
 |
Configure el ajuste de Size (Tamaño) apropiado.
|
 |
Para cambiar la orientación de la impresión, seleccione Portrait (Vertical) o Landscape (Horizontal).
|
 |
Haga clic en la ficha Page Layout (Composición), seleccione Multi-Page (Multi páginas) y luego Poster Printing (Impresión de Póster). Haga clic en la flecha hacia arriba o hacia abajo para seleccionar 2x1, 2x2, 3x3 ó 4x4.
|
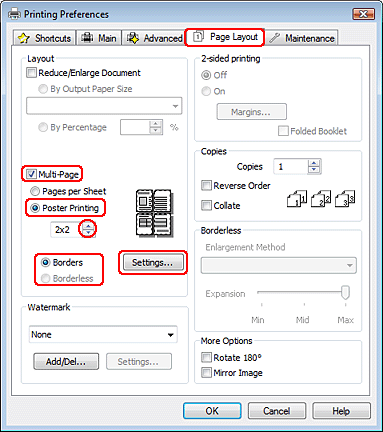
 |
Seleccione Borders (Márgenes) o Borderless (Sin márgenes) de acuerdo con la tabla siguiente.
|
|
Borders (Márgenes)
|
Imprime paneles con márgenes para cortar y superponer.
|
|
Borderless (Sin márgenes)
|
Le permite crear pósteres sin cortar los márgenes ni superponer los paneles.
|
Si desea controlar hasta qué punto se imprimirá la imagen que sobresalga de los bordes del papel, haga clic en la ficha Page Layout (Composición), seleccione Auto Expand (Auto Ampliación) como ajuste de Enlargement Method (Método de ampliación) y, a continuación, ajuste la Expansion (Expansión) con el control deslizante.
 |
Para ajustar la forma en que va a imprimir el póster, haga clic en Settings (Ajustes). Se abrirá la ventana Poster Settings (Ajustes del Póster).
|
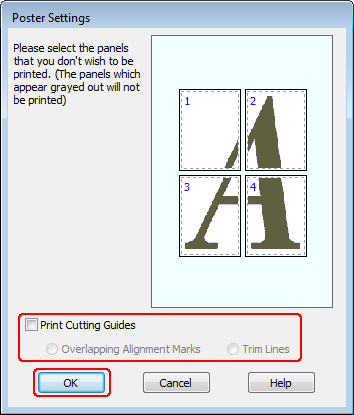
 |
Configure los siguientes ajustes:
|
|
Print Cutting Guides (Imprimir Líneas de Corte)
|
Imprime líneas de guía para cortar.
|
|
Overlapping Alignment Marks (Superposición de Marcas de Alineación)
|
Superpone ligeramente los paneles e imprime los marcadores de alineación para que los paneles puedan alinearse de manera más precisa.
|
|
Trim Lines (Líneas de Recorte)
|
Imprime líneas de borde en los paneles como guía para cortar las páginas.
|
 Nota:
Nota:|
Si ha seleccionado Borderless (Sin márgenes) en el paso 7, aparecerá en la ventana el mensaje “The poster prints will be borderless. (El póster se imprimirá sin márgenes.)” y los ajustes de la tabla anterior no estarán disponibles.
Si desea imprimir sólo algunos de los paneles y no todo el póster, haga clic en los paneles que NO desee imprimir.
|
 |
Haga clic en OK (Aceptar) para cerrar la ventana Poster Settings (Ajustes del Póster).
|
Cuando haya terminado los pasos anteriores, haga una impresión de prueba y examine los resultados antes de imprimir todo el trabajo. Después, siga las instrucciones.
 Consulte Crear un póster a partir de impresiones.
Consulte Crear un póster a partir de impresiones.
 Consulte Crear un póster a partir de impresiones.
Consulte Crear un póster a partir de impresiones.Crear un póster a partir de impresiones
A continuación, se muestra un ejemplo de cómo crear un póster con el ajuste 2x2 seleccionado en Poster Printing (Impresión de Póster) y Overlapping Alignment Marks (Superposición de Marcas de Alineación) como ajuste de Print Cutting Guides (Imprimir Líneas de Corte).
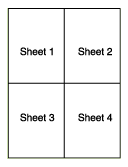
 |
Corte el margen de la hoja 1 por una línea vertical que pase por el centro de las cruces superior e inferior:
|
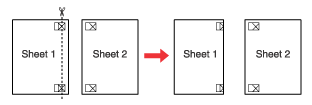
 |
Coloque el extremo de la hoja 1 sobre la hoja 2 y alinee las cruces. Pegue las dos hojas temporalmente por el reverso:
|
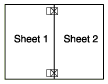
 |
Corte las hojas pegadas en dos por una línea vertical que pase por las marcas de alineación (esta vez se trata de la línea situada a la izquierda de las cruces):
|
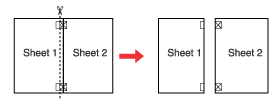
 |
Alinee los extremos del papel ayudándose de los marcadores de alineación y péguelos con cinta adhesiva por el reverso.
|
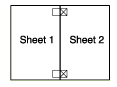
 |
Repita los pasos del 1 al 4 para pegar las hojas 3 y 4.
|
 |
Repita los pasos del 1 al 4 para pegar los extremos superior e inferior del papel.
|
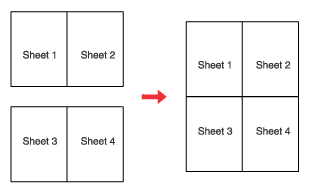
 |
Corte los márgenes restantes.
|
