 |
 |
|
||
 |
||||
Selección de los ajustes de Epson Scan
Aspectos generales de los modos de Epson Scan
Epson Scan le permite controlar todos los aspectos del escaneado e incluye tres modos:
Full Auto Mode (Modo Automático): le permite escanear de forma rápida y sencilla, sin tener que seleccionar ajustes ni previsualizar la imagen. Es el modo predeterminado de Epson Scan.
El modo Full Auto Mode (Modo Automático) es el más indicado para escanear documentos o fotos al 100% de su tamaño si no necesita acceder a una vista previa de las imágenes antes de escanearlas. Puede recuperar los colores desvaídos o quitar las motas de polvo haciendo clic en el botón Customize (Personalizar).
Encontrará las instrucciones para pasar al Full Auto Mode (Modo Automático) en Cambio del modo de escaneado.
Encontrará las instrucciones para escanear en este modo en Uso del Modo Automático.
El modo Full Auto Mode (Modo Automático) es el más indicado para escanear documentos o fotos al 100% de su tamaño si no necesita acceder a una vista previa de las imágenes antes de escanearlas. Puede recuperar los colores desvaídos o quitar las motas de polvo haciendo clic en el botón Customize (Personalizar).
Encontrará las instrucciones para pasar al Full Auto Mode (Modo Automático) en Cambio del modo de escaneado.
Encontrará las instrucciones para escanear en este modo en Uso del Modo Automático.
Home Mode (Modo Fácil): le permite personalizar algunos ajustes de escaneado y comprobar sus efectos en una previsualización.
El Home Mode (Modo Fácil) es el más indicado para acceder a vistas previas de las imágenes o fotos antes de escanearlas. Puede cambiar el tamaño de la imagen mientras la escanea, ajustar el área de escaneado y configurar muchos ajustes de la imagen, como la restauración del color, la eliminación del polvo o la corrección de claroscuro.
Encontrará las instrucciones para pasar al Home Mode (Modo Fácil) en Cambio del modo de escaneado.
En Selección de los ajustes básicos se describen los pasos para escanear.
El Home Mode (Modo Fácil) es el más indicado para acceder a vistas previas de las imágenes o fotos antes de escanearlas. Puede cambiar el tamaño de la imagen mientras la escanea, ajustar el área de escaneado y configurar muchos ajustes de la imagen, como la restauración del color, la eliminación del polvo o la corrección de claroscuro.
Encontrará las instrucciones para pasar al Home Mode (Modo Fácil) en Cambio del modo de escaneado.
En Selección de los ajustes básicos se describen los pasos para escanear.
El Professional Mode (Modo Profesional) le permite controlar totalmente los ajustes de escaneado y comprobar sus efectos en una previsualización.
El Professional Mode (Modo Profesional) es el más indicado para acceder a una vista previa de la imagen y realizar correcciones amplias y detalladas antes de escanearla. Puede aumentar la nitidez, corregir el color y mejorar la imagen con una gran variedad de herramientas, como la restauración del color, la eliminación del polvo y la corrección de claroscuro.
Encontrará las instrucciones para pasar al Professional Mode (Modo Profesional) en Cambio del modo de escaneado.
En Selección de los ajustes básicos se describen los pasos para escanear.
El Professional Mode (Modo Profesional) es el más indicado para acceder a una vista previa de la imagen y realizar correcciones amplias y detalladas antes de escanearla. Puede aumentar la nitidez, corregir el color y mejorar la imagen con una gran variedad de herramientas, como la restauración del color, la eliminación del polvo y la corrección de claroscuro.
Encontrará las instrucciones para pasar al Professional Mode (Modo Profesional) en Cambio del modo de escaneado.
En Selección de los ajustes básicos se describen los pasos para escanear.
Selección de los Ajustes de Guardar Archivo
Cuando aparezca la ventana File Save Settings (Ajustes de Guardar Archivo), tendrá que seleccionar la ubicación, el nombre y el formato del archivo de la imagen escaneada que desee guardar.
 |
Para abrir la ventana File Save Settings (Ajustes de Guardar Archivo), realice una de las acciones siguientes.
|
Full Auto Mode (Modo Automático)
En la ventana de reposo, haga clic en el botón Customize (Personalizar) y luego en el botón File Save Settings (Ajustes de Guardar Archivo). (Si ha iniciado Epson Scan desde un programa como Adobe Photoshop Elements, no aparecerá este botón).
En la ventana de reposo, haga clic en el botón Customize (Personalizar) y luego en el botón File Save Settings (Ajustes de Guardar Archivo). (Si ha iniciado Epson Scan desde un programa como Adobe Photoshop Elements, no aparecerá este botón).
Home Mode (Modo Fácil) o Professional Mode (Modo Profesional)
Haga clic en el botón File Save Settings (Ajustes de Guardar Archivo), situado a la derecha del botón Scan (Escanear). (Si ha iniciado Epson Scan desde un programa como Adobe Photoshop Elements, no aparecerá este botón.)
File Save Settings (Ajustes de Guardar Archivo), situado a la derecha del botón Scan (Escanear). (Si ha iniciado Epson Scan desde un programa como Adobe Photoshop Elements, no aparecerá este botón.)
Haga clic en el botón
 File Save Settings (Ajustes de Guardar Archivo), situado a la derecha del botón Scan (Escanear). (Si ha iniciado Epson Scan desde un programa como Adobe Photoshop Elements, no aparecerá este botón.)
File Save Settings (Ajustes de Guardar Archivo), situado a la derecha del botón Scan (Escanear). (Si ha iniciado Epson Scan desde un programa como Adobe Photoshop Elements, no aparecerá este botón.) |
En la ventana File Save Settings (Ajustes de Guardar Archivo), especifique la carpeta de archivos en la que desee guardar la imagen escaneada. Haga clic en el botón de opción Documents (Documentos) o Pictures (Imágenes), o en el botón de opción My Documents (Mis Documentos) o My Pictures (Mis Imágenes).
|
Si desea seleccionar otra carpeta, haga clic en Other (Otros) y luego en Browse (Examinar) (en Windows) o en Choose (Elegir) (en Mac OS X) y seleccione la carpeta. Si desea guardar la imagen en el escritorio, haga clic en Other (Otros).

 |
Especifique un prefijo de nombre de archivo compuesto por caracteres alfanuméricos. Automáticamente, se añadirá un número de 3 cifras al nombre del archivo, aunque puede cambiar el Start Number (Número de Inicio) si lo desea. Si va a escanear varias imágenes a la vez, cada una recibirá un número de 3 cifras distinto.
|
 Nota:
Nota:|
En Windows no se pueden utilizar los siguientes caracteres en el prefijo:
\, /, :, ., *, ?, ", <, >, │ En Mac OS X no se pueden utilizar los dos puntos (:) en el prefijo.
|
 |
Seleccione un formato de archivo en la tabla siguiente. Con algunos formatos, el botón Options (Opciones) está disponible para configurar ajustes detallados.
|
|
Formato (extensión del archivo)
|
Explicación
|
|
BITMAP (*.BMP) (sólo en Windows)
|
Formato de archivos de imágenes estándar de Windows. La mayoría de los programas de Windows, procesadores de textos incluidos, pueden leer y preparar imágenes en este formato.
|
|
JPEG (*.JPG)
|
Un formato comprimido de archivo que permite elegir el Compression Level (Nivel de Compresión). El formato JPEG ofrece un alto nivel de compresión de datos de imágenes. No obstante, cuanto mayor sea el porcentaje de compresión, menor será la calidad de la imagen. No se podrán recuperar los datos de calidad de imagen perdidos y se pierde calidad cada vez que se guardan los datos. Si necesita modificar o retocar la imagen, el formato TIFF es el más recomendable.
|
|
Multi-TIFF (*.TIF)
|
En este formato TIFF (TIFF múltiple), se guardan varias páginas en el mismo archivo. También puede editar las imágenes escaneadas antes de guardarlas. Si desea más información, consulte la Ayuda de Epson Scan. Para abrir los archivos Multi-TIFF, necesita un programa compatible con este formato.
|
|
PDF (*.PDF)
|
Formato de documento que se puede leer tanto en los sistemas Windows como en los Macintosh (no depende de la plataforma). Para utilizar documentos PDF, es necesario Adobe Reader o Acrobat. Se pueden guardar documentos de varias páginas en un único PDF. Cuando guarde imágenes a color o en grises en el formato PDF, puede seleccionar un Compression Level (Nivel de Compresión). También puede editar las imágenes escaneadas antes de guardarlas. Si desea más información, consulte Escaneado a un archivo PDF.
|
|
PICT (*.PCT) (sólo en Macintosh)
|
Formato de archivos de imágenes estándar de Macintosh. La mayoría de los programas de Macintosh, procesadores de textos incluidos, pueden leer y preparar imágenes en este formato.
|
|
PRINT Image Matching II JPEG (*.JPG) o TIFF (*.TIF)
|
Un formato de archivo que incluye datos PRINT Image Matching II para mejorar la calidad y disfrutar de una gama de colores más amplia. Las impresoras compatibles con Print Image Matching II pueden usar estos datos para conseguir resultados brillantes y muy realistas. ((Los datos de PRINT Image Matching no influyen en cómo se muestra la imagen en la pantalla.) Disponible en formato JPEG o TIFF.
|
|
TIFF (TIFF)(*.TIF)
|
Un formato de archivo creado para intercambiar datos entre muchos programas tales como aplicaciones de gráficos y de autoedición. Si escanea imágenes en blanco y negro, puede especificar el tipo de Compression (Compresión).
|
 |
Las casillas de la parte inferior de la ventana le ofrecen estas opciones.
|
Overwrite any files with the same name (Sobreescribir cualquier fichero con el mismo nombre)
Seleccione esta opción si desea reutilizar el nombre de archivo y la ubicación seleccionados y sobrescribir los archivos anteriores que se llamen igual.
Seleccione esta opción si desea reutilizar el nombre de archivo y la ubicación seleccionados y sobrescribir los archivos anteriores que se llamen igual.
Show this dialog box before next scan (Mostrar esta ventana antes de la siguiente sesión de escaneo)
Seleccione esta opción si desea que la ventana aparezca automáticamente antes de escanear (sólo en Home Mode (Modo Fácil) o Professional Mode (Modo Profesional)). Si la desactiva, tendrá que hacer clic en el botón File Save Settings (Ajustes de Guardar Archivo) para abrir la ventana en el Home Mode (Modo Fácil) o Professional Mode (Modo Profesional).
File Save Settings (Ajustes de Guardar Archivo) para abrir la ventana en el Home Mode (Modo Fácil) o Professional Mode (Modo Profesional).
Seleccione esta opción si desea que la ventana aparezca automáticamente antes de escanear (sólo en Home Mode (Modo Fácil) o Professional Mode (Modo Profesional)). Si la desactiva, tendrá que hacer clic en el botón
 File Save Settings (Ajustes de Guardar Archivo) para abrir la ventana en el Home Mode (Modo Fácil) o Professional Mode (Modo Profesional).
File Save Settings (Ajustes de Guardar Archivo) para abrir la ventana en el Home Mode (Modo Fácil) o Professional Mode (Modo Profesional).
Open image folder after scanning (Abrir carpeta de imágenes después de escanear)
Seleccione esta opción si desea que Windows Explorer (Explorador) o Macintosh Finder abra, automáticamente, la carpeta que contiene la imagen escaneada en cuanto Epson Scan termine de escanear.
Seleccione esta opción si desea que Windows Explorer (Explorador) o Macintosh Finder abra, automáticamente, la carpeta que contiene la imagen escaneada en cuanto Epson Scan termine de escanear.
Show Add Page dialog after scanning (Mostrar diálogo Añadir página tras escaneo)
Seleccione esta opción si desea escanear varias imágenes y guardarlas en un solo archivo PDF o TIFF múltiple (sólo en Home Mode (Modo Fácil) o Professional Mode (Modo Profesional)). Después de cada escaneado, se abrirá automáticamente una ventana con los botones Add page (Añadir página), Edit page (Editar página) y Save file (Guardar archivo).
Seleccione esta opción si desea escanear varias imágenes y guardarlas en un solo archivo PDF o TIFF múltiple (sólo en Home Mode (Modo Fácil) o Professional Mode (Modo Profesional)). Después de cada escaneado, se abrirá automáticamente una ventana con los botones Add page (Añadir página), Edit page (Editar página) y Save file (Guardar archivo).
 |
Haga clic en OK (Aceptar).
|
 |
En el Full Auto Mode (Modo Automático), haga clic otra vez en OK (Aceptar) y luego en Scan (Escanear). En el Home Mode (Modo Fácil) o en el Professional Mode (Modo Profesional), haga clic en Preview (Previo) y luego en Scan (Escanear).
|
La imagen escaneada se guardará en el archivo y ubicación elegidos.
Uso del Modo Automático
La primera vez que inicie Epson Scan, se ejecutará en el Full Auto Mode (Modo Automático) y mostrará la ventana de reposo de Epson Scan.
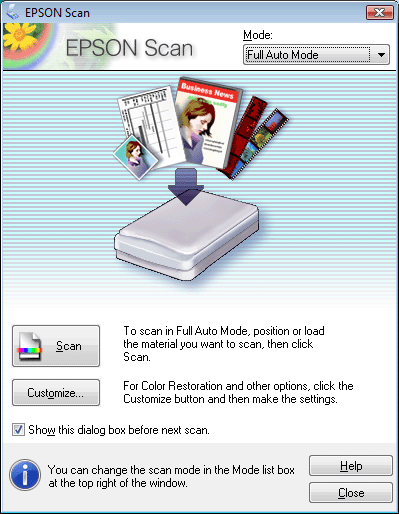
 |
Si desea seleccionar una resolución personalizada, recuperar colores desvaídos o quitar marcas de polvo, haga clic en el botón Customize (Personalizar). Aparecerá la ventana Customize (Personalizar).
|
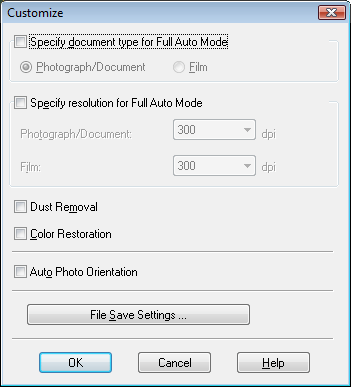
 Nota:
Nota:|
Si ha empezado a escanear desde un programa como Adobe Photoshop Elements, el botón File Save Settings (Ajustes de Guardar Archivo) no estará disponible en la ventana Customize (Personalizar).
|
Seleccione sus ajustes y haga clic en OK (Aceptar). (Si desea más información sobre la selección de ajustes, haga clic en el botón Help (Ayuda).)
 |
Haga clic en el botón Scan (Escanear). Epson Scan empezará a escanear en el Full Auto Mode (Modo Automático).
|

Epson Scan previsualizará la imagen, detectará si se trata de una foto o un documento, y seleccionará los ajustes de escaneado automáticamente. Al cabo de un momento, verá una miniatura de la imagen en la ventana de Epson Scan.
 Nota:
Nota:|
Si desea cambiar algún ajuste, haga clic en el botón Pause (Pausa). Regresará a la ventana de reposo de Epson Scan.
Si tiene que cancelar el escaneado, haga clic en el botón Cancel (Cancelar) cuando aparezca.
|
 |
Según cómo haya iniciado Epson Scan, el programa guardará el archivo en la ubicación que haya especificado o abrirá la imagen escaneada en su programa de escaneado. Si desea más información, consulte Finalización del escaneado.
|
 Nota:
Nota:|
Si tiene problemas al escanear su foto o documento en el Full Auto Mode (Modo Automático), pruebe con el Home Mode (Modo Fácil) o el Professional Mode (Modo Profesional).
Si desea cambiar el modo de escaneado, consulte Cambio del modo de escaneado.
Si su imagen no se gira correctamente, consulte Las imágenes se giran incorrectamente.
|
Cambio del modo de escaneado
Para cambiar el modo de escaneado, haga clic en la flecha del cuadro Mode (Modo) de la esquina superior derecha de la ventana Epson Scan. Después, seleccione en la lista el modo que desee utilizar.
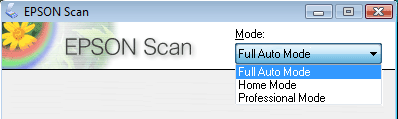
 Nota:
Nota:|
El modo seleccionado será el modo activo la próxima vez que inicie Epson Scan.
|
Encontrará instrucciones sobre el escaneado con esos modos en:
Full Auto Mode (Modo Automático): Uso del Modo Automático.
Home Mode (Modo Fácil) o Professional Mode (Modo Profesional): Selección de los ajustes básicos.
Selección de los ajustes básicos
Cuando inicie Epson Scan en el Home Mode (Modo Fácil) o en el Professional Mode (Modo Profesional), verá la ventana principal de Epson Scan.
Home Mode (Modo Fácil)

Professional Mode (Modo Profesional)
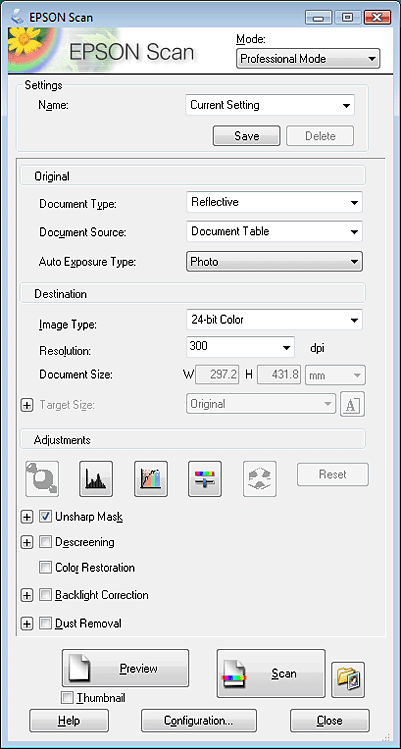
Antes de escanear su documento o foto, tendrá que seleccionar estos ajustes básicos.
Ajustes de Original. Indican a Epson Scan el tipo de documento o foto que va a escanear.
Ajustes de Destination (Destino). Indican a Epson Scan cómo tiene previsto utilizar su imagen escaneada de forma que el programa pueda seleccionar la resolución (calidad de escaneado) predeterminada correcta.
Siga estos pasos para seleccionar los ajustes básicos de un documento o foto en Epson Scan.
 |
Realice una de las acciones siguientes para seleccionar el tipo de documento.
|
Home Mode (Modo Fácil):
Haga clic en la flecha para abrir la lista Document Type (Tipo Documento) y seleccione el tipo de original que vaya a escanear. Después, haga clic en el botón Color, Grayscale (Grises) o Black&White (Ninguno) para seleccionar los colores del original.
Haga clic en la flecha para abrir la lista Document Type (Tipo Documento) y seleccione el tipo de original que vaya a escanear. Después, haga clic en el botón Color, Grayscale (Grises) o Black&White (Ninguno) para seleccionar los colores del original.
Professional Mode (Modo Profesional):
Haga clic en la flecha para abrir la lista Document Type (Tipo Documento) y seleccione Reflective (Reflectante). Después, haga clic en la flecha de la lista Auto Exposure Type (Tipo Auto Exposición) y seleccione Document (Documento) o Photo (Foto).
Haga clic en la flecha para abrir la lista Document Type (Tipo Documento) y seleccione Reflective (Reflectante). Después, haga clic en la flecha de la lista Auto Exposure Type (Tipo Auto Exposición) y seleccione Document (Documento) o Photo (Foto).
 |
Realice una de las acciones siguientes para seleccionar los ajustes de destino.
|
Home Mode (Modo Fácil):
Haga clic en el botón de la forma en la que tenga previsto utilizar la imagen escaneada en el cuadro Destination (Destino).
Haga clic en el botón de la forma en la que tenga previsto utilizar la imagen escaneada en el cuadro Destination (Destino).
Screen/Web (Pantalla/Web) para las imágenes que sólo vaya a ver en un monitor de ordenador o publicar en la Web.
Printer (Impresora) para las imágenes que vaya a imprimir o convertir en texto editable con un programa de OCR (reconocimiento óptico de caracteres).
Other (Otros) si desea seleccionar una resolución especial para otras finalidades.
Professional Mode (Modo Profesional):
Haga clic en la flecha para abrir la lista Image Type (Tipo Imagen) y seleccionar el tipo detallado de imagen que vaya a escanear.
Haga clic en la flecha para abrir la lista Image Type (Tipo Imagen) y seleccionar el tipo detallado de imagen que vaya a escanear.
|
Ajuste Tipo Imagen
|
Tipo de imagen que va a escanear
|
|
24-bit Color (Color 24-bit)
|
Foto color
|
|
Color Smoothing (Suavizado de Color)
|
Gráficos a color, como un diagrama o un gráfico
|
|
8-bit Grayscale (Grises 8-bit)
|
Foto en blanco y negro con algunas sombras de gris
|
|
Black & White (Ninguno)
|
Documento con texto y/o dibujo lineal en negro
|
 Nota:
Nota:|
Si selecciona 8-bit Grayscale (Grises 8-bit) o Black & White (Ninguno), también puede seleccionar un ajuste de Image Option (Opción Imagen), como se explica a continuación.
|
|
Ajuste Image Option (Opción Imagen)
|
Descripción
|
|
None (Ninguno)
|
No se aplica ninguna Image Option (Opción Imagen).
|
|
Color Enhance: Red (Mejora de Color: Rojo)
|
Mejora el rojo en el escaneado.
|
|
Color Enhance: Green (Mejora de Color: Verde)
|
Mejora el verde en el escaneado.
|
|
Color Enhance: Blue (Mejora de Color: Azul)
|
Mejora el azul en el escaneado.
|
 |
En el Home Mode (Modo Fácil), Epson Scan seleccionará un ajuste predeterminado de resolución a partir de los ajustes seleccionados de Destination (Destino). Para continuar el escaneado, consulte Selección de la Resolución de escaneado.
|
Selección de la Resolución de escaneado
En el Home Mode (Modo Fácil), sólo puede cambiar la resolución si selecciona Other (Otros) en Destination (Destino).
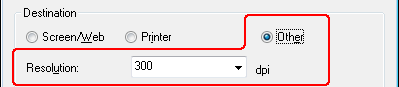
En el Professional Mode (Modo Profesional), puede seleccionar la resolución que desee en cualquier momento.
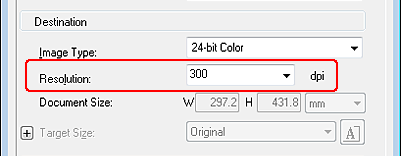
Antes de seleccionar la resolución de escaneado, tenga en cuenta que va a ampliar las imágenes antes o después de escanearlas. Siga estas directrices.
No va a aumentar las imágenes.
Si va a escanear las imágenes al 100% de su tamaño o menos y no las va a aumentar después, puede aceptar el ajuste de Resolution (Resolución) seleccionado por Epson Scan a partir de sus ajustes de Destination (Destino) (sólo en Home Mode (Modo Fácil)).
Si va a escanear las imágenes al 100% de su tamaño o menos y no las va a aumentar después, puede aceptar el ajuste de Resolution (Resolución) seleccionado por Epson Scan a partir de sus ajustes de Destination (Destino) (sólo en Home Mode (Modo Fácil)).
Va a aumentar las imágenes cuando las escanee (aumentará el ajuste de Target Size (Tamaño Destino)).
Si va a aumentar las imágenes en Epson Scan para poder usarlas con un tamaño mayor, puede aceptar el ajuste de Resolution (Resolución) seleccionado por Epson Scan a partir de sus ajustes de Destination (Destino) (sólo en el Home Mode (Modo Fácil)).
Si va a aumentar las imágenes en Epson Scan para poder usarlas con un tamaño mayor, puede aceptar el ajuste de Resolution (Resolución) seleccionado por Epson Scan a partir de sus ajustes de Destination (Destino) (sólo en el Home Mode (Modo Fácil)).
Va a escanear las imágenes con su tamaño original, pero luego las va a aumentar en un programa de edición de imágenes.
Si tiene previsto aumentar las imágenes más tarde en un programa de edición de imágenes, tendrá que aumentar el ajuste de Resolution (Resolución) para conservar una alta calidad de imagen después de la ampliación. Aumente la resolución en la misma cantidad en la que aumentará el tamaño de la imagen. Por ejemplo, si la resolución es de 300 ppp (puntos por pulgada), pero va a aumentar el tamaño de la imagen al 200% en un programa de edición de imágenes, cambie el ajuste de Resolution (Resolución) a 600 ppp en Epson Scan.
Si tiene previsto aumentar las imágenes más tarde en un programa de edición de imágenes, tendrá que aumentar el ajuste de Resolution (Resolución) para conservar una alta calidad de imagen después de la ampliación. Aumente la resolución en la misma cantidad en la que aumentará el tamaño de la imagen. Por ejemplo, si la resolución es de 300 ppp (puntos por pulgada), pero va a aumentar el tamaño de la imagen al 200% en un programa de edición de imágenes, cambie el ajuste de Resolution (Resolución) a 600 ppp en Epson Scan.
Haga clic en la flecha contigua a la lista Resolution (Resolución) y seleccione el número de puntos por pulgada a los que desee escanear. Para más directrices, consulte la siguiente tabla.
|
Lo que va a hacer con la imagen escaneada
|
Resolución de escaneado sugerida
|
|
Enviar por e-mail, cargar en la Web, ver sólo en la pantalla
|
Entre 96 y 150 ppp
|
|
Imprimir, convertir en texto editable (OCR)
|
300 ppp
|
|
Fax
|
200 ppp
|
|
Ampliar después de escanear al 100%
|
Aumente la Resolution (Resolución) en la misma cantidad en la que aumentará el tamaño de la imagen después de escanearla
|
Después de seleccionar la Resolution (Resolución), puede acceder a una vista previa de la imagen y ajustarla. Para continuar el escaneado, consulte Previsualización y ajuste del área de escaneado.
Previsualización y ajuste del área de escaneado
Después de seleccionar los ajustes básicos y la resolución en el Home Mode (Modo Fácil) o Professional Mode (Modo Profesional), puede previsualizar la imagen y seleccionar o ajustar el área de la imagen o imágenes que desee escanear. Epson Scan muestra una vista previa de las imágenes en una ventana de Preview (Previo) en la pantalla.
Hay dos tipos de previsualización.
Previsualización a tamaño completomuestra las imágenes enteras. Tiene que seleccionar el área de escaneado y ajustar la calidad de la imagen de forma manual. Es el tipo de previsualización predeterminado en el Professional Mode (Modo Profesional), pero a veces también se puede seleccionar en el Home Mode (Modo Fácil).
La vista previa Thumbnail (Miniatura) muestra sus imágenes previsualizadas como miniaturas. Epson Scan localiza automáticamente los extremos del área de escaneado, aplica los ajustes de exposición automática a las imágenes y gira las imágenes si se han colocado los documentos o fotografías incorrectamente en la superficie para documentos. Es el tipo de previsualización predeterminado en el Home Mode (Modo Fácil), pero a veces también se puede seleccionar en el Professional Mode (Modo Profesional).
 Nota:
Nota:|
Según el tipo de documento y otros ajustes, la previsualización a tamaño completo se seleccionará automáticamente y no podrá cambiarla por la previsualización de miniatura.
|
Siga estos pasos para previsualizar imágenes en el Home Mode (Modo Fácil) o en el Professional Mode (Modo Profesional).
 |
Haga clic en el botón Preview (Previo) de la parte inferior de la ventana de Epson Scan. Si desea cambiar el tipo de previsualización, haga clic en la casilla situada debajo el botón Preview (Previo), si está disponible.
|
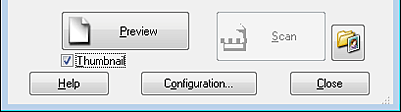
Epson Scan pre-escaneará las imágenes y las mostrará en una de las ventanas de Preview (Previo).
Previsualización a tamaño completo
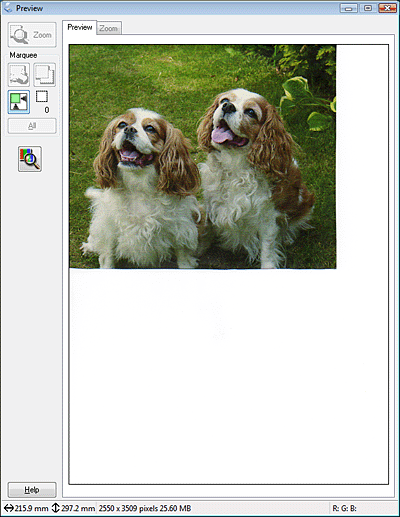
Vista previa Thumbnail (Miniatura)

 Nota:
Nota:|
Si el borde del documento o fotografía no se escanea, apártelo ligeramente del borde de la superficie para documentos.
|
 |
En la previsualización de miniaturas, puede hacer lo siguiente para ajustar las imágenes.
|
Para ampliar una imagen, haga doble clic en su miniatura, o haga clic en el miniatura y luego en la ficha Full Size (Tamaño Completo), cerca de la parte superior de la ventana Preview (Previo).
Para rotar una imagen o girarla horizontalmente (como si se reflejara en un espejo), haga clic en su miniatura y luego en el  icono de rotación o en el
icono de rotación o en el  icono de espejo.
icono de espejo.
 icono de rotación o en el
icono de rotación o en el  icono de espejo.
icono de espejo.Para ajustar el área de escaneado y recortar la imagen, puede crear y mover un marco que delimite el área de escaneado. Consulte las instrucciones en Ajuste del área de escaneado (Marco).
Para ajustar la calidad de la imagen, haga clic en las imágenes que desee modificar y ajústelas como se describe en Ajuste del color y otros ajustes de la imagen. Si desea aplicar los ajustes realizados en todas sus imágenes, haga clic en el botón All (Todas).
 Nota:
Nota:|
Si su imagen no se gira correctamente, consulte Las imágenes se giran incorrectamente.
|
 |
En la previsualización a tamaño completo, puede hacer lo siguiente para ajustar las imágenes.
|
Para seleccionar el área de escaneado, haga clic en el icono localización automática  para colocar un marco que delimite el área de su imagen. Puede mover el marco para cambiar el área de escaneado. Consulte las instrucciones en Ajuste del área de escaneado (Marco).
para colocar un marco que delimite el área de su imagen. Puede mover el marco para cambiar el área de escaneado. Consulte las instrucciones en Ajuste del área de escaneado (Marco).
 para colocar un marco que delimite el área de su imagen. Puede mover el marco para cambiar el área de escaneado. Consulte las instrucciones en Ajuste del área de escaneado (Marco).
para colocar un marco que delimite el área de su imagen. Puede mover el marco para cambiar el área de escaneado. Consulte las instrucciones en Ajuste del área de escaneado (Marco). Nota:
Nota:|
Si va a escanear a un tamaño distinto del original, primero tendrá que seleccionar el Target Size (Tamaño Destino) y crear, automáticamente, un marco proporcional a este tamaño. Consulte las instrucciones en Selección del tamaño de escaneado. Después, podrá copiar el marco y colocarlo en cada imagen que desee escanear con ese tamaño.
|
Para ampliar una imagen, haga clic dentro del área de escaneado y luego en el botón Zoom. Epson Scan volverá a pre-escanear y mostrará una previsualización mayor en la ficha Zoom. (Las demás imágenes seguirán previsualizándose al tamaño original en la ficha Preview (Previo).)
Para ajustar la calidad de la imagen, haga clic en las imágenes que desee modificar y ajústelas como se describe en Ajuste del color y otros ajustes de la imagen.
 |
Cuando haya terminado de ajustar el área de escaneado, y de modificar los ajustes de color y de imagen, podrá seleccionar el tamaño de la imagen escaneada (si todavía no lo ha hecho). Encontrará las instrucciones en Selección del tamaño de escaneado.
|
Ajuste del área de escaneado (Marco)
Un marco es una línea punteada móvil que aparece en los bordes de la imagen previsualizada para señalar el área de escaneado.
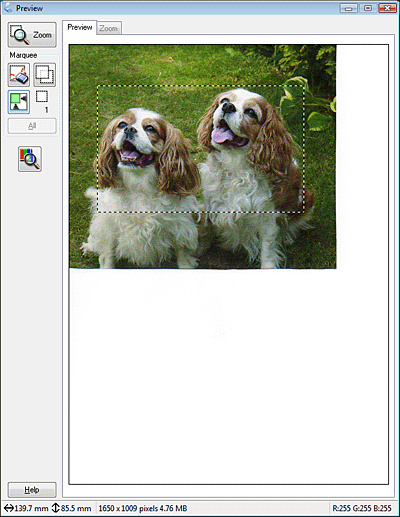
Puede mover el marco, ajustar su tamaño y crear varios marcos en una imagen (sólo en la previsualización a tamaño completo) para escanear distintas áreas de imagen en archivos de escaneado distintos. Siga estos pasos.
 |
Para dibujar un marco, mueva el cursor sobre una imagen previsualizada. El puntero se convertirá en una cruz.
|
 |
Coloque el puntero en la zona donde desee colocar la esquina de su marco y haga clic. Mantenga pulsado el botón del ratón y arrastre las cruces filares sobre la imagen hasta la esquina opuesta del área de escaneado deseada. Suelte el botón del ratón. Verá la línea punteada móvil del marco.
|
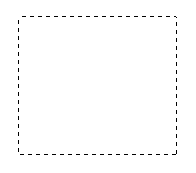
 |
Para ajustar el marco, realice una de las acciones siguientes.
|
Para mover el marco, coloque el cursor dentro del marco. El puntero se convertirá en una mano. Haga clic en el marco y arrástrelo hasta el lugar deseado.

Para cambiar el tamaño del marco, coloque el cursor sobre el extremo o la esquina del marco. El puntero se convertirá en una flecha doble recta o inclinada. Haga clic en el extremo o esquina y arrástrelo hasta alcanzar el tamaño deseado.
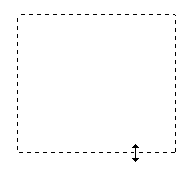
 Nota:
Nota:|
Para limitar el movimiento del marco únicamente a la vertical u horizontal, mantenga pulsada la tecla Shift (Mayús) mientras mueve el marco. Para limitar el movimiento del marco únicamente a las proporciones actuales, mantenga pulsada la tecla Shift (Mayús) mientras cambia el tamaño del marco.
|
 |
Para dibujar varios marcos (hasta 50; sólo en previsualización a tamaño completo), puede dibujarlos como se describe en los pasos 1-3, o hacer clic en el icono de
 copiar marco para crear más marcos del mismo tamaño. Puede mover y cambiar el tamaño de los marcos como se describe en el paso 3. Para eliminar un marco, haga clic en su interior y luego en el copiar marco para crear más marcos del mismo tamaño. Puede mover y cambiar el tamaño de los marcos como se describe en el paso 3. Para eliminar un marco, haga clic en su interior y luego en el  icono de eliminación de marco. icono de eliminación de marco. |
Ajuste del color y otros ajustes de la imagen
Después de previsualizar sus imágenes y ajustar el área de escaneado, puede modificar la calidad de la imagen. Epson Scan ofrece todo tipo de ajustes para mejorar el color, la definición, el contraste y otros aspectos que afectan a la calidad de la imagen.
Antes de hacer ajustes, haga clic en la imagen o en el marco del área que desee ajustar. En el Professional Mode (Modo Profesional), quizá tenga que bajar hasta la zona de Adjustments (Ajustes) de la ventana principal de Epson Scan.

En la tabla siguiente se describen los ajustes disponibles en el Home Mode (Modo Fácil) y/o Professional Mode (Modo Profesional). Para más información sobre estos ajustes, haga clic en Help (Ayuda) en la ventana de Epson Scan.
Cuando haya terminado de ajustar, puede cambiar el tamaño de las imágenes escaneadas (consulte Selección del tamaño de escaneado) o empezar a escanear (consulte Finalización del escaneado).
|
Ajuste
|
Modos disponibles y descripción
|
|
Color Restoration (Restauración de Color)
|
Home Mode (Modo Fácil) y Professional Mode (Modo Profesional):
Recupera los colores de las fotos desvaídas automáticamente. |
|
Dust Removal (Eliminación del Polvo)
|
Home Mode (Modo Fácil) y Professional Mode (Modo Profesional):
Elimina las marcas de polvo de los originales automáticamente. Los resultados de Dust Removal (Eliminación del Polvo) no se muestran en la previsualización, sólo en su imagen escaneada. |
| Backlight Correction (Corrección claroscuro) |
Home Mode (Modo Fácil) y Professional (Modo Profesional):
Quita las sombras de las fotos que tienen una luz de fondo excesiva. |
|
Brightness (Brillo)
|
Home Mode (Modo Fácil) y Professional Mode (Modo Profesional):
Ajusta la claridad y la oscuridad generales de la imagen. En el Home Mode (Modo Fácil), haga clic en el botón Brightness (Brillo) para acceder al ajuste Brightness (Brillo).
En el Professional Mode (Modo Profesional), haga clic en el botón
 Image Adjustment (Ajuste de Imagen) para acceder al ajuste Brightness (Brillo). Image Adjustment (Ajuste de Imagen) para acceder al ajuste Brightness (Brillo). |
|
Contrast (Contraste)
|
Home Mode (Modo Fácil) y Professional Mode (Modo Profesional):
Ajusta la diferencia entre las zonas claras y oscuras de toda la imagen. En el Home Mode (Modo Fácil), haga clic en el botón Brightness (Brillo) para acceder al ajuste Contrast (Contraste).
En el Professional Mode (Modo Profesional), haga clic en el botón
 Image Adjustment (Ajuste de Imagen) para acceder al ajuste Contrast (Contraste). Image Adjustment (Ajuste de Imagen) para acceder al ajuste Contrast (Contraste). |
|
Saturation (Saturación)
|
Sólo en el Professional Mode (Modo Profesional):
Ajusta la densidad de los colores de toda la imagen. Haga clic en el botón
 Image Adjustment (Ajuste de Imagen) para acceder al ajuste Saturation (Saturación). Image Adjustment (Ajuste de Imagen) para acceder al ajuste Saturation (Saturación). |
|
Color Balance (Balance de Color)
|
Sólo en el Professional Mode (Modo Profesional):
Ajusta el equilibrio de los colores rojo, verde y azul de toda la imagen. Haga clic en el botón
 Image Adjustment (Ajuste de Imagen) para acceder al ajuste Color Balance (Balance de Color). Image Adjustment (Ajuste de Imagen) para acceder al ajuste Color Balance (Balance de Color). |
|
Auto Exposure (Auto Exposición)
|
Home Mode (Modo Fácil): Se aplica automáticamente.
Professional Mode (Modo Profesional): Haga clic en el botón
 Auto Exposure (Auto Exposición). Si desea que siempre se active, haga clic en el botón Configuration (Configuración), luego en la ficha Color, y seleccione Continuous auto exposure (Auto Exposición continua). Puede configurar el nivel de ajuste de la exposición con el control deslizante. Auto Exposure (Auto Exposición). Si desea que siempre se active, haga clic en el botón Configuration (Configuración), luego en la ficha Color, y seleccione Continuous auto exposure (Auto Exposición continua). Puede configurar el nivel de ajuste de la exposición con el control deslizante. |
|
Unsharp Mask (Desenfocar máscara)
|
Home Mode (Modo Fácil): Se aplica automáticamente.
Professional Mode (Modo Profesional): Actívelo para hacer más nítidos los bordes de las zonas de la imagen y así conseguir una imagen más definida. El nivel de nitidez se puede ajustar. Desactívelo si desea dejar los bordes más suaves.
|
|
Descreening (Destramado)
|
Home Mode (Modo Fácil) y Professional Mode (Modo Profesional):
Quita la trama arrugada que puede aparecer en las zonas de la imagen sutilmente sombreadas, como los tonos de la piel. Además, mejora el resultado cuando se escanean imágenes de revistas o de periódicos que incluyen el tramado en sus procesos de impresión originales. El resultado del Descreening (Destramado) no aparece en la vista previa, sólo en la imagen escaneada. |
|
Text Enhancement (Mejora del texto)
|
Sólo en el Home Mode (Modo Fácil):
Perfecciona el reconocimiento de caracteres cuando se escanean documentos de texto. |
|
Histogram (Histograma)
|
Sólo en el Professional Mode (Modo Profesional):
Ofrece una interfaz gráfica para ajustar los niveles de luminosidad, sombra y gama individualmente. Sólo para usuarios avanzados. Haga clic en el botón
 Histogram Adjustment (Ajuste Histograma) para acceder al ajuste Histogram (Histograma). Histogram Adjustment (Ajuste Histograma) para acceder al ajuste Histogram (Histograma). |
|
Tone Correction (Corrección de Tono)
|
Sólo en el Professional Mode (Modo Profesional):
Ofrece una interfaz gráfica para ajustar los niveles de tono individualmente. Sólo para usuarios avanzados. Haga clic en el botón
 Tone Correction (Corrección de Tono) para acceder al ajuste Tone Correction (Corrección de Tono). Tone Correction (Corrección de Tono) para acceder al ajuste Tone Correction (Corrección de Tono). |
|
Color Palette (Paleta de colores)
|
Sólo en el Professional Mode (Modo Profesional):
Ofrece una interfaz gráfica para ajustar los niveles de los semitonos tales como los matices de la piel, sin influir en las zonas luminosas y oscuras de la imagen. Sólo para usuarios avanzados. Haga clic en el botón
 Color Palette (Paleta de colores) para utilizar los ajustes de la Color Palette (Paleta de colores). Color Palette (Paleta de colores) para utilizar los ajustes de la Color Palette (Paleta de colores). |
|
Threshold (Umbral)
|
Home Mode (Modo Fácil) y Professional Mode (Modo Profesional):
Ajusta el nivel al que se van a delinear las zonas negras del texto y dibujo lineal, lo que mejora el reconocimiento de texto en los programas de OCR. (Sólo está disponible si ha seleccionado Black&White (Ninguno) en el Home Mode [Modo Fácil] o Black & White (Ninguno) en el Professional Mode [Modo Profesional] como ajuste de Image Type (Tipo Imagen).) En el Home Mode (Modo Fácil), haga clic en el botón Brightness (Brillo) para acceder al ajuste Threshold (Umbral).
|
 Nota:
Nota:|
Para ver los niveles de rojo, verde y azul en puntos concretos de la imagen previsualizada mientras hace ajustes, haga clic en el icono del
 densitómetro en la ventana de previsualización y haga clic en una zona de la imagen. Si desea más información, consulte la Ayuda de Epson Scan. densitómetro en la ventana de previsualización y haga clic en una zona de la imagen. Si desea más información, consulte la Ayuda de Epson Scan.Es posible que algunos ajustes no estén disponibles o que estén ya seleccionados, según el tipo de imagen que esté previsualizando y otros ajustes que haya seleccionado.
Puede personalizar cómo se comportan determinados ajustes de Epson Scan haciendo clic en el botón Configuration (Configuración) y cambiando los ajustes en la ventana que aparece. Si desea más información, consulte la Ayuda de Epson Scan.
Para deshacer los ajustes de calidad de la imagen que haya realizado en la imagen previsualizada, haga clic en el botón Reset (Reiniciar) (si está disponible), desactive el ajuste o vuelva a previsualizar su imagen.
|
Selección del tamaño de escaneado
Puede escanear sus imágenes a su tamaño original, o puede reducir o ampliar su tamaño mientras las escanea. Para hacerlo, utilice el ajuste Target Size (Tamaño Destino) en el Home Mode (Modo Fácil) o en el Professional Mode (Modo Profesional).
Home Mode (Modo Fácil)
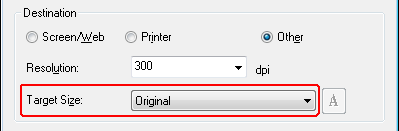
Professional Mode (Modo Profesional)

Si va a escanear la imagen a un tamaño en particular, deberá seleccionar el ajuste de Target Size (Tamaño Destino) después de previsualizarla, pero antes de ajustar el área de escaneado (indicada por el marco). Así se ajusta el área de escaneado con las proporciones correctas para que la imagen no se recorte de forma incorrecta.
Encontrará las instrucciones para previsualizar imágenes en Previsualización y ajuste del área de escaneado. Después, siga estos pasos para seleccionar el ajuste de Target Size (Tamaño Destino).
 |
Puede elegir un tamaño de escaneado predefinido en la lista Target Size (Tamaño Destino). Haga clic en la flecha de la lista y seleccione el tamaño deseado. Aparecerá un marco (línea punteada) proporcionada para ese tamaño en la imagen previsualizada.
|
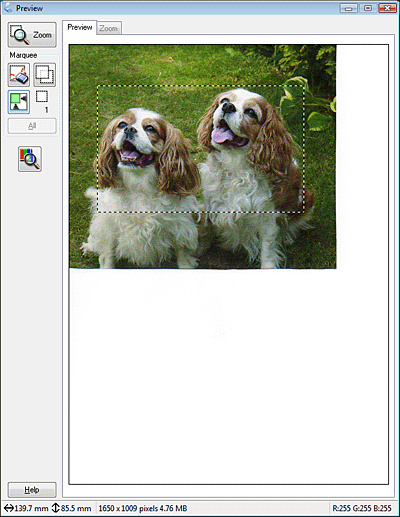
 |
Si desea crear un tamaño de escaneado que no figure en la lista Target Size (Tamaño Destino), puede crear uno personalizado. Haga clic en la flecha de la lista y seleccione Customize (Personalizar). Aparecerá la ventana Target Size (Tamaño Destino).
|

Escriba un nombre para el tamaño personalizado, escriba el tamaño, haga clic en el botón Save (Guardar) y luego en OK (Aceptar). El nuevo tamaño aparecerá en la lista Target Size (Tamaño Destino).
 |
En el Professional Mode (Modo Profesional), puede afinar el tamaño con otras herramientas. Haga clic en + (en Windows) o en
 (en Mac OS X) junto a Target Size (Tamaño Destino) para ver esas herramientas. (en Mac OS X) junto a Target Size (Tamaño Destino) para ver esas herramientas. |
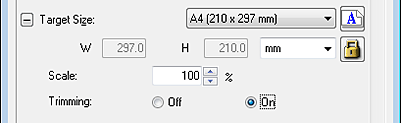
Para cambiar el tamaño de la imagen a un porcentaje determinado, ajuste el valor de Scale (Escala).
Para cambiar cómo se recorta la imagen, active o desactive Trimming (Recorte). (Si desea más información, consulte la Ayuda de Epson Scan.)
Para desbloquear las proporciones del tamaño de escaneado, haga clic en el icono de  bloqueo. A continuación, ajuste el marco o escriba nuevas medidas de anchura/altura.
bloqueo. A continuación, ajuste el marco o escriba nuevas medidas de anchura/altura.
 bloqueo. A continuación, ajuste el marco o escriba nuevas medidas de anchura/altura.
bloqueo. A continuación, ajuste el marco o escriba nuevas medidas de anchura/altura. |
Después de seleccionar su tamaño de escaneado, puede hacer clic y arrastrar el marco hasta la zona de la imagen que desee escanear. Si desea más detalles, consulte Ajuste del área de escaneado (Marco). Las proporciones del marco se conservan mientras se ajusta.
|
Si desea rotar el marco para una imagen apaisada o vertical sin cambiar la proporción de aspecto, haga clic en el  icono de orientación. (No disponible si está escaneando con el Target Size (Tamaño Destino) Original.)
icono de orientación. (No disponible si está escaneando con el Target Size (Tamaño Destino) Original.)
 icono de orientación. (No disponible si está escaneando con el Target Size (Tamaño Destino) Original.)
icono de orientación. (No disponible si está escaneando con el Target Size (Tamaño Destino) Original.) Nota:
Nota:|
Para más información sobre el uso de las herramientas de Target Size (Tamaño Destino), haga clic en Help (Ayuda) en la ventana de Epson Scan.
|
 |
Ya puede escanear sus imágenes. Haga clic en el botón Scan (Escanear) y consulte las instrucciones en Finalización del escaneado.
|
Finalización del escaneado
Lo que ocurra después del escaneado depende de cómo comenzó el escaneado.
Si ha empezado el escaneado con Epson Scan como un programa independiente (en el Full Auto Mode (Modo Automático)), la imagen escaneada se guardará en el formato de archivo y en la ubicación que eligió. Si no ha seleccionado ningún ajuste de guardado de archivo, se guardará como un archivo JPEG en Pictures (Imágenes) o en My Pictures (Mis Imágenes).
Si empezó a escanear ejecutando Epson Scan como un programa independiente (en el Home Mode (Modo Fácil) o en el Professional Mode (Modo Profesional)), verá la ventana File Save Settings (Ajustes de Guardar Archivo). Aquí puede seleccionar el nombre y la ubicación de sus archivos de escaneado guardados. Si desea más información, consulte Selección de los Ajustes de Guardar Archivo.
Si ha comenzado el escaneado en un programa como, por ejemplo Adobe Photoshop Elements, las imágenes escaneadas se abrirán en la ventana del programa. Si Epson Scan no se cierra automáticamente después de escanear, haga clic en Close (Cerrar) para cerrar la ventana de Epson Scan y ver sus imágenes en el programa.
