 Consejos generales
Consejos generales Con el cuadro de diálogo Velocidad y avance (sólo en Windows)
Con el cuadro de diálogo Velocidad y avance (sólo en Windows)Impresión / Más información
Consejos generales
Con el cuadro de diálogo Velocidad y avance (sólo en Windows)
Siga las instrucciones de esta sección para aumentar la velocidad de impresión de este producto.
De la misma forma que la impresión en alta resolución tarda más en procesarse que la de baja resolución, la impresión en color tarda más tiempo que la impresión en blanco y negro, debido a que el volumen de información de un documento en color es mucho mayor. Por este motivo, es importante ser selectivo/a en la utilización del color si también necesita una mayor velocidad de impresión.
Incluso si el documento requiere la máxima resolución y una extensa utilización del color, por ejemplo al imprimir una composición para cámara que incluya fotografías en color, puede optimizar la velocidad de la impresión ajustando otras variables. Tenga presente que, si cambia algunas de las condiciones para aumentar la velocidad de la impresión, podría disminuir la calidad de la misma.
En la tabla siguiente se muestran los factores que afectan de manera inversa a la velocidad y a la calidad de la impresión (al aumentar uno disminuirá el otro).
|
Calidad de impresión |
Inferior |
Superior |
Menú o cuadro de diálogo |
|
|
Ajustes del software de la impresora |
Opciones de papel y calidad (Windows), Resolución (Macintosh) |
Económica, Fina |
Foto |
Cuadro de diálogo Más opciones (Windows) / Más ajustes (Macintosh) |
|
Bidireccional (Windows) / Alta velocidad (Macintosh) |
Activada |
Desactivada |
||
|
Características de los datos |
Tamaño de la imagen |
Pequeño |
Grande |
- |
|
Resolución |
Baja |
Alta |
||
En la tabla siguiente, se muestran los factores relacionados solamente con la velocidad de impresión.
|
Velocidad de impresión |
Rápida |
Lenta |
Menú o cuadro de diálogo |
|
|
Ajustes del software de la impresora |
Orientación |
Vertical |
Horizontal |
Menú Principal (Windows) / cuadro de diálogo Ajustar página (Macintosh) |
|
Color (Macintosh)*** |
Negro |
Color |
Cuadro de diálogo Imprimir |
|
|
Suavizado* |
Desactivada |
Activada |
Cuadro de diálogo Más opciones (Windows) / Más ajustes (Macintosh) |
|
|
Avance rápido* |
Activada |
Desactivada |
Cuadro de diálogo Más opciones (Windows) / Más ajustes (Macintosh) |
|
|
Photo Enhance |
Desactivada |
Activada |
Menú Principal (Windows) / cuadro de diálogo Imprimir (Macintosh) |
|
|
Espejo* |
Desactivada |
Activada |
Menú Composición (Windows) /cuadro de diálogo Más ajustes (Macintosh) |
|
|
Intercalar* (Windows) / Comparar (Macintosh) |
Desactivada |
Activada |
Menú Composición (Windows), cuadro de diálogo Disposición (Macintosh) |
|
|
Invertir orden* (Windows) / Orden inverso* (Macintosh) |
Desactivada |
Activada |
||
|
Características de los datos |
Variedad de colores |
Escala de grises** |
Pleno color |
- |
|
Recursos de hardware |
Velocidad del sistema |
Rápida |
Lenta |
- |
|
Espacio libre en el disco duro |
Grande |
Pequeño |
||
|
Espacio libre en la memoria |
Grande |
Pequeño |
||
|
Estado del software |
Aplicaciones activas |
Una |
Varias |
- |
|
Memoria virtual |
No utilizada |
En uso |
||
| * Depende del software de la impresora y de la aplicación utilizados. |
| ** Escala de grises significa que se utiliza solamente tinta negra para imprimir los distintos tonos de gris, del negro puro al blanco puro. |
| *** Varía según el tipo de soporte en el que se imprima. |
En el cuadro de diálogo Velocidad y avance, los usuarios de Windows pueden definir ciertos ajustes relativos a la velocidad de impresión. Haga clic en el botón Velocidad y avance del menú Utilidades del software de la impresora. Aparecerá el siguiente cuadro de diálogo.
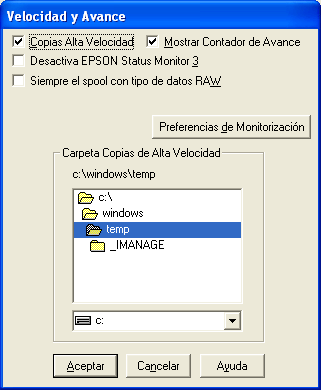
A continuación, se enumeran los ajustes relacionados con la velocidad de impresión.
| Nota: |
|
Si desea imprimir varias copias de su documento más rápidamente, seleccione Copias alta velocidad. La velocidad de impresión aumenta utilizando el espacio del disco duro como memoria caché al imprimir varias copias del documento.
Si desea ver en pantalla el Contador de avance cada vez que imprima, seleccione Mostrar Contador de avance.
Seleccione esta casilla de verificación para inhabilitar la supervisión del estado de la impresora con EPSON Status Monitor 3.
Seleccione esta casilla de verificación si desea enviar los documentos de los clientes de Windows NT a la cola de impresión utilizando el formato RAW en lugar del formato EMF (metarchivo). (Las aplicaciones basadas en Windows NT utilizan el formato EMF de forma predeterminada.)
Pruebe a usar esta opción si los documentos enviados a la cola de impresión en formato EMF no se imprimen correctamente.
Spool con tipo de datos RAW necesita menos recursos que EMF, por lo que algunos problemas ("Insuficiente memoria/espacio en el disco para imprimir", "Velocidad de impresión lenta", etc.) pueden solucionarse seleccionando la casilla de verificación Siempre el spool con tipo de datos RAW.
| Nota: |
|
Puede configurar ajustes de EPSON Status Monitor 3 en el cuadro de diálogo Preferencias de monitorización. Para abrir el cuadro de diálogo, haga clic con el botón secundario en la barra de tareas y seleccione la opción Preferencias de monitorización en el menú.
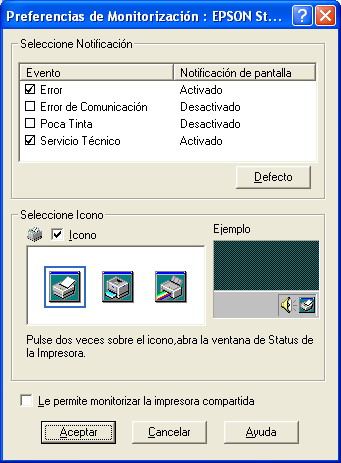
Puede definir los siguientes ajustes:
|
Seleccione notificación |
Muestra los ajustes de notificación de error actuales. Seleccione las casillas de verificación de los tipos de error sobre los que desee recibir notificación.
Nota: |
|
Seleccione icono |
Seleccione la casilla de verificación Icono y elija un tipo de icono si desea colocar un icono de acceso directo en la barra de tareas de Windows. Puede hacer clic en el icono de la barra de tareas para abrir EPSON Status Monitor 3, o hacer clic con el botón secundario en el icono para acceder a algunas utilidades de la impresora. |
|
Permitir monitorización de impresoras compartidas |
Seleccione esta casilla de verificación si desea monitorizar una impresora compartida con otros ordenadores. |
 Anterior |