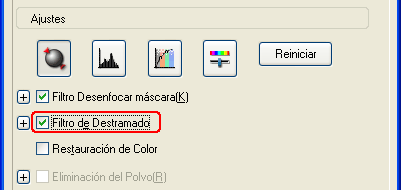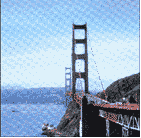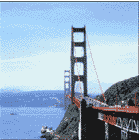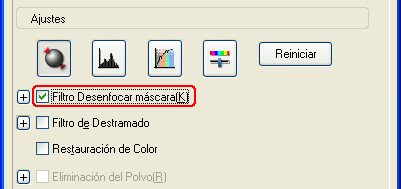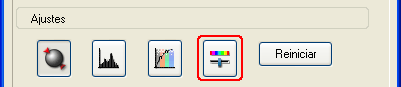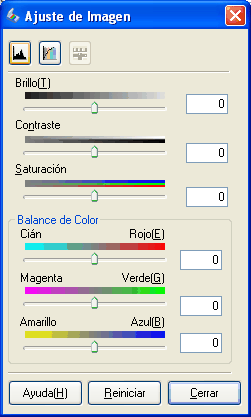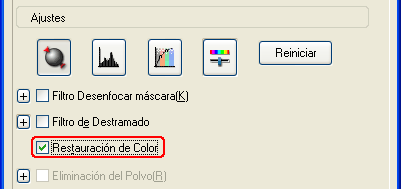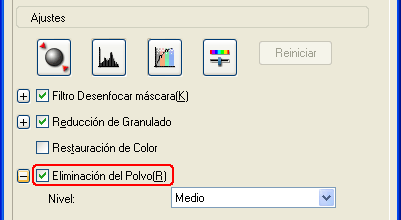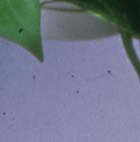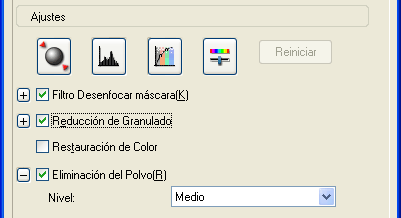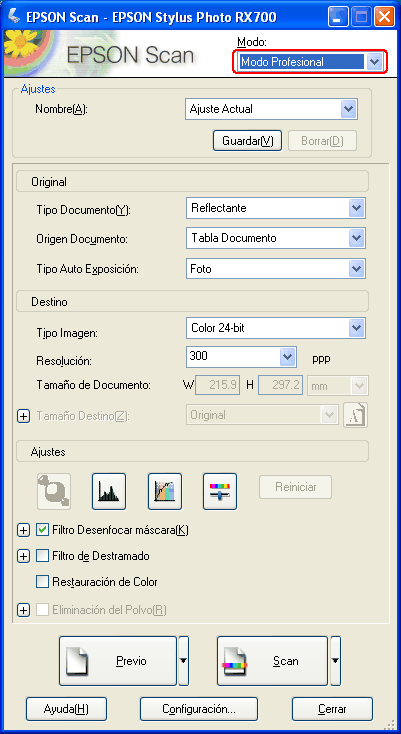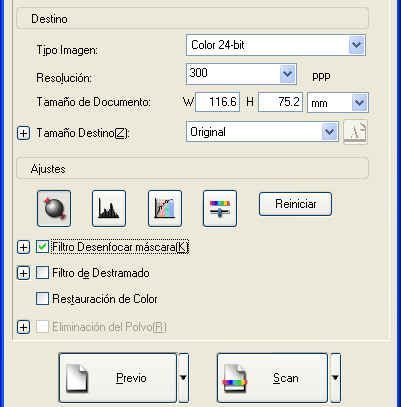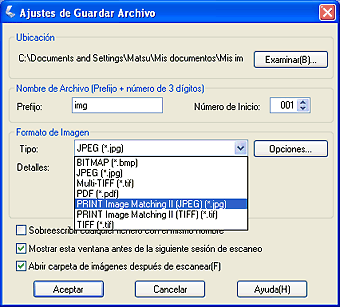Escaneado / Cómo
Crear reproducciones bonitas
 Eliminación de los patrones de moiré de una imagen escaneada
Eliminación de los patrones de moiré de una imagen escaneada
 Mejorar definición imagen
Mejorar definición imagen
 Aumento del color de una imagen escaneada
Aumento del color de una imagen escaneada
 Recuperación de los colores de las imágenes descoloridas
Recuperación de los colores de las imágenes descoloridas
 Eliminación del polvo de las películas
Eliminación del polvo de las películas
 Eliminación del granulado de la imagen escaneada
Eliminación del granulado de la imagen escaneada
 Mejora de la calidad de la imagen escaneada (PRINT Image Matching)
Mejora de la calidad de la imagen escaneada (PRINT Image Matching)
EPSON Scan le ofrece todo tipo de ajustes para mejorar la calidad de la imagen escaneada y cumplir sus requisitos. Puede ajustar con facilidad la calidad de la imagen activando la casilla en la ventana de configuración. En esta sección, obtendrá la información sobre lo que desea hacer y cómo hacerlo.
Eliminación de los patrones de moiré de una imagen escaneada
Puede retirar cualquier patrón ondulado o arrugado llamado "moiré", que tiende a aparecer en zonas de color de semitonos como el de la piel. Siga estos pasos para quitar esos patrones.
 |
Nota:
|
 | -
Esta función no está disponible cuando la resolución configurada es superior a 600 ppp.
|
|
 | -
En los modos Fácil y Profesional, no puede utilizar esta función si el tipo de documento seleccionado es Película.
|
|
 | -
No se puede utilizar esta función cuando el tipo de imagen seleccionado es Blanco y negro.
|
|
 | -
En la imagen previsualizada no se aprecia la eliminación de los patrones de "moiré".
|
|
 |
Active la casilla de verificación Filtro de destramado de la sección Ajustes (quizás tenga que desplazarse hasta la parte inferior de la pantalla).
|
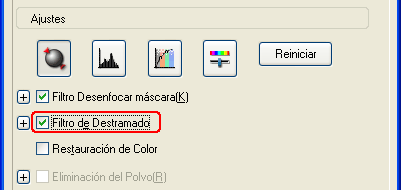
 |
Haga clic en el botón del signo más (a la izquierda de la sección), y seleccione el Pautado de pantalla adecuado a la imagen escaneada y sus objetivos. (En el modo Fácil no está disponible esta función.)
|
|
Sin aplicar el filtro de destramado
|
Aplicando el filtro de destramado
|
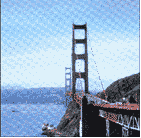
|
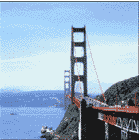
|

[Arriba]
Mejorar definición imagen
Si el borde original de la imagen no es lo bastante nítido, puede mejorar la definición de la imagen escaneada con esta función del modo Profesional. (Esta función se activa automáticamente en el modo Fácil). Siga estos pasos.
 |
Nota:
|
 | |
Esta función no está disponible cuando el tipo de imagen seleccionado sea Suavizado de color o Blanco y negro.
|
|
 |
Active la casilla de verificación Filtro máscara suave de la sección Ajustes (quizás tenga que desplazarse hasta la parte inferior de la pantalla).
|
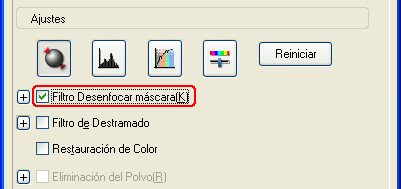
|
Sin aplicar el filtro Máscara suave
|
Aplicando el filtro Máscara suave
|

|

|
 |
Haga clic en el botón del signo más situado a la izquierda de la sección. Después, seleccione el nivel de ajuste.
|

[Arriba]
Aumento del color de una imagen escaneada
Puede animar el color de una imagen escaneada ajustando el brillo del color, el contraste o el equilibrio de colores. Siga estos pasos.
 |
Nota:
|
 | |
Esta función sólo está disponible cuando se escanea una imagen a color.
|
|
 |
Haga clic en el botón Ajuste de la imagen.
|
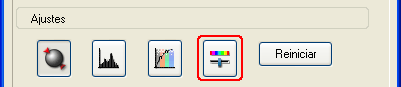
 |
Ajuste las opciones que desee cambiar deslizando los controles.
|
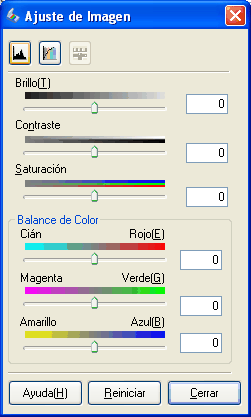
|
Sin aplicar Ajuste de la imagen
|
Aplicando Ajuste de la imagen
|

|

|
 |
Para cerrar la ventana Ajuste de imagen, haga clic en el botón Cerrar.
|

[Arriba]
Recuperación de los colores de las imágenes descoloridas
Restauración del color es una función del software del escáner que recupera los colores de películas y fotografías descoloridas. Active la casilla de verificación Restauración del color para restaurar el color en la sección Ajustes (quizás tenga que desplazarse hasta la parte inferior de la pantalla).
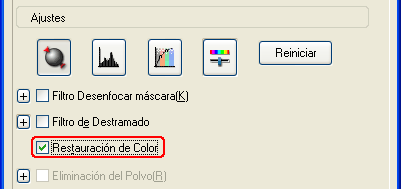
 |
Nota:
|
 | -
No configure Tipo Auto exposición como Documento.
|
|
 | -
Según el estado de la película o la foto, es posible que el color no se restaure a su gusto.
|
|

[Arriba]
Eliminación del polvo de las películas
Esta función le permite mejorar la calidad de las imágenes escaneadas quitando el polvo de la película.
Seleccione la casilla de verificación Retirada del polvo. (Quizás tenga que desplazarse al final de la pantalla.)
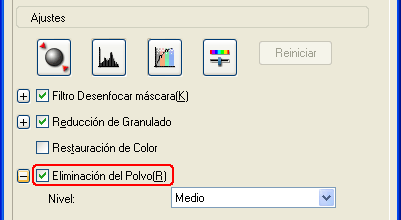
Las imágenes escaneadas aparecerán libres de polvo.
|
Sin Retirada del polvo
|
Con Retirada del polvo
|
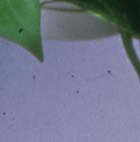
|

|
 |
Nota:
|
 | -
Esta función sólo está disponible cuando el ajuste de Tipo imagen seleccionado es Película.
|
|
 | -
Antes de colocar las películas en la superficie para documentos, retire todas las partículas de polvo que vea en las películas.
|
|
 | -
El resultado de la función Retirada del polvo no aparece en la imagen previsualizada. Sólo puede apreciar el efecto en la imagen escaneada.
|
|

[Arriba]
Eliminación del granulado de la imagen escaneada
Si la imagen escaneada aparece granulada, seleccione la casilla de verificación Reducción de granulado y vuelva a hacer clic en Escanear para reducirlo. Cuanto más alto sea el nivel de Reducción de granulado seleccionado, más suave será la imagen escaneada.
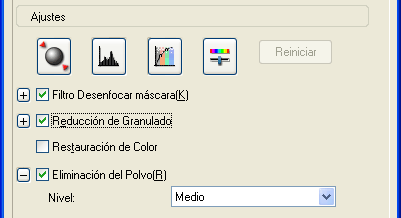
Compruebe que se haya reducido el granulado de la imagen escaneada.
|
Sin Reducción de granulado
|
Con Reducción de granulado
|

|

|
 |
Nota:
|
 | |
Las imágenes anteriores son ejemplos. El resultado de Reducción de granulado varía según el estado de la imagen o del tipo de película escaneada.
|
|

[Arriba]
Mejora de la calidad de la imagen escaneada (PRINT Image Matching)
PRINT Image Matching es un método estándar para registrar un intervalo más amplio de información del color con el fin de mejorar la calidad de las imágenes escaneadas. Con una impresora compatible con PRINT Image Matching, se pueden lograr impresiones que contienen un intervalo dinámico de colores brillantes.
 |
Nota:
|
 | |
La información de PRINT Image Matching no modifica los datos de la imagen ni el modo en el que se muestra dicha imagen en la pantalla del ordenador.
|
|
Siga estos pasos para mejorar la calidad de sus imágenes escaneadas con EPSON Scan.
 |
Inicie EPSON Scan.
|
En Windows:
Haga doble clic en el icono de EPSON Scan que se encuentra en el escritorio.
También puede iniciar EPSON Scan de la forma explicada a continuación.
Haga clic en Inicio, señale Todos los programas (en Windows XP) o Programas (en Windows Me, 98 y 2000) y señale EPSON Scan. Después, seleccione EPSON Scan.
En Mac OS X:
Haga clic en el icono EPSON Scan situado en la carpeta Aplicaciones.
 |
Seleccione el modo Profesional. Si desea más instrucciones sobre cómo seleccionar el modo de escaneado, consulte Cambio del modo de escaneado.
|
Aparecerá la siguiente ventana.
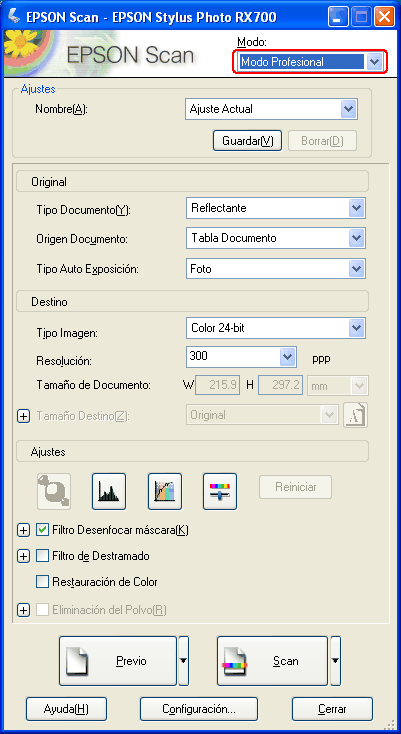
 |
Especifique los ajustes de Original y Destino correspondientes a sus documentos.
|
 |
Haga clic en Previsual. para previsualizar las imágenes.
|
 |
Especifique el tamaño de salida de la imagen escaneada en Tamaño destino y los valores de Ajustes, si fuera necesario. (Quizás tenga que desplazarse al final de la pantalla.)
|
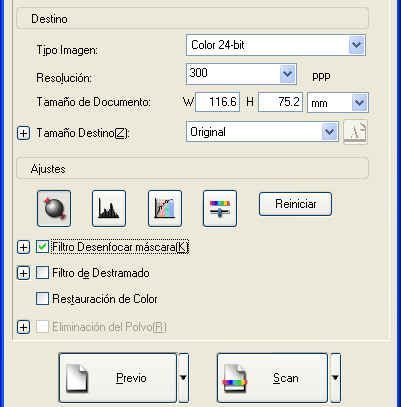
 |
Haga clic en Escanear. Aparecerá el cuadro de diálogo Ajustes de guardar archivo.
|
 |
Seleccione PRINT Image Matching II como el ajuste Tipo en Formato de imagen.
|
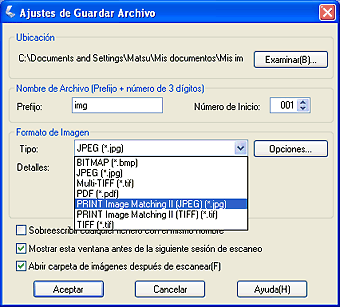
|
PRINT Image Matching II (JPEG) (*.JPG)
|
Un formato de archivo comprimido. Se puede seleccionar la calidad de la compresión. El formato JPEG permite un porcentaje de compresión bastante elevado. No obstante, cuanto mayor sea el porcentaje de compresión, menor será la calidad de la imagen. (Tenga en cuenta que los datos originales no se pueden recuperar.) Además, la calidad empeora cada vez que se guardan los datos. Si necesita modificar, retocar o realizar operaciones similares en la imagen, el formato TIFF es el más recomendable.
|
|
PRINT Image Matching II (TIFF) (*.TIF)
|
Un formato de archivo creado para intercambiar datos entre muchas aplicaciones tales como programas de gráficos y de autoedición. Si escanea imágenes en blanco y negro, puede especificar el tipo de compresión.
|
 |
Haga clic en Aceptar. EPSON Scan comenzará a escanear.
|
La imagen escaneada se guardará en la carpeta especificada.

[Arriba]
 Eliminación de los patrones de moiré de una imagen escaneada
Eliminación de los patrones de moiré de una imagen escaneada Mejorar definición imagen
Mejorar definición imagen Aumento del color de una imagen escaneada
Aumento del color de una imagen escaneada Recuperación de los colores de las imágenes descoloridas
Recuperación de los colores de las imágenes descoloridas Eliminación del polvo de las películas
Eliminación del polvo de las películas Eliminación del granulado de la imagen escaneada
Eliminación del granulado de la imagen escaneada Mejora de la calidad de la imagen escaneada (PRINT Image Matching)
Mejora de la calidad de la imagen escaneada (PRINT Image Matching)