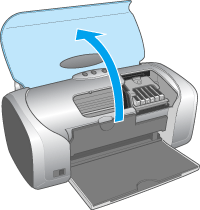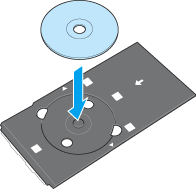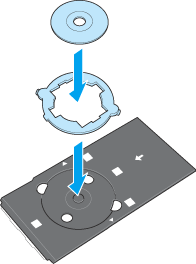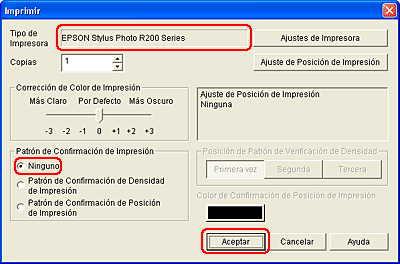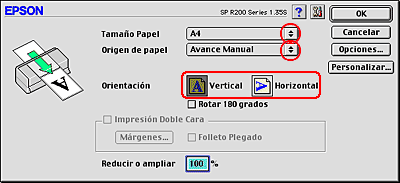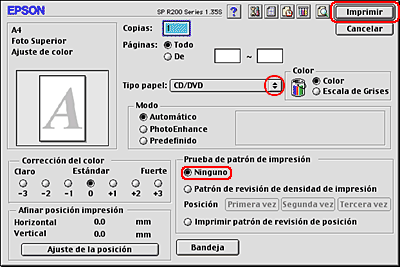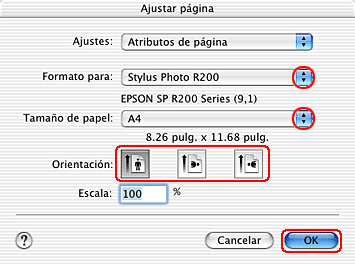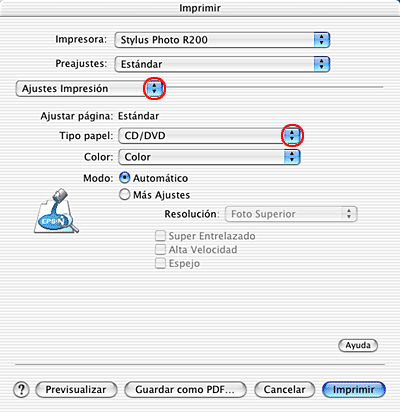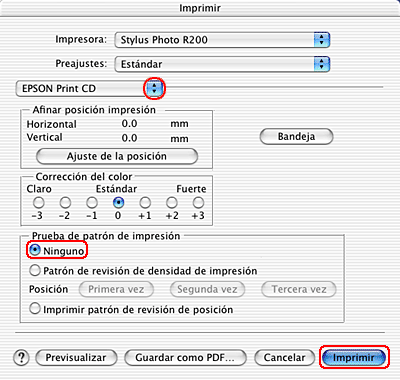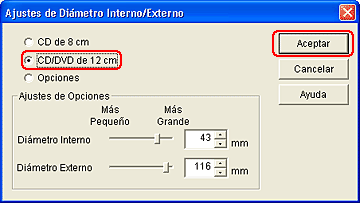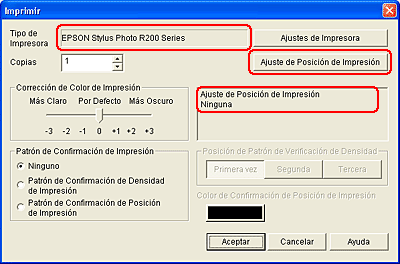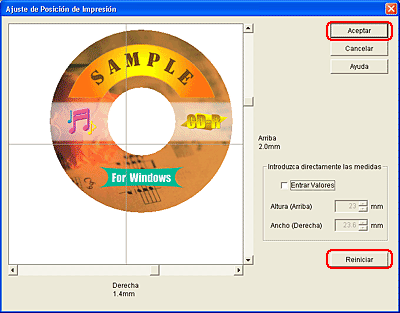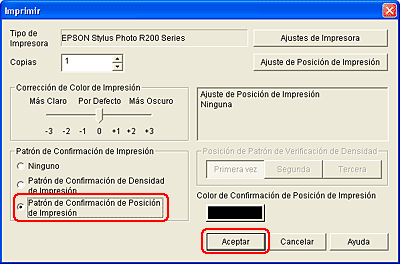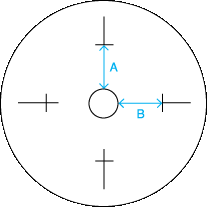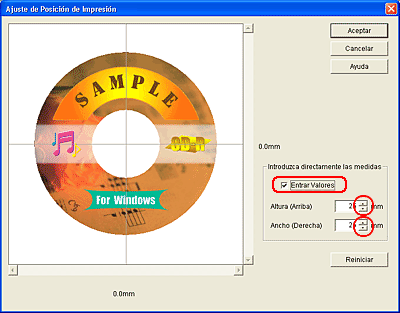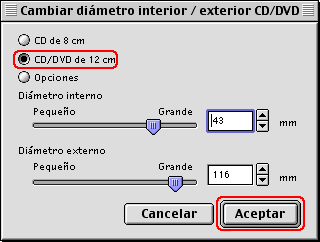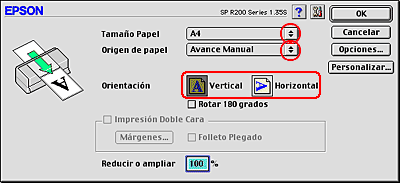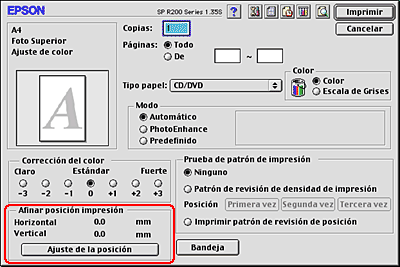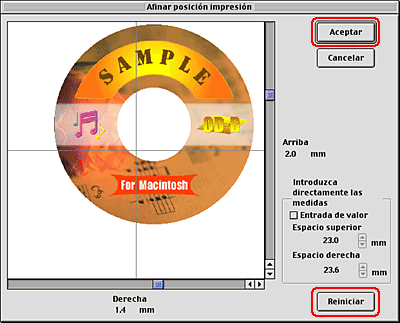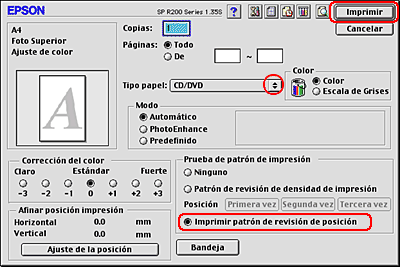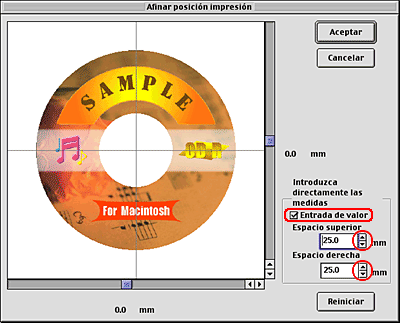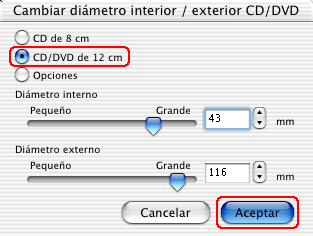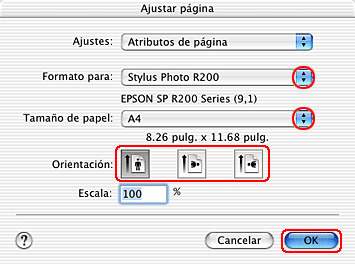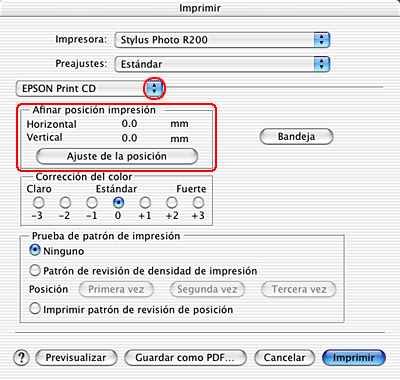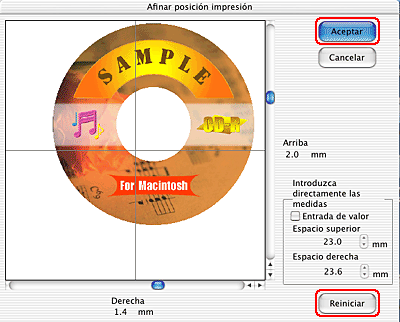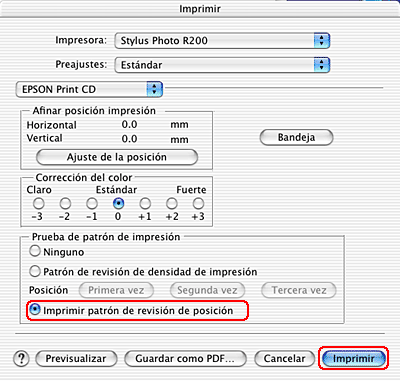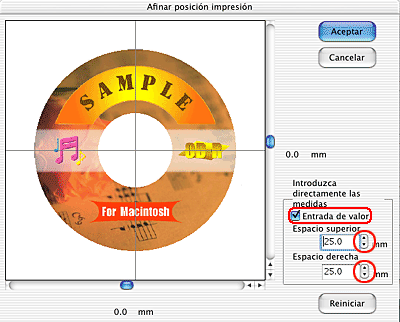Cómo imprimir
Impresión en CD/DVD
 Aviso para la impresión en CD/DVD
Aviso para la impresión en CD/DVD
 Cómo instalar, acceder y desinstalar EPSON Print CD.
Cómo instalar, acceder y desinstalar EPSON Print CD.
 Preparación de los datos de CD/DVD
Preparación de los datos de CD/DVD
 Limpieza de la impresora antes de imprimir en CD/DVD
Limpieza de la impresora antes de imprimir en CD/DVD
 Colocación del CD/DVD
Colocación del CD/DVD
 Impresión en un CD/DVD
Impresión en un CD/DVD
 Ajuste de la posición de impresión
Ajuste de la posición de impresión
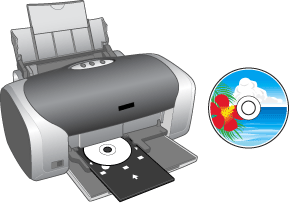
EPSON Print CD, incorporado a esta impresora, le permite crear etiquetas de CD/DVD. Después de crear los datos de etiquetas CD/DVD, puede imprimir en CD/DVD de 12 cm y en CD/DVD de 8 cm con esta impresora. Siga estos pasos para imprimir en CD/DVD.
Tenga presente lo siguiente cuando imprima en un CD/DVD.
Aviso para la impresión en CD/DVD
-
Utilice únicamente CD/DVD en cuya caja se indique que es adecuado para la impresión con frases como "La superficie es imprimible" o "Imprimible con impresoras de inyección de tinta".
-
Si desea más información sobre cómo manipular los CD/DVD y cómo grabar datos en un CD/DVD, consulte la documentación de su CD/DVD.
-
Para la impresión en CD/DVD, se utiliza un nivel de saturación del color más bajo que con el papel especial Epson, y así se garantiza la calidad de la impresión.
-
No imprima en el CD/DVD antes de grabar los datos en él. Si lo hiciera, la superficie podría estar rayada, o tener huellas dactilares o suciedad, lo que podría provocar errores en la escritura de datos.
-
Haga una prueba con un CD/DVD de sobra.
-
Es muy fácil que se manche la superficie impresa justo después de la impresión.
-
Antes de reproducir CD y DVD o de tocar su superficie impresa, deje que se sequen completamente.
-
No deje secar el CD/DVD impreso al sol.
-
Según el tipo de CD/DVD, podrían aparecer manchas según el nivel de saturación de color.
-
Si la superficie impresa estuviera pegajosa incluso después de secarse, quizás el nivel de saturación del color sea demasiado alto. En ese caso, reduzca el nivel de saturación del color en EPSON Print CD.
-
La humedad en la superficie imprimible puede provocar que quede pegajosa.
-
Si va a imprimir una gran cantidad de CD/DVD, imprima primero algunos CD/DVD de prueba y compruebe cómo queda la superficie impresa al cabo de 24 horas.
-
Si la bandeja de CD/DVD o el compartimento transparente interno se imprimen por accidente, limpie la tinta inmediatamente.
-
Imprimir varias veces en el mismo CD/DVD no mejora la calidad de impresión.
-
El área imprimible de un CD/DVD se ilustra de esta forma.
|
CD/DVD de 12 cm
|
CD/DVD de 8 cm
|
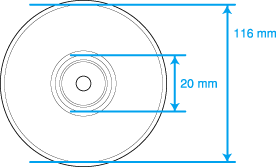
|
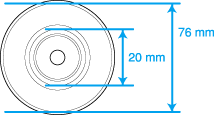
|

[Arriba]
Cómo instalar, acceder y desinstalar EPSON Print CD.
Siga estos pasos para instalar, acceder y desinstalar EPSON Print CD.
Instalación de EPSON Print CD
Cuando se instala el software de la impresora, también se instala EPSON Print CD.
 |
Nota:
|
 | |
Puede elegir el software a desinstalar en una lista de alternativas. Si no desea instalar EPSON Print CD, haga clic en Personalizada en la ventana del instalador, y desactive la casilla de verificación de EPSON Print CD. A continuación, haga clic en Instalar.
|
|
Si va a actualizar una versión anterior de EPSON Print CD, tenga en cuenta que la versión antigua se eliminará automáticamente durante la instalación. Siga las instrucciones que aparezcan en la pantalla para la instalación.
Acceso a EPSON Print CD
 |
Nota:
|
 | |
Para saber cómo utilizar EPSON Print CD, seleccione Temas de Ayuda en el menú Ayuda de EPSON Print CD (en Windows) o Ayuda de EPSON Print CD en el menú Ayuda (en Macintosh).
|
|
En Windows
Para acceder a EPSON Print CD, haga doble clic en el icono de EPSON Print CD situado en el escritorio.
 |
Nota:
|
 | |
Si no aparece el icono EPSON Print CD en el escritorio, haga clic en Inicio, señale Programas (Windows Me, 98 y 2000) o en Todos los programas (Windows XP). Después, señale EPSON Print CD y haga clic en EPSON Print CD.
|
|
De Mac OS 8.6 hasta 9.x
Para acceder a EPSON Print CD, haga doble clic en el icono Macintosh HD (nombre predeterminado del disco duro), luego en la carpeta EPSON Print CD y después en el icono EPSON Print CD.
En Mac OS X
Para acceder a EPSON Print CD, haga doble clic en el icono Macintosh HD (nombre predeterminado del disco duro), luego en la carpeta Aplicaciones, en la carpeta EPSON Print CD y, por último, en el icono EPSON Print CD.
Desinstalación de EPSON Print CD
En Windows
 |
En Windows Me, 98 y 2000: Haga clic en el botón Inicio, señale Configuración y seleccione Panel de control. En Windows XP: Haga clic en el botón Inicio y seleccione Panel de control.
|
 |
Haga doble clic en el icono Agregar o quitar programas y seleccione EPSON Print CD en la lista. Después, haga clic en Agregar o quitar (Windows Me y 98) o en Cambiar o quitar (Windows XP y 2000).
|
 |
Siga las instrucciones que aparezcan en la pantalla.
|
En Macintosh
Arrastre la carpeta EPSON Print CD y colóquelo en la papelera.

[Arriba]
Preparación de los datos de CD/DVD
Antes de imprimir, cree los datos de la etiqueta de CD/DVD con EPSON Print CD.
En la tabla siguiente, encontrará información sobre cómo escribir textos y crear fondos con EPSON Print CD.
|
|
Cómo escribir textos
|
Cómo crear fondos
|
|
En Windows
|
Haga clic en el botón Texto de la barra de herramientas de la izquierda. Haga clic en la ficha Texto, escriba en el cuadro Texto y haga clic en Aceptar. Los caracteres escritos se mostrarán en la etiqueta. Arrastre el texto mostrado en la etiqueta para desplazarlo donde desee.
|
Haga clic en el botón Fondo de la barra de herramientas de la izquierda. Seleccione la imagen que desee utilizar en el cuadro Seleccionar fondo y haga clic en Aceptar. La imagen de fondo seleccionada aparecerá en la etiqueta.
|
|
En Macintosh (Mac OS X incluido)
|
Haga clic en el botón Texto de la paleta de herramientas de la izquierda. Haga clic en la ficha Ajustes del texto y escriba caracteres en el cuadro de texto. Los caracteres escritos se mostrarán en la etiqueta. Arrastre el texto mostrado en la etiqueta para desplazarlo donde desee.
|
Haga clic en el botón Fondo de la paleta de herramientas de la izquierda. Haga clic en el botón Seleccionar fondo en el cuadro Ajustar fondo. Seleccione la imagen de fondo deseada y haga clic en Abrir. Haga clic en OK en el cuadro Ajustar fondo. La imagen de fondo seleccionada aparecerá en toda la etiqueta.
|
 |
Nota:
|
 | |
Para más detalles, consulte la Ayuda de EPSON Print CD. Seleccione Temas de Ayuda en el menú Ayuda de EPSON Print CD (en Windows) o Ayuda de EPSON Print CD en el menú Ayuda (en Macintosh).
|
|

[Arriba]
Limpieza de la impresora antes de imprimir en CD/DVD
Antes de imprimir en un CD/DVD, es necesario limpiar el rodillo interno de la impresora haciendo avanzar y expulsando papel normal del tamaño A4. De esta forma, se impide que la suciedad que haya en el rodillo se adhiera a la superficie imprimible del CD/DVD.
Limpie este rodillo sólo una vez antes de imprimir en CD/DVD. No tiene que realizar esta limpieza cada vez que imprima en un CD/DVD.
 |
Asegúrese de que la impresora está encendida.
|
 |
Abra el soporte del papel y tire de la extensión hacia afuera.
|
 |
Abra la bandeja de salida.
|
 |
Cargue papel de tamaño A4 en el alimentador de hojas.
|
 |
Pulse el botón del papel  . Avanzará papel. . Avanzará papel.
|

 |
Pulse otra vez el botón del papel  . Se expulsará papel. . Se expulsará papel.
|

 |
Repita los pasos 4 a 6 anteriores varias veces.
|

[Arriba]
Colocación del CD/DVD
Cuando haya terminado la limpieza de la impresora, inserte el CD/DVD en la impresora tal y como se explica a continuación.
 |
Precaución:
|
 | -
Siga siempre estos pasos para insertar el CD/DVD. Si insertara el CD/DVD de otra forma, podrían dañarse los datos o la impresora.
|
|
 |
Nota:
|
 |
Asegúrese de que la impresora está encendida.
|
 |  |
Precaución:
|
 |  | |
No se olvide de insertar la bandeja de CD/DVD mientras esté encendida la impresora. De lo contrario, no se realizaría el ajuste automático de la posición de impresión después de insertar la bandeja de CD/DVD.
|
|
 |
Abra la cubierta de la impresora y la guía del CD/DVD.
|
 |
Coloque el CD/DVD en la bandeja de CD/DVD con la superficie de la etiqueta hacia arriba.
|
 |  |
Nota:
|
 |  | |
Utilice únicamente un CD/DVD.
|
|
|
CD/DVD de 12 cm
|
CD/DVD de 8 cm
|
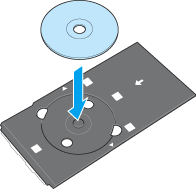
|
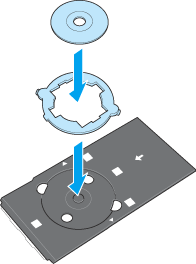
|
Es necesario utilizar el adaptador de 8 cm junto con la bandeja de CD/DVD para imprimir en CD/DVD de 8 cm. Del adaptador de 8 cm sobresalen tres lengüetas, dos redondas frente a frente en diagonal, y una pequeña rectangular. Las lengüetas redondas corresponden a los orificios semicirculares de la bandeja de CD/DVD. Sujetando el adaptador de CD/DVD de 8 cm de forma que las lengüetas semicirculares encajen en los orificios semicirculares, inserte el adaptador de 8 cm en la bandeja de CD/DVD, igual que si fuera un CD. La lengüeta rectangular también debería encajar perfectamente en la muesca de la parte superior o de la parte inferior de la bandeja de CD/DVD. Para sacar el adaptador, tire de él con suavidad hacia arriba por las lengüetas redondas.
 |  |
Precaución:
|
 |  | -
Antes de colocar el CD/DVD, compruebe que no haya partículas ni sustancias extrañas en la bandeja de CD/DVD, pues podrían dañar la cara de datos del CD/DVD.
|
|
 |  | -
Utilice siempre la bandeja de CD/DVD suministrada con esta impresora. Si utilizara otra bandeja de CD/DVD, podría aparecer un espacio en blanco en la posición de impresión y el resultado sería incorrecto.
|
|
 |
Con la cara imprimible del CD/DVD cargado hacia arriba, inserte con cuidado la bandeja de CD/DVD junto a la guía de CD/DVD hasta que las marcas de la bandeja de CD/DVD coincidan con la guía de CD/DVD.
|

 |  |
Nota:
|
 |  | |
Cuando inserte la bandeja de CD/DVD en la impresora, asegúrese de que pase bajo la lengüeta del lateral derecho de la guía de CD/DVD y bajo los rodillos de la parte posterior de la guía.
|
|
 |
Cierre la cubierta de la impresora.
|

[Arriba]
Impresión en un CD/DVD
EPSON Print CD le permite imprimir imágenes en CD/DVD. Siga estas instrucciones para imprimir en un CD/DVD con EPSON Print CD.
En Windows
 |
Haga clic en la opción Imprimir del menú Archivo. Aparecerá el cuadro de diálogo Imprimir.
|
 |
Compruebe que el tipo de impresora seleccionado sea EPSON Stylus Photo R200 Series.
|
 |
En Patrón de confirmación de impresión, seleccione Ninguno y haga clic en Aceptar.
|
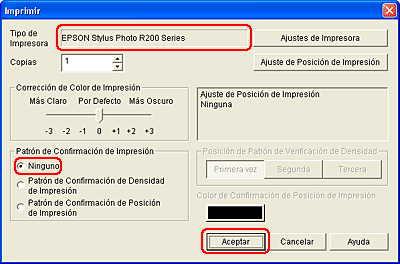
 |
Nota:
|
 | -
No se puede copiar más de un CD o DVD a la vez. Cuando el ajuste de Copias configurado sea 2 o más, tendrá que sacar cada CD o DVD de la bandeja después de su impresión y luego colocar el siguiente CD o DVD en la bandeja. Pulse el botón del papel
 para reanudar la impresión. para reanudar la impresión.
 Consulte Colocación del CD/DVD Consulte Colocación del CD/DVD
|
|
 | -
Si no está seleccionada EPSON Stylus Photo R200 Series, haga clic en el botón Configuración de impresora y seleccione el nombre de impresora adecuado en el cuadro de diálogo Configuración de impresora. A continuación, haga clic en el botón Aceptar.
|
|
 | -
Si selecciona Superficie Premium de CD/DVD como el ajuste de Tipo papel y utiliza CD/DVD de alta calidad, puede crear etiquetas de CD/DVD de alta calidad.
|
|
 | -
Antes de reproducir CD y DVD o de tocar su superficie impresa, deje que se sequen completamente. Los CD y DVD impresos con la opción Superficie Premium de CD/DVD seleccionada en Tipo papel tardan más en secarse que los impresos con la opción CD/DVD seleccionada. Los CD y DVD impresos con el ajuste Superficie Premium de CD/DVD tardan 24 horas en secarse.
|
|
 | -
Si aparecieran manchas de tinta, ajuste la saturación del color. Para más detalles, consulte la Ayuda de EPSON Print CD.
|
|
 | -
Después de terminar la impresión en un CD/DVD, saque la bandeja de CD/DVD y cierre la guía de CD/DVD.
|
|
 | -
Si la bandeja de CD/DVD se expulsa cuando usted envíe un trabajo de impresión de CD/DVD a la impresora, significa que la impresora no está preparada. Cuando aparezca en pantalla un mensaje indicando que la impresora está preparada, vuelva a colocar la bandeja de CD/DVD y pulse el botón del papel
 . .
|
|
De Mac OS 8.6 hasta 9.x
 |
Haga clic en la opción Ajustar página del menú Archivo. Aparecerá el cuadro de diálogo Ajustar página.
|
 |
Seleccione A4 como ajuste de Tamaño papel.
|
 |
Seleccione Alimentación manual en Origen del papel y A4 en Tamaño papel.
|
 |
Seleccione Vertical como el ajuste de Orientación.
|
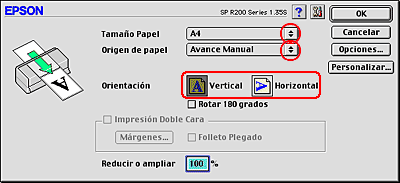
 |
Haga clic en OK para cerrar el cuadro de diálogo Ajustar página.
|
 |
Seleccione la opción Imprimir del menú Archivo. Aparecerá el cuadro de diálogo Imprimir.
|
 |
Seleccione CD/DVD en Tipo papel.
|
 |
Seleccione Ninguno como el ajuste de Prueba de patrón de impresión.
|
 |
Haga clic en Imprimir para empezar la impresión.
|
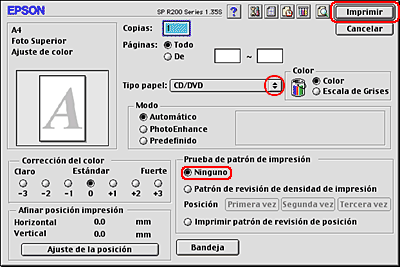
 |
Nota:
|
 | -
No se puede copiar más de un CD o DVD a la vez. Cuando el ajuste de Copias configurado sea 2 o más, tendrá que sacar cada CD o DVD de la bandeja después de su impresión y luego colocar el siguiente CD o DVD en la bandeja. Pulse el botón del papel
 para reanudar la impresión. para reanudar la impresión.
 Consulte Colocación del CD/DVD Consulte Colocación del CD/DVD
|
|
 | -
Si selecciona Superficie Premium de CD/DVD como el ajuste de Tipo papel y utiliza CD/DVD de alta calidad, puede crear etiquetas de CD/DVD de alta calidad.
|
|
 | -
Antes de reproducir CD y DVD o de tocar su superficie impresa, deje que se sequen completamente. Los CD y DVD impresos con la opción Superficie Premium de CD/DVD seleccionada en Tipo papel tardan más en secarse que los impresos con la opción CD/DVD seleccionada. Los CD y DVD impresos con el ajuste Superficie Premium de CD/DVD tardan 24 horas en secarse.
|
|
 | -
Si aparecieran manchas de tinta, ajuste la saturación del color. Para más detalles, consulte la Ayuda de EPSON Print CD.
|
|
 | -
Después de terminar la impresión en un CD/DVD, saque la bandeja de CD/DVD y cierre la guía de CD/DVD.
|
|
 | -
Si la bandeja de CD/DVD se expulsa cuando usted envíe un trabajo de impresión de CD/DVD a la impresora, significa que la impresora no está preparada. Cuando aparezca en pantalla un mensaje indicando que la impresora está preparada, vuelva a colocar la bandeja de CD/DVD y pulse el botón del papel
 . .
|
|
En Mac OS X
 |
Haga clic en la opción Ajustar página del menú Archivo. Aparecerá el cuadro de diálogo Ajustar página.
|
 |
Seleccione Stylus Photo R200 como el ajuste de Impresora.
|
 |
Seleccione A4 como ajuste de Tamaño papel.
|
 |
Seleccione Vertical como el ajuste de Orientación.
|
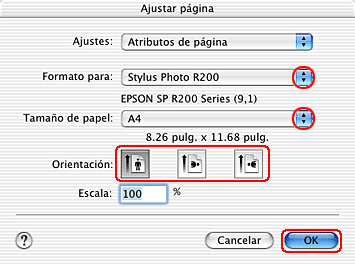
 |
Haga clic en Aceptar para cerrar el cuadro de diálogo Ajustar página.
|
 |
Seleccione la opción Imprimir del menú Archivo. Aparecerá el cuadro de diálogo Imprimir.
|
 |
Seleccione Stylus Photo R200 como el ajuste de Impresora.
|
 |
Seleccione Ajustes impresión en el menú emergente.
|
 |
Seleccione CD/DVD en Tipo papel.
|
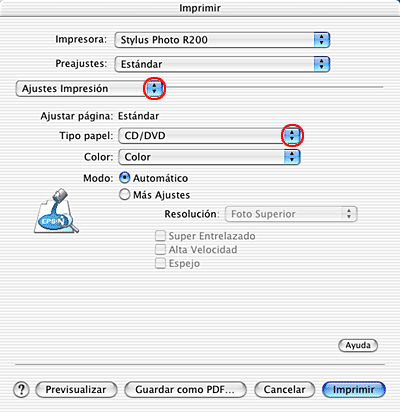
 |  |
Nota:
|
 |  | -
Si selecciona Superficie Premium de CD/DVD como el ajuste de Tipo papel y utiliza CD/DVD de alta calidad, puede crear etiquetas de CD/DVD de alta calidad.
|
|
 |  | -
Antes de reproducir CD y DVD o de tocar su superficie impresa, deje que se sequen completamente. Los CD y DVD impresos con la opción Superficie Premium de CD/DVD seleccionada en Tipo papel tardan más en secarse que los impresos con la opción CD/DVD seleccionada. Los CD y DVD impresos con el ajuste Superficie Premium de CD/DVD tardan 24 horas en secarse.
|
|
 |
En el menú emergente, seleccione EPSON Print CD.
|
 |
Compruebe que el ajuste de Prueba de patrón de impresión seleccionado sea Ninguno y haga clic en Imprimir.
|
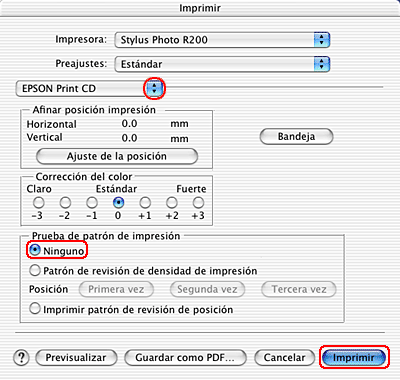
 |
Nota:
|
 | -
No se puede copiar más de un CD o DVD a la vez. Cuando el ajuste de Copias configurado sea 2 o más, tendrá que sacar cada CD o DVD de la bandeja después de su impresión y luego colocar el siguiente CD o DVD en la bandeja. Pulse el botón del papel
 para reanudar la impresión. para reanudar la impresión.
 Consulte Colocación del CD/DVD Consulte Colocación del CD/DVD
|
|
 | -
Si aparecieran manchas de tinta, ajuste la saturación del color. Para más detalles, consulte la Ayuda de EPSON Print CD.
|
|
 | -
Después de terminar la impresión en un CD/DVD, saque la bandeja de CD/DVD y cierre la guía de CD/DVD.
|
|
 | -
Si la bandeja de CD/DVD se expulsa cuando usted envíe un trabajo de impresión de CD/DVD a la impresora, significa que la impresora no está preparada. Cuando aparezca en pantalla un mensaje indicando que la impresora está preparada, vuelva a colocar la bandeja de CD/DVD y pulse el botón del papel
 . .
|
|

[Arriba]
Ajuste de la posición de impresión
Si la posición de impresión está desalineada después de la impresión, ajústela como se explica a continuación.
En Windows
Impresión del patrón de revisión de posición de impresión.
Imprima primero el patrón de revisión de la posición para ver el espacio en blanco que se imprime.
 |
Coloque la hoja de confirmación de posición de impresión de CD-R en la bandeja de CD/DVD e insértela en la impresora.
 Consulte Colocación del CD/DVD Consulte Colocación del CD/DVD
|
 |  |
Nota:
|
 |  | |
Si la hoja de revisión de la posición de impresión está arrugada, alísela antes de cargarla.
|
|
 |
Haga doble clic en el icono EPSON Print CD situado en el escritorio para acceder a EPSON Print CD.
|
 |  |
Nota:
|
 |  | |
Si no aparece el icono EPSON Print CD en el escritorio, haga clic en Inicio, señale Programas (en Windows Me, 98 y 2000) o en Todos los programas (en Windows XP), señale EPSON Print CD, y haga clic en EPSON Print CD.
|
|
 |
Haga clic en la opción Ajustes de diámetro interno/externo del menú Archivo. Aparecerá el cuadro de diálogo Ajustes de diámetro interno/externo.
|
 |
Seleccione CD/DVD de 12 cm y haga clic en Aceptar.
|
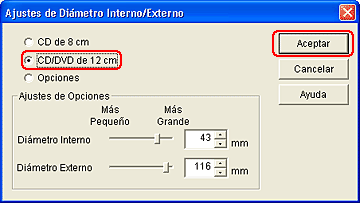
 |
Seleccione la opción Imprimir del menú Archivo. Aparecerá el cuadro de diálogo Imprimir.
|
 |
Compruebe que el tipo de impresora seleccionado sea EPSON Stylus Photo R200 Series.
|
 |  |
Nota:
|
 |  | |
Si no está seleccionada EPSON Stylus Photo R200 Series, haga clic en el botón Configuración de impresora y seleccione el nombre de impresora adecuado en el cuadro de diálogo Configuración de impresora. A continuación, haga clic en el botón Aceptar.
|
|
 |
Si el Ajuste de posición de impresión no está configurado como Ninguna, haga clic en Ajuste de posición de impresión. Aparecerá el cuadro de diálogo Ajuste de posición de impresión. Si el ajuste configurado es Ninguna, vaya al paso 9.
|
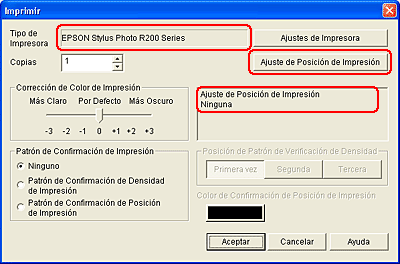
 |
Haga clic en Reiniciar y luego en Aceptar para regresar al cuadro de diálogo Imprimir.
|
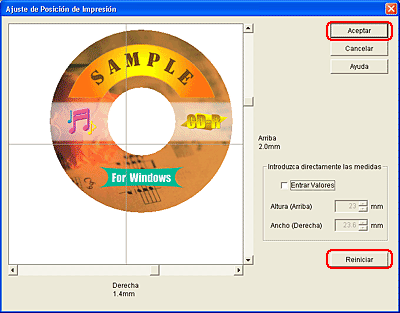
 |
En Patrón confirmación de impresión, seleccione Patrón de confirmación de posición de impresión y haga clic en Aceptar.
|
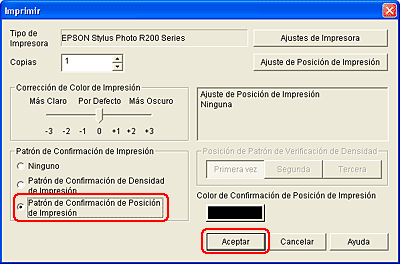
Medición del espacio de desajuste de la posición de impresión
En la hoja de prueba de impresión, mida con una regla tal y como se muestra en la ilustración.
 |
Nota:
|
 | -
Cuando mida, coloque la regla de forma que atraviese el centro del círculo.
|
|
 | -
Si imprime el patrón de revisión de la posición en un CD/DVD y no en una hoja de revisión, no podrá medir el espacio de desajuste correctamente. No olvide incluir la sección transparente interna del CD/DVD en la medición. Mida la distancia entre la circunferencia del centro de la bandeja de CD/DVD y la línea marcada del patrón de revisión.
|
|
Introducción de las mediciones en EPSON Print CD
 |
Elija la opción Ajuste de posición de impresión del menú Archivo. Aparecerá el cuadro de diálogo Ajuste de posición de impresión.
|
 |
Seleccione la casilla de verificación Entrar valores, y escriba las medidas de Altura (arriba) y Ancho (derecha).
|
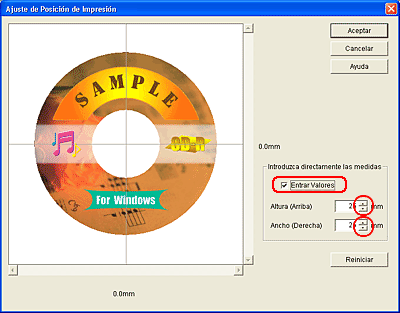
 |
Haga clic en Aceptar.
|
 |  |
Nota:
|
 |  | -
Si vuelve a instalar EPSON Print CD, ajuste de nuevo la posición de la impresión.
|
|
 |  | -
Si reajusta la posición de la impresión, haga clic en Reiniciar e imprima un patrón de revisión de la posición.
|
|
 |  | -
Puede ajustar la posición de impresión manualmente sin imprimir el patrón de revisión. Abra el cuadro de diálogo Ajustar posición de impresión. Compruebe que no esté seleccionada la casilla de verificación Entrada de valor y arrastre la imagen de etiqueta de muestra o utilice la barra de desplazamiento para configurar los ajustes de Ancho (Derecha) y Altura (Arriba). Después, haga clic en Aceptar.
|
|
De Mac OS 8.6 hasta 9.x
Impresión del patrón de revisión de posición de impresión.
Imprima primero el patrón de revisión de la posición para ver el espacio en blanco que se imprime.
 |
Coloque la hoja de confirmación de posición de impresión de CD-R en la bandeja de CD/DVD e insértela en la impresora.
 Consulte Colocación del CD/DVD Consulte Colocación del CD/DVD
|
 |  |
Nota:
|
 |  | |
Si la hoja de revisión de la posición de impresión está arrugada, alísela antes de cargarla.
|
|
 |
Haga doble clic en el icono Macintosh HD (disco duro predeterminado), luego en la carpeta EPSON Print CD y después en el icono EPSON Print CD.
|
 |
Haga clic en la opción Cambiar diámetro interior/exterior CD/DVD del menú Archivo. Se abrirá el cuadro de diálogo Cambiar diámetro interior/exterior CD/DVD.
|
 |
Seleccione CD/DVD de 12 cm y haga clic en OK.
|
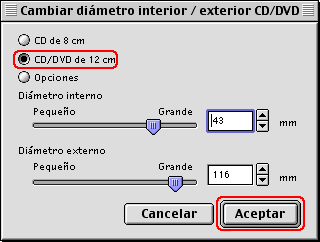
 |
Haga clic en la opción Ajustar página del menú Archivo. Aparecerá el cuadro de diálogo Ajustar página.
|
 |
Seleccione A4 como ajuste de Tamaño papel.
|
 |
Seleccione Alimentación manual como ajuste de Origen de papel.
|
 |
Seleccione Vertical como el ajuste de Orientación.
|
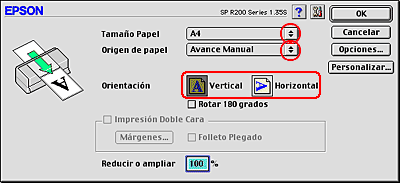
 |
Haga clic en OK para cerrar el cuadro de diálogo Ajustar página.
|
 |
Elija la opción Imprimir del menú Archivo. Aparecerá el cuadro de diálogo Imprimir.
|
 |
Si los ajustes Horizontal y Vertical de Afinar posición impresión no están configurados como 0,0 mm, haga clic en Ajuste de la posición. Aparecerá el cuadro de diálogo Afinar posición impresión. Si el ajuste configurado es 0,0 mm, vaya al paso 13.
|
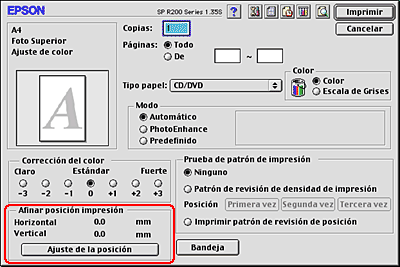
 |
Haga clic en Reiniciar y luego en Aceptar para regresar al cuadro de diálogo Imprimir.
|
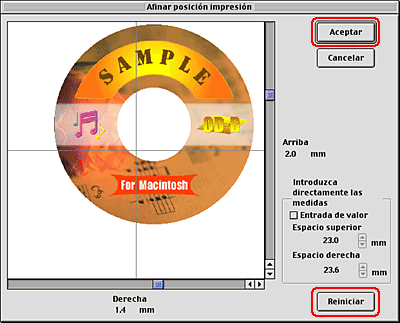
 |
Seleccione CD/DVD como ajuste de Tipo papel.
|
 |
Seleccione Imprimir patrón de revisión de posición como el ajuste de Prueba de patrón de impresión, y haga clic en Imprimir.
|
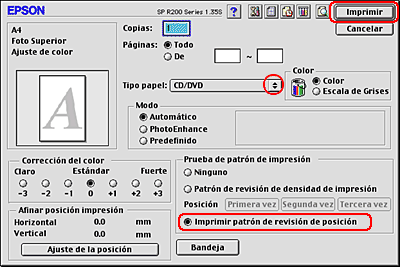
Medición del espacio de desajuste de la posición de impresión
En la hoja de prueba de impresión, mida con una regla tal y como se muestra en la ilustración.
 |
Nota:
|
 | -
Cuando mida, coloque la regla de forma que atraviese el centro del círculo.
|
|
 | -
Si imprime el patrón de revisión de la posición en un CD/DVD y no en una hoja de revisión, no podrá medir el espacio de desajuste correctamente. No olvide incluir la sección transparente interna del CD/DVD en la medición. Mida la distancia entre la circunferencia del centro de la bandeja de CD/DVD y la línea marcada del patrón de revisión.
|
|
Introducción de las mediciones en EPSON Print CD
 |
Elija la opción Afinar posición impresión del menú Archivo. Aparecerá el cuadro de diálogo Afinar posición impresión.
|
 |
Seleccione la casilla de verificación Entrada de valor, y escriba las medidas de Espacio superior y de Espacio derecha.
|
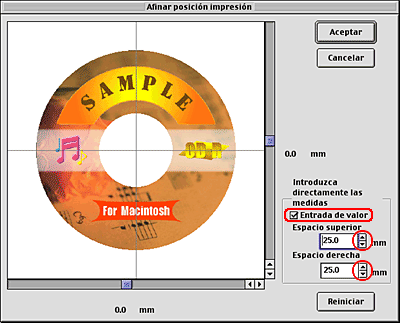
 |
Haga clic en OK.
|
 |  |
Nota:
|
 |  | -
Si vuelve a instalar EPSON Print CD, ajuste de nuevo la posición de la impresión.
|
|
 |  | -
Si reajusta la posición de la impresión, haga clic en Reiniciar e imprima un patrón de revisión de la posición.
|
|
 |  | -
Puede ajustar la posición de impresión manualmente sin imprimir el patrón de revisión. Abra el cuadro de diálogo Afinar posición impresión. Compruebe que no esté seleccionada la casilla de verificación Entrada de valor y arrastre la imagen de etiqueta de muestra o utilice la barra de desplazamiento para configurar los ajustes de Espacio superior y Espacio derecha. Después, haga clic en OK.
|
|
En Mac OS X
Impresión del patrón de revisión de posición de impresión.
Imprima primero el patrón de revisión de la posición para ver el espacio en blanco que se imprime.
 |
Coloque la hoja de confirmación de posición de impresión de CD-R en la bandeja de CD/DVD e insértela en la impresora.
 Consulte Colocación del CD/DVD Consulte Colocación del CD/DVD
|
 |  |
Nota:
|
 |  | |
Si la hoja de revisión de la posición de impresión está arrugada, alísela antes de cargarla.
|
|
 |
Haga doble clic en el icono Macintosh HD (nombre predeterminado del disco rígido), en la carpeta Aplicaciones, en la carpeta EPSON Print CD y, por último, en el icono EPSON Print CD.
|
 |
Haga clic en la opción Cambiar diámetro interior/exterior CD/DVD del menú Archivo. Se abrirá el cuadro de diálogo Cambiar diámetro interior/exterior CD/DVD.
|
 |
Seleccione CD/DVD de 12 cm y haga clic en Aceptar.
|
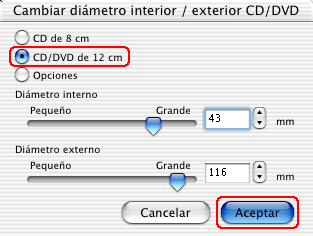
 |
Haga clic en la opción Ajustar página del menú Archivo. Aparecerá el cuadro de diálogo Ajustar página.
|
 |
Seleccione Stylus Photo R200 como el ajuste de Impresora.
|
 |
Seleccione A4 como ajuste de Tamaño papel.
|
 |
Seleccione Vertical como el ajuste de Orientación.
|
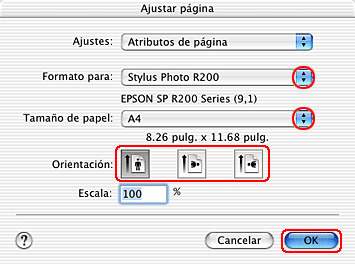
 |
Haga clic en Aceptar para cerrar el cuadro de diálogo Ajustar página.
|
 |
Elija la opción Imprimir del menú Archivo. Aparecerá el cuadro de diálogo Imprimir.
|
 |
Seleccione Stylus Photo R200 como el ajuste de Impresora. Seleccione Ajustes impresión en el menú desplegable. Seleccione CD/DVD como ajuste de Tipo papel.
|
 |
En el menú desplegable, seleccione EPSON Print CD. Si los ajustes Horizontal y Vertical de Afinar posición impresión no están configurados como 0,0 mm, haga clic en Ajuste de la posición. Aparecerá el cuadro de diálogo Afinar posición impresión. Si el ajuste configurado es 0,0 mm, vaya al paso 14.
|
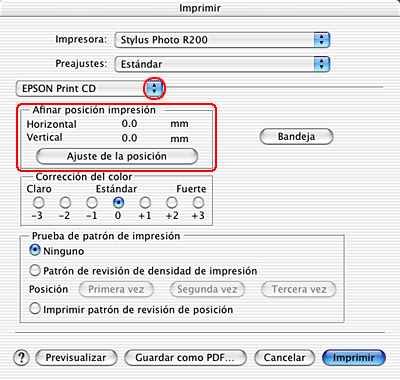
 |
Haga clic en Reiniciar y luego en Aceptar para regresar al cuadro de diálogo Imprimir.
|
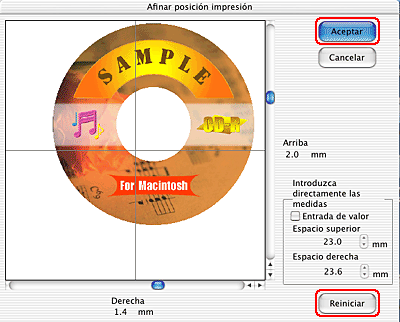
 |
Seleccione Imprimir patrón de revisión de posición como el ajuste de Prueba de patrón de impresión, y haga clic en Imprimir.
|
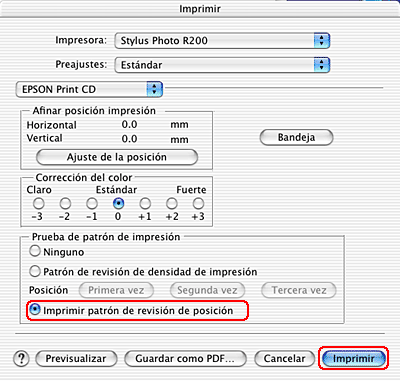
Medición del espacio de desajuste de la posición de impresión
En la hoja de prueba de impresión, mida con una regla tal y como se muestra en la ilustración.
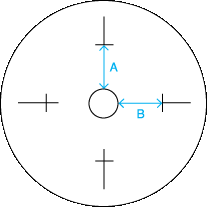
|
|
A: Altura
B: Ancho
|
 |
Nota:
|
 | -
Cuando mida, coloque la regla de forma que atraviese el centro del círculo.
|
|
 | -
Si imprime el patrón de revisión de la posición en un CD/DVD y no en una hoja de revisión, no podrá medir el espacio de desajuste correctamente. No olvide incluir la sección transparente interna del CD/DVD en la medición. Mida la distancia entre la circunferencia del centro de la bandeja de CD/DVD y la línea marcada del patrón de revisión.
|
|
Introducción de las mediciones en EPSON Print CD
 |
Elija la opción Afinar posición impresión del menú Archivo. Aparecerá el cuadro de diálogo Afinar posición impresión.
|
 |
Seleccione la casilla de verificación Entrada de valor, y escriba las medidas de Espacio superior y de Espacio derecha.
|
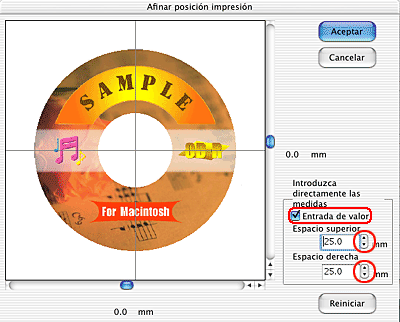
 |
Haga clic en Aceptar.
|
 |  |
Nota:
|
 |  | -
Si vuelve a instalar EPSON Print CD, ajuste de nuevo la posición de la impresión.
|
|
 |  | -
Si reajusta la posición de la impresión, haga clic en Reiniciar e imprima un patrón de revisión de la posición.
|
|
 |  | -
Puede ajustar la posición de impresión manualmente sin imprimir el patrón de revisión. Abra el cuadro de diálogo Afinar posición impresión. Compruebe que no esté seleccionada la casilla de verificación Entrada de valor y arrastre la imagen de etiqueta de muestra o utilice la barra de desplazamiento para configurar los ajustes de Espacio superior y Espacio derecha. Después, haga clic en Aceptar.
|
|

[Arriba]
 Aviso para la impresión en CD/DVD
Aviso para la impresión en CD/DVD Cómo instalar, acceder y desinstalar EPSON Print CD.
Cómo instalar, acceder y desinstalar EPSON Print CD. Preparación de los datos de CD/DVD
Preparación de los datos de CD/DVD Limpieza de la impresora antes de imprimir en CD/DVD
Limpieza de la impresora antes de imprimir en CD/DVD Colocación del CD/DVD
Colocación del CD/DVD Impresión en un CD/DVD
Impresión en un CD/DVD Ajuste de la posición de impresión
Ajuste de la posición de impresión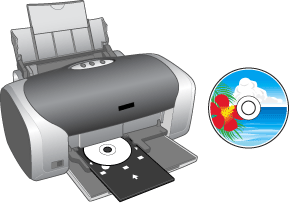
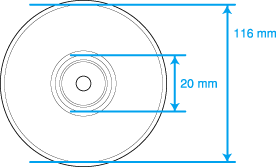
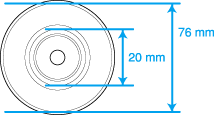





 . Avanzará papel.
. Avanzará papel.




 Consulte
Consulte