 Consejos generales
Consejos generales Con el cuadro de diálogo Velocidad y avance (sólo en Windows)
Con el cuadro de diálogo Velocidad y avance (sólo en Windows) Con la configuración del puerto (sólo en Windows NT 4.0)
Con la configuración del puerto (sólo en Windows NT 4.0)Más información
Consejos generales
Con el cuadro de diálogo Velocidad y avance (sólo en Windows)
Con la configuración del puerto (sólo en Windows NT 4.0)
Siga las instrucciones de esta sección para aumentar la velocidad de impresión de su impresora.
De la misma forma que la impresión en alta resolución tarda más en procesarse que la de baja resolución, la impresión en color tarda más tiempo que la impresión en blanco y negro, debido a que el volumen de información de un documento en color es mucho mayor. Por este motivo, es importante ser selectivo en la utilización de la impresión en color si también necesita una mayor velocidad de impresión.
Incluso si el documento requiere la máxima resolución y una extensa utilización del color, por ejemplo al imprimir una composición para cámara que incluya fotografías en color, puede optimizar la velocidad de la impresión ajustando otras variables. Tenga presente que, si cambia algunas de las condiciones para aumentar la velocidad de la impresión, también podría disminuir la calidad de la misma.
En la tabla siguiente se muestran los factores que afectan de manera inversa a la velocidad y a la calidad de la impresión (al aumentar uno disminuirá el otro).
|
Calidad de impresión |
Inferior |
Superior |
Menú del software de la impresora |
|
|
Ajustes del software de la impresora |
Opciones de papel y calidad |
Económico, Normal |
Foto |
Cuadro de diálogo Más opciones (Windows) / Más ajustes (Macintosh) |
|
Bidireccional (Windows) / Alta velocidad (Macintosh) |
Activada |
Desactivada |
||
|
Características de los datos |
Tamaño de la imagen |
Pequeña |
Grande |
- |
|
Resolución |
Baja |
Alta |
||
En la tabla siguiente, se muestran los factores relacionados solamente con la velocidad de impresión.
|
Velocidad de impresión |
Rápida |
Lenta |
Menú del software de la impresora |
|
|
Ajustes del software de la impresora |
Orientación |
Vertical |
Horizontal |
Menú Principal (Windows) / cuadro de diálogo Ajustar página (Macintosh) |
|
Color** |
Negro |
Color |
Cuadro de diálogo Más opciones, menú Principal (Windows), cuadro de diálogo Imprimir (Macintosh) |
|
|
Espejo* |
Desactivada |
Activada |
Cuadro de diálogo Más opciones (Windows) / Más ajustes (Macintosh) |
|
|
Suavizado* |
Desactivada |
Activada |
Cuadro de diálogo Más opciones (Windows) / Más ajustes (Macintosh) |
|
|
Avance rápido* |
Activada |
Desactivada |
Cuadro de diálogo Más opciones (Windows) / Más ajustes (Macintosh) |
|
|
Photo Enhance |
Desactivada |
Activada |
Cuadro de diálogo Más opciones, menú Principal (Windows), cuadro de diálogo Imprimir (Macintosh) |
|
|
Intercalar* (Windows) / Comparar* (Macintosh) |
Desactivada |
Activada |
Menú Composición (Windows), cuadro de diálogo Composición o Disposición (Macintosh) |
|
|
Invertir orden* (Windows) / Orden inverso* (Macintosh) |
Desactivada |
Activada |
||
|
Recursos de hardware |
Velocidad del sistema |
Rápida |
Lenta |
- |
|
Espacio libre en el disco duro |
Grande |
Pequeña |
||
|
Memoria disponible |
Grande |
Pequeña |
||
|
Estado del software |
Aplicaciones activas |
Una |
Varias |
- |
| * Depende del software de la impresora y de la aplicación utilizados. |
| ** Varía según el tipo del soporte en el que se imprima. |
En el cuadro de diálogo Velocidad y avance, puede definir ciertos ajustes relativos a la velocidad de impresión. Haga clic en el botón Velocidad y avance del menú Utilidades del software de la impresora. Aparecerá el siguiente cuadro de diálogo.
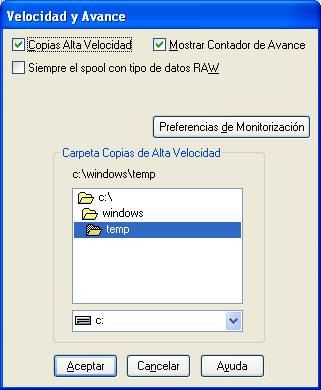
Los ajustes disponibles relacionados con la velocidad de impresión son los siguientes:
Si desea imprimir varias copias de su documento más rápidamente, seleccione Copias alta velocidad. La velocidad de impresión aumenta utilizando el espacio del disco duro como memoria caché al imprimir varias copias del documento.
Si su modelo de impresora utiliza el puerto paralelo, seleccione esta casilla de verificación para activar el puerto de impresora EPSON, optimizado para las impresoras EPSON, en lugar del puerto de impresora predeterminado de Windows. Así se aumenta la velocidad de transferencia de datos a las impresoras EPSON. Los usuarios del puerto paralelo pueden aumentar todavía más la velocidad de impresión activando la transferencia DMA, como se explica a continuación.
Si su ordenador tiene un puerto paralelo compatible con el modo ECP, puede activar la transferencia DMA para aumentar la velocidad de la impresión. Consulte el manual de su ordenador para determinar si es compatible con el modo ECP y con la transferencia DMA.
Para determinar si necesita activar la transferencia DMA, compare el mensaje que hay a continuación de la casilla de verificación Puerto impresora EPSON con esta tabla y tome la iniciativa recomendada.
|
Mensaje |
Acción |
|
Activada transferencia (DMA) Alta velocidad. |
La transferencia DMA ya está activada. Haga clic en Aceptar para cerrar el cuadro de diálogo. |
|
Para altos índices de transferencia de datos, use la transferencia DMA. |
Siga los pasos descritos a continuación de esta tabla para activar la transferencia DMA. |
|
(No hay ningún mensaje) |
El ajuste del puerto paralelo de su sistema no admite la transferencia DMA. No obstante, si decide cambiar el ajuste del puerto paralelo por ECP o Mejorado mediante el programa de instalación de BIOS de su ordenador, es posible que pueda usar la transferencia DMA. Consulte el manual de su ordenador o al fabricante para más instrucciones. Cuando haya cambiado el ajuste del puerto paralelo, siga los pasos descritos después de esta tabla para activar la transferencia DMA.
Nota: |
Si desea activar la transferencia DMA, siga estos pasos:
 | Haga doble clic en el icono Mi PC del escritorio y luego en Panel de control. |
 | Haga doble clic en el icono Sistema y luego haga clic en la ficha Administrador de dispositivos. |
 | Haga doble clic en el icono Puertos (COM y LPT) y luego en el icono LPT1. Si su impresora está conectada a un puerto distinto de LPT1, haga doble clic en el icono del puerto correspondiente. |
 | Haga clic en la ficha Recursos y desactive la casilla de verificación Usar configuración automática. Escriba los ajustes del Intervalo de entrada/salida mostrado en el cuadro de configuración de recursos. |
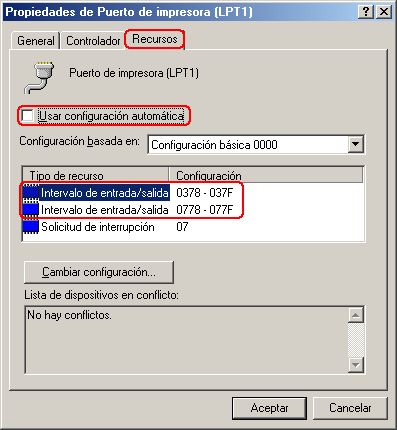
 | En la lista Configuración, seleccione un ajuste de configuración básica que tenga los mismos ajustes de Intervalo de entrada/salida que apuntó en el paso 4. Compruebe que los números del canal de Acceso directo a memoria (DMA) y de Solicitud de interrupción estén asignados y aparezcan en pantalla. Compruebe también que el cuadro de texto Lista de dispositivos en conflicto muestre No hay conflictos. |
 | Haga clic en Aceptar para guardar los ajustes. |
 | Abra de nuevo el cuadro de diálogo Velocidad y avance para comprobar si se ha activado la transferencia DMA. |
| Nota: |
|
| Nota: |
|
Si el ordenador dispone de un puerto paralelo compatible con el modo ECP, podrá definir varios ajustes de velocidad de impresión en el cuadro de diálogo Configuración del puerto. Antes de definir los ajustes, compruebe que haya seleccionado el modo ECP en la configuración del ordenador. Consulte los detalles del modo ECP en el manual del ordenador.
Para acceder al cuadro de diálogo Configuración del puerto, haga clic en el botón Inicio, señale Configuración y haga clic en Impresoras. A continuación, seleccione su impresora y haga clic en la opción Propiedades del menú Archivo. Aparecerá la ventana del controlador de la impresora. Haga clic en la ficha Puertos y luego en Configurar puerto. Aparecerá el siguiente cuadro de diálogo.
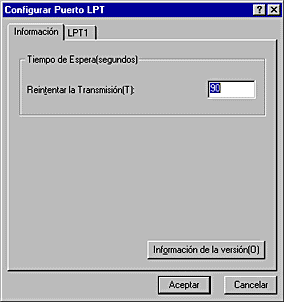
Seleccione la ficha del puerto LPT al cual ha conectado la impresora y haga clic en el botón Configuración del puerto.
| Nota: |
|
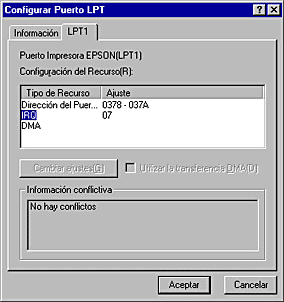
Éstos son los ajustes disponibles:
Si ha conectado la impresora a LPT2 o LPT3, los ajustes de IRQ y DMA pueden ayudar a aumentar la velocidad de impresión. Haga clic en Cambiar la configuración e introduzca los números de configuración para IRQ y DMA que figuran en la tarjeta de ampliación. Consulte la documentación del ordenador para determinar los ajustes de IRQ y DMA.
La utilización de la transferencia DMA para enviar datos puede ayudar a aumentar la velocidad de impresión. Si no está activada la casilla de verificación Usar transferencia DMA, deberá activar la transferencia DMA en la configuración del ordenador. Para más detalles, consulte la documentación del ordenador.
 Anterior |
 Siguiente |