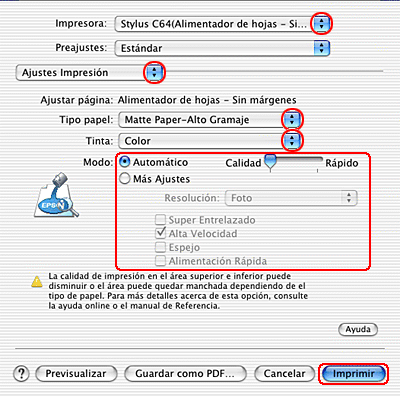Otras opciones de impresión
Impresión sin márgenes
 Soportes compatibles
Soportes compatibles
 Preparación de los datos de impresión
Preparación de los datos de impresión
 Carga de papel
Carga de papel
 Ajustes del controlador en Windows
Ajustes del controlador en Windows
 Ajustes del controlador en Mac OS 8.6 hasta 9.x
Ajustes del controlador en Mac OS 8.6 hasta 9.x
 Ajustes del controlador en Mac OS X
Ajustes del controlador en Mac OS X
Esta impresora le permite imprimir sin márgenes en ninguno de los lados del papel. Siga estos pasos para realizar una impresión sin márgenes.

 |
Nota:
|
 | -
La forma más sencilla y rápida de crear fotos sin márgenes en esta impresora es utilizar EPSON PhotoQuicker, incluido en el CD-ROM. EPSON PhotoQuicker también incluye muchas funciones que le ayudan a crear fotos excepcionales. Si desea más información, haga doble clic en el icono Manual del software de ESC64 situado en el escritorio para ver la Instalación del software Photo Print.
|
|
 | -
EPSON PhotoQuicker no está disponible para Mac OS X.
|
|
 | -
Esta función no se puede utilizar con todos los soportes y ajustes de controlador.
|
|
Soportes compatibles
Con esta función, puede emplear los siguientes soportes:
|
Papel fotográfico DURABrite
|
A4, 100x150 mm
|
|
Papel fotográfico de calidad superior Ink DURABrite
|
Carta, 4x6 pulg.
|
|
Photo Paper
|
A4, Carta, 4x6 pulg., 100x150 mm
|
|
Matte Paper-Alto Gramaje
|
A4, Carta, 8x10 pulg.
|
|
Papel fotográfico semibrillo
|
A4
|
 |
Nota:
|
 | -
La impresión con esta función tarda más que la impresión normal.
|
|
 | -
La calidad de la impresión puede ser menor en las zonas superior e inferior de la impresión, o bien esa zona puede quedar manchada cuando se imprima en soportes distintos de los arriba citados. Imprima una hoja para comprobar la calidad antes de imprimir trabajos extensos.
|
|

[Arriba]
Preparación de los datos de impresión
Como esta opción aumenta la imagen hasta hacerla algo mayor que el papel, la parte de la imagen que se salga del papel no se imprimirá.
Cuando cree datos en una aplicación para imprimirlos, tendrá que adaptar los datos al tamaño del papel. Si su aplicación tiene ajustes de márgenes, compruebe que están configurados a cero antes de imprimir.

[Arriba]
Carga de papel
Después de seleccionar el soporte, colóquelo en la impresora. Consulte la siguiente sección para conocer más detalles.

[Arriba]
Ajustes del controlador en Windows
Cuando haya cargado el soporte, cambie los ajustes del controlador de la impresora por la impresión Sin márgenes.
 |
Abra el controlador de la impresora.
|
 |
Haga clic en la ficha Principal y luego en el ajuste Calidad. En la siguiente sección, encontrará más detalles sobre los ajustes de Calidad.
 Consulte Calidad Consulte Calidad
|
 |
Seleccione la casilla de verificación Sin márgenes.
|
 |
Configure el ajuste de Tipo deseado.
|
 |
Configure el ajuste de Tamaño deseado.
|
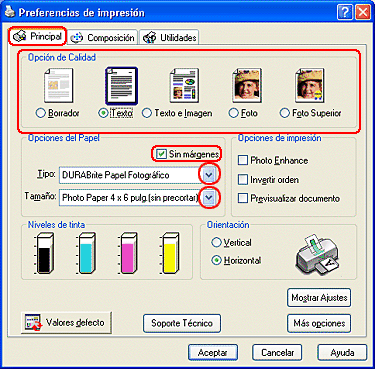
 |
Haga clic en Aceptar para cerrar el cuadro de diálogo de configuración del controlador.
|
Cuando haya terminado los pasos arriba descritos, comience a imprimir. Haga una impresión de prueba y examine los resultados antes de imprimir todo el trabajo.

[Arriba]
Ajustes del controlador en Mac OS 8.6 hasta 9.x
Cuando haya cargado el soporte, cambie los ajustes del controlador de la impresora por la impresión Sin márgenes.
 |
Abra el cuadro de diálogo Ajustar página.
|
 |
Configure el ajuste de Tamaño papel deseado.
|
 |
Seleccione la casilla de verificación Sin márgenes.
|
 |
Haga clic en OK para guardar los ajustes y cerrar el cuadro de diálogo Ajustar página.
|
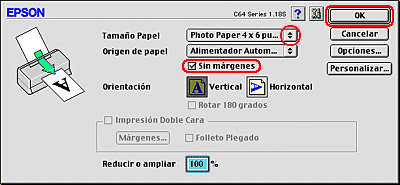
 |
Abra el cuadro de diálogo Imprimir.
|
 |
Configure el ajuste de Tipo papel deseado.
|
 |
Haga clic en Imprimir para empezar la impresión.
|
 |
Nota:
|
 | |
Haga una impresión de prueba y examine los resultados antes de imprimir todo el trabajo.
|
|
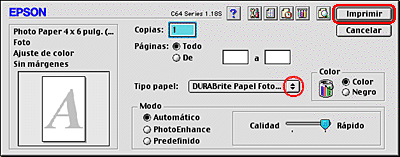

[Arriba]
Ajustes del controlador en Mac OS X
Cuando haya cargado el soporte, cambie los ajustes del controlador de la impresora por la impresión Sin márgenes.
 |
Abra el cuadro de diálogo Ajustar página.
|
 |
Seleccione Stylus C64 (Alimentador de hojas - Sin márgenes) como el ajuste de Impresora.
|
 |
Configure los ajustes de Tamaño papel y Orientación adecuados.
|
 |
Haga clic en Aceptar para cerrar el cuadro de diálogo Ajustar página.
|
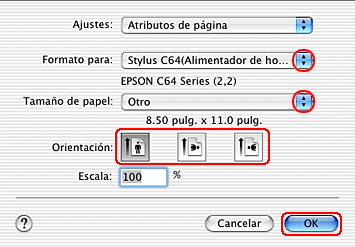
 |
Abra el cuadro de diálogo Imprimir.
|
 |
Seleccione Stylus C64 (Alimentador de hojas - Sin márgenes) como el ajuste de Impresora y defina los ajustes de Copias y páginas.
|
 |  |
Nota:
|
 |  | -
Los ajustes de Copias y páginas son una función estándar de Mac OS X. Consulte la documentación del sistema operativo para obtener más información.
|
|
 |  | -
El ajuste de Impresora del cuadro de diálogo Ajustar página siempre debe coincidir con el ajuste de Impresora configurado en el cuadro de diálogo Imprimir. En caso contrario, es probable que los datos no se impriman correctamente.
|
|
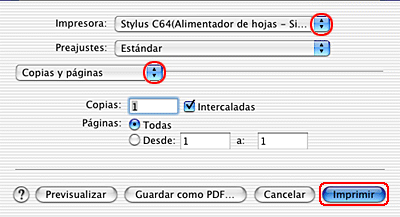
 |
Seleccione Ajustes de impresión en el menú emergente.
|
 |
Configure los ajustes de Tipo papel, Color y Modo adecuados.
 Consulte Ajustes impresión Consulte Ajustes impresión
|
 |
Haga clic en Imprimir para empezar la impresión.
|
 |
Nota:
|
 | |
Haga una impresión de prueba y examine los resultados antes de imprimir todo el trabajo.
|
|
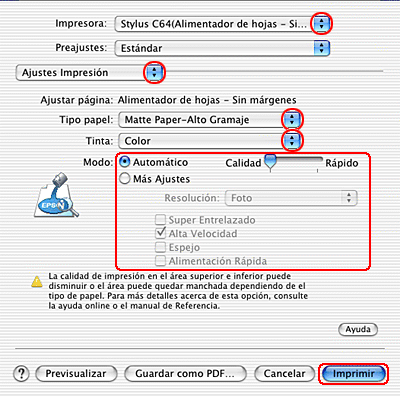

[Arriba]
 Soportes compatibles
Soportes compatibles Preparación de los datos de impresión
Preparación de los datos de impresión Carga de papel
Carga de papel Ajustes del controlador en Windows
Ajustes del controlador en Windows Ajustes del controlador en Mac OS 8.6 hasta 9.x
Ajustes del controlador en Mac OS 8.6 hasta 9.x Ajustes del controlador en Mac OS X
Ajustes del controlador en Mac OS XSoportes compatibles
Preparación de los datos de impresión
Carga de papel
Ajustes del controlador en Windows
Ajustes del controlador en Mac OS 8.6 hasta 9.x
Ajustes del controlador en Mac OS X





 Consulte Calidad
Consulte Calidad




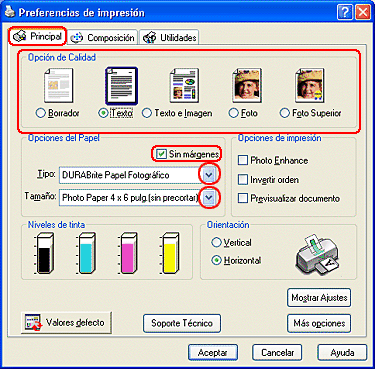






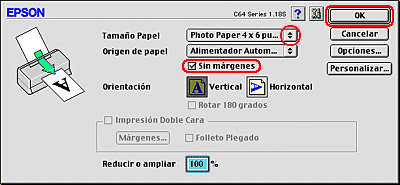





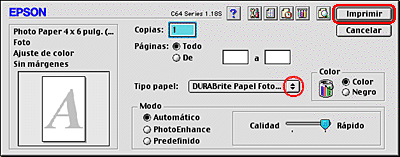





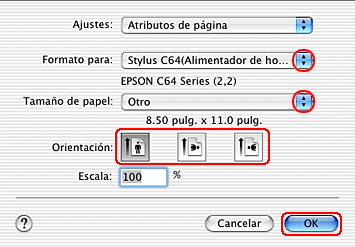



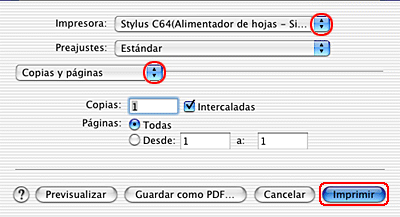


 Consulte Ajustes impresión
Consulte Ajustes impresión