 |
 |
|
||
 |
||||
Configuración de la interfaz de red
En este apartado se explica cómo configurar la interfaz de red de la impresora con un ordenador mediante el software EpsonNet Config incorporado.
Con EpsonNet Config
Inicio de EpsonNet Config
 Nota:
Nota:|
Para instalar EpsonNet Config, consulte Acceso a la impresora desde otro ordenador.
|
Windows
 |
Compruebe que la impresora esté encendida.
|
 |
Haga clic en el botón Start (Inicio) (o Start (Inicio)), Programs (Programas) (o All Programs (Todos los programas)), EpsonNet, EpsonNet Config V3, y luego en EpsonNet Config.
|
en Windows Vista: Haga clic en Continue (Continuar) en el cuadro de diálogo User Account Control (Control de cuentas de usuario).
 Nota:
Nota:|
Si aparece la siguiente pantalla, compruebe que el editor sea SEIKO EPSON y haga clic en Unblock (Desbloquear). Si hace clic en Keep blocking (Continuar bloqueo), registre EpsonNet Config (Windows) en el Windows Firewall (Firewall de Windows). Si tiene instalado un antivirus, puede aparecer la pantalla asociada. Consulte el Manual de usuario del software y permita la comunicación temporalmente.
|
En Mac OS X
 |
Compruebe que la impresora esté encendida.
|
 |
Haga doble clic en el icono Macintosh HD y después en la carpeta Applications (Aplicaciones).
|
 Nota:
Nota:|
Si el nombre del icono de Macintosh HD ha cambiado, haga doble clic en el icono del disco duro de Mac OS X.
|
 |
Haga doble clic en la carpeta EpsonNet y, a continuación, en la carpeta EpsonNet Config.
|
 |
Haga doble clic en el icono EpsonNet Config para iniciar el software.
|
Configuración
A continuación se muestra un ejemplo de uso de EpsonNet Config en Windows. Puede seguir el mismo procedimiento para utilizar EpsonNet Config en Mac OS X.
 Nota:
Nota:|
Si desea más información acerca de las pantallas de configuración y la barra de menús, consulte la ayuda de EpsonNet Config.
|
 |
Seleccione la impresora de la lista de impresoras.
|
 Nota:
Nota:|
Si la dirección IP de la impresora sigue siendo la predeterminada, es posible que no aparezca el nombre. En ese caso, deberá distinguir la impresora por la dirección MAC. También es necesario distinguirla por la dirección MAC si hay varias impresoras. Puede comprobar la dirección MAC en el panel de control de la impresora o en la hoja de estado de la red.
|
 |
Haga clic en Configuration (Configuración).
|
 |
Los elementos que pueden verse o editarse se encuentran en el panel de la izquierda de la ventana Device Interface Properties (Propiedades de red del dispositivo).
|
 |
Cuando termine de configurar los ajustes, haga clic en Transmit (Transmitir).
|
 |
Introduzca la contraseña.
|
 Nota:
Nota:|
Si es la primera vez que los configura, haga clic en OK (Aceptar) para fijar la contraseña. Si ya había definido la contraseña, escríbala en el campo Password (Contraseña) y haga clic en OK (Aceptar).
|
 |
Poco después aparecerá el mensaje Transmission is complete (La transmisión ha finalizado). A continuación, pulse OK (Aceptar).
|
 |
Al cabo de unos 3 minutos, haga clic en Refresh (Actualizar) para comprobar la configuración.
|
 Nota:
Nota:|
La activación de la configuración tarda unos tres minutos. Mantenga la impresora encendida.
|
Con WCN (Windows Connect Now)
WCN (Windows Connect Now) permite efectuar automáticamente la configuración de seguridad de la red inalámbrica si usa una memoria flash USB en Windows XP con Service Pack 2 (SP2) o en Windows Vista. Utilice el asistente de configuración de redes inalámbricas para guardar la configuración de la red en la memoria flash USB y después use el panel de control de la impresora para cargar la configuración en la impresora desde dicha unidad.
 Nota:
Nota:|
Wireless Connect Now no se puede utilizar si el tipo seleccionado de seguridad inalámbrica es WPA-PSK (AES). No pueden utilizarse unidades flash USB con funcionalidad de concentrador USB integrada.
|
Con el asistente de Windows Connect Now en Windows Vista
 |
Haga clic en el botón Start (Inicio), seleccione Network (Red) y luego Add a wireless device (Añadir dispositivo inalámbrico).
|
 |
Haga clic en I want to add a wireless device or computer that is not on the list, using a USB flash drive (Deseo añadir un dispositivo inalámbrico u ordenador que no está en la lista mediante una unidad flash USB).
|
 |
Haga clic en Add the device or computer using a USB flash drive (Añadir dispositivo u ordenador mediante una unidad flash USB).
|
 Nota:
Nota:|
Si se utilizó previamente Add a wireless device (Añadir dispositivo inalámbrico), aparecerá la pantalla de selección de red. Si desea usar los ajustes ya configurados en la impresora, seleccione una red de la lista y haga clic en Next (Siguiente) para ir al paso 7. Si desea configurar ajustes nuevos, seleccione Create a New Wireless Network Profile (Crear nuevo perfil de red inalámbrica) y haga clic en Next (Siguiente).
|
 |
Escriba el SSID del punto de acceso de la impresora en Network name (Nombre de red) (SSID), y haga clic en Next (Siguiente).
|
 Nota:
Nota:|
Si el método de cifrado (seguridad) utilizado es WPA-PSK (TKIP), seleccione la casilla Use WPA encryption instead of WEP (WPA is stronger than WEP but not all devices are compatible with WPA) (Usar cifrado WPA en lugar de WEP [WPA es más seguro que WEP, pero no todos los dispositivos son compatibles con WPA]) y haga clic en Next (Siguiente).
|
 |
Haga clic en Show advanced network security options (Mostrar opciones de seguridad de red avanzadas).
|
 |
Seleccione Security Method (Método de seguridad).
|
 Nota:
Nota:|
Si el método de cifrado (seguridad) utilizado es WPA-PSK (TKIP), seleccione WPA-Personal. Si se utiliza otro método, seleccione WEP.
|
 |
Escriba su clave de seguridad o contraseña en el campo Security key or passphrase (Clave o contraseña de seguridad) y haga clic en Next (Siguiente).
|
 |
Haga clic en Continue (Continuar) en el cuadro de diálogo User Account Control (Control de cuentas de usuario).
|
 |
Siga las instrucciones de la pantalla. Conecte la unidad flash a un puerto USB libre del ordenador.
|
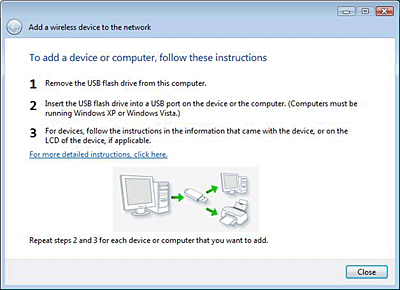
 |
Cuando aparezca la pantalla de instrucciones, saque la unidad flash USB del ordenador.
|
 |
Siga las instrucciones del apartado Configuración de WCN en la impresora.
|
Con el asistente de Windows Connect Now en Windows XP
 |
Haga clic en Start (Inicio) y, a continuación, en Control Panel (Panel de control).
|
 |
Haga clic en Network and Internet Connections (Conexiones de red e Internet) y luego en Wireless Network Setup Wizard (Asistente para configuración de red inalámbrica).
|
 |
Haga clic en Next (Siguiente).
|
 Nota:
Nota:|
Si se utilizó previamente Wireless Network Setup Wizard (Asistente para configuración de red inalámbrica), aparecerá la pantalla Select a task (Seleccione una tarea). Si desea usar los ajustes ya configurados en la impresora, seleccione Add new computers or devices to the xxxxxxx network (Agregar nuevos equipos o dispositivos a la red xxxxxxxx) y vaya al paso 7. Si desea configurar ajustes nuevos, seleccione Set up a new wireless network (Configurar una nueva red inalámbrica).
|
 |
Escriba el SSID del punto de acceso de la impresora en Network name (SSID) (Nombre de red [SSID]), seleccione Manually assign a network key (Asignar manualmente una clave de red) y haga clic en Next (Siguiente).
|
 Nota:
Nota:|
Si el método de cifrado (seguridad) utilizado es WPA-PSK (TKIP), seleccione la casilla Use WPA encryption instead of WEP (WPA is stronger than WEP but not all devices are compatible with WPA) (Usar cifrado WPA en lugar de WEP [WPA es más seguro que WEP, pero no todos los dispositivos son compatibles con WPA]) y haga clic en Next (Siguiente).
|
 |
Escriba el texto determinado en el punto de acceso en Network key (Clave de red) y Confirm network key (Confirmar clave de red) y haga clic en Next (Siguiente).
|
 |
Seleccione Use a USB flash drive (Usar una unidad flash USB) y haga clic en Next (Siguiente).
|
 |
Siga las instrucciones de la pantalla. Conecte la unidad flash USB al ordenador.
|
 |
Si aparece una pantalla de instrucciones que así se lo indique, saque la unidad flash USB del ordenador.
|
 |
Siga las instrucciones de Configuración de WCN en la impresora.
|
 |
Conecte de nuevo la unidad flash al ordenador y haga clic en Next (Siguiente).
|
 |
Siga las instrucciones de la pantalla.
|
Configuración de WCN en la impresora
 |
Acceda al modo Setup (Config).
|
 |
Seleccione Network Settings (Ajustes de red).
|
 |
Seleccione Wireless LAN Setup (Config LAN inalámbr) y luego Yes (Sí).
|
 |
Seleccione Enable (Activar).
|
 |
Seleccione WCN Wireless LAN Setup (Config LAN inalámbr WCN) y pulse OK.
|
 |
Siga las instrucciones del panel de control. Si aparece un mensaje indicándole que conecte la unidad flash USB, conéctela al puerto USB frontal de la impresora.
|
 |
Cuando aparezca en el panel de control el mensaje Establishing the wireless connection with WCN (Estableciendo conexión inalámbrica con WCN), desconecte la unidad flash USB de la impresora y haga clic en OK.
|
Modo Ad hoc
En el modo Ad hoc, la impresora y el ordenador se comunican mutuamente de forma inalámbrica sin necesidad de un punto de acceso.
Para configurar el modo Ad hoc, configure primero los ajustes de la impresora.
Configuración del modo Ad hoc en impresoras con panel de LCD
 |
Acceda al modo Setup (Config).
|
 |
Seleccione Network Settings (Ajustes de red).
|
 |
Seleccione Wireless LAN Setup (Config LAN inalámbr) y luego Yes (Sí).
|
 |
Seleccione Enable (Activar).
|
 |
Seleccione Manual Wireless LAN Setup (Config LAN inalámbr manual) y pulse OK.
|
 |
Siga las instrucciones del panel de control.
|
 |
Seleccione Ad Hoc Mode (Modo Ad hoc).
|
 |
Seleccione Enter SSID (Escrib SSID), escriba el SSID de la impresora y pulse OK.
|
 Nota:
Nota:|
Puede seleccionar libremente el SSID de la red inalámbrica.
|
 |
Seleccione el canal de la red y pulse OK.
|
 |
Siga las instrucciones de la pantalla para configurar los ajustes de seguridad.
|
 |
Compruebe los ajustes de red y pulse OK.
|
Configuración del modo Ad hoc de la impresora con EpsonNet Config
Use EpsonNet Config para configurar el modo Ad hoc en las impresoras que no tengan panel LCD.
 |
Inicie EpsonNet Config.
|
Consulte Inicio de EpsonNet Config.
 |
Seleccione la impresora de la lista de impresoras y haga clic en Configuration (Configuración).
|
 Nota:
Nota:|
Si la dirección IP de la impresora sigue siendo la predeterminada, es posible que no aparezca el nombre. En ese caso, deberá distinguir la impresora por la dirección MAC. También es necesario distinguirla por la dirección MAC si hay varias impresoras. Puede comprobar la dirección MAC en el panel de control de la impresora o en la hoja de estado de la red.
|
 |
Seleccione Network (Red) - Basic (Wireless) (Básicos [inalámbrica]) en la parte izquierda de la pantalla Device Interface Properties (Propiedades de red del dispositivo).
|
 |
Seleccione Ad Hoc (Ad hoc) en Communication Mode (Modo de comunicación).
|

 |
Cuando aparezca el mensaje de confirmación, haga clic en OK (Aceptar).
|
 |
Introduzca el SSID.
|
 Nota:
Nota:|
Puede seleccionar libremente el SSID de la red inalámbrica.
|
 |
Cuando termine de configurar los ajustes, haga clic en Transmit (Transmitir).
|
 |
Introduzca la contraseña.
|
 Nota:
Nota:|
Si es la primera vez que los configura, haga clic en OK (Aceptar) para fijar la contraseña. Si ya había definido la contraseña, escríbala en el campo Password (Contraseña) y haga clic en OK (Aceptar).
|
 |
Cuando aparezca el mensaje Transmission is complete (La transmisión ha finalizado), pulse OK (Aceptar).
|
 |
Al cabo de unos 3 minutos, haga clic en View (Ver) y luego en Refresh (Actualizar) para comprobar la configuración.
|
 Nota:
Nota:|
La activación de la configuración tarda unos tres minutos. Mantenga la impresora encendida.
|
Configuración de ajustes en el ordenador
La configuración de Ad hoc en el ordenador varía según el sistema operativo y la versión del ordenador. Consulte los manuales de usuario de su sistema operativo para saber cómo se construye una red con el modo Ad hoc.
