 |
 |
|
||

|
||||
 |
||||
Software de la impresora
Versiones del sistema operativo
En este manual se utilizan las siguientes abreviaturas.
Windows® se refiere a Microsoft® Windows 7™, Windows Vista®, XP, Windows Server® 2003 y Windows Server 2008.
Windows 7 se refiere a Windows 7 Professional, Windows 7 Enterprise y Windows 7 Ultimate.
Windows Vista se refiere a Windows Vista Business Edition, Windows Vista Enterprise Edition y Windows Vista Ultimate Edition.
Windows XP se refiere a Windows XP Professional x86 Edition.
Windows Server 2003 se refiere a Windows Server 2003 Standard Edition y Windows Server 2003 Enterprise Edition.
Windows Server 2008 se refiere a Windows Server 2008 Standard Edition, Windows Server 2008 Enterprise Edition, Windows Server 2008 R2 Standard Edition y Windows Server 2008 R2 Enterprise Edition.
Acerca del software de su impresora
El controlador de la impresora es un programa que permite al ordenador controlar la impresora. Es necesario instalar el controlador de la impresora para que sus aplicaciones de software de Windows puedan aprovechar al máximo las funciones de la impresora.
 Nota:
Nota:|
Antes de proceder, asegúrese de haber instalado el controlador de la impresora en su ordenador.
|
Con el controlador de impresora
Puede acceder al controlador de la impresora desde las aplicaciones de Windows o desde el menú Inicio.
Si accede al controlador de la impresora desde una aplicación de Windows, los ajustes que realice sólo se realizarán en la aplicación que está utilizando. Si desea más información, consulte Acceso al controlador de la impresora desde aplicaciones de Windows.
Si accede al controlador de la impresora desde el menú Inicio, los ajustes que configure en el controlador de la impresora se aplicarán a todas sus aplicaciones. Si desea más información, consulte Acceso al controlador de la impresora desde el menú Inicio.
Para revisar y modificar los ajustes del controlador de la impresora, consulte Cambio de los ajustes del controlador de la impresora.
 Nota:
Nota:|
Aunque hay muchas aplicaciones de Windows cuya configuración sobrescribe los ajustes realizados con el controlador de la impresora, en otros casos no es así, por lo que deberá verificar que los ajustes del controlador de la impresora sean los deseados.
|
Acceso al controlador de la impresora desde aplicaciones de Windows
Siga los pasos que se indican a continuación para acceder al controlador de la impresora desde una aplicación de Windows:
 |
Seleccione Print Setup (Configurar impresión) o Print (Imprimir) en el menú Archivo de la aplicación de software. En el cuadro de diálogo Imprimir o Configurar impresión, compruebe que su impresora se encuentra seleccionada en la lista desplegable Nombre.
|
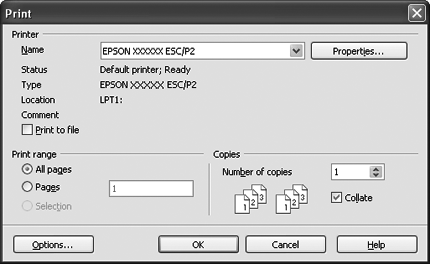
 |
Haga clic en Impresora, Configuración, Propiedades u Opciones. (Según la aplicación que use, es posible que tenga que hacer clic en otro botón o en una combinación de dichos botones). Aparecerá la ventana Document Properties y verá los menús Layout, Paper/Quality, User Defined Paper (Papel def. por usuario) y Extension Settings (Ajustes extensión). Dichos menús contienen los ajustes del controlador de la impresora.
|
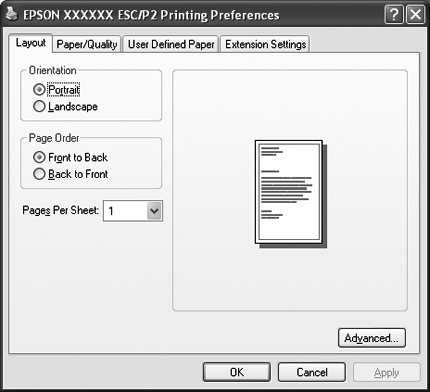
 |
Para ver un menú, haga clic en la ficha correspondiente de la parte superior de la ventana. Si desea cambiar los ajustes, consulte Cambio de los ajustes del controlador de la impresora.
|
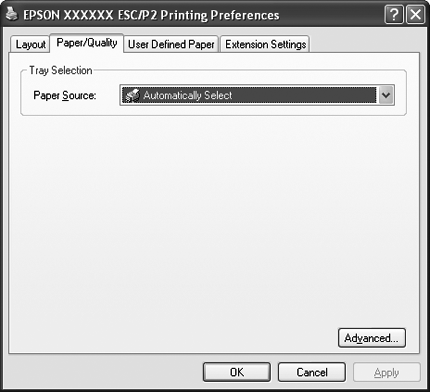
Acceso al controlador de la impresora desde el menú Inicio
Siga estos pasos para acceder al controlador de la impresora desde el menú Inicio:
 |
Para Windows 7 o Server 2008 R2:
Haga clic en Start (Inicio) y en Devices and Printers (Dispositivos e impresoras). |
Para Windows Vista o Server 2008:
Haga clic en Start (Inicio), Control Panel (Panel de control), Hardware and Sound (Hardware y sonido), e Printers (Impresoras).
Haga clic en Start (Inicio), Control Panel (Panel de control), Hardware and Sound (Hardware y sonido), e Printers (Impresoras).
Para Windows XP o Server 2003:
Haga clic en Start (Inicio) y en Printers and Faxes (Impresoras y faxes).
Haga clic en Start (Inicio) y en Printers and Faxes (Impresoras y faxes).
 |
Haga clic con el botón derecho en el icono de su impresora y luego haga clic en Printing Preferences (Preferencias de impresión). Se mostrará la ventana Document Properties, que contiene los menús Layout, Paper/Quality, User Defined Paper (Papel def. por usuario) y Extension Settings (Ajustes extensión). Dichos menús muestran los ajustes del controlador de la impresora.
|
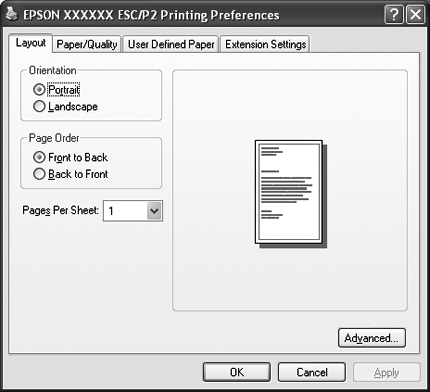
Al hacer clic en Properties (Propiedades) (Windows Vista, XP, Server 2003 y Server 2008) o Printer properties (Propiedades de impresora) (Windows 7 y Server 2008 R2) en el menú que se muestra al hacer clic con el botón derecho del ratón en el icono de la impresora, aparece la ventana de Properties (Propiedades), que incluye los menús empleados para realizar los ajustes en el controlador de la impresora.
 Nota:
Nota:|
No haga clic en Properties (Propiedades) aunque aparezca Properties (Propiedades) y Printer properties (Propiedades de impresora) en el menú de Windows 7 y Server 2008 R2.
|
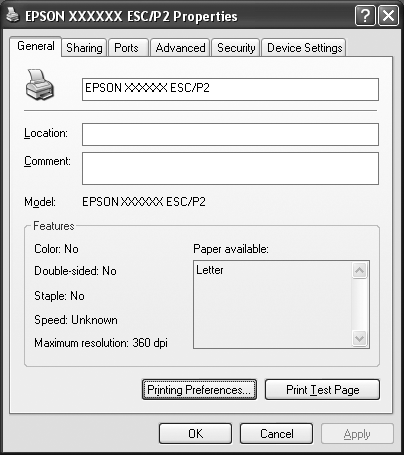
 |
Para ver un menú, haga clic en la ficha correspondiente de la parte superior de la ventana. Si desea más información sobre cómo modificar los ajustes, consulte Aspectos generales de los ajustes del controlador de la impresora.
|
Cambio de los ajustes del controlador de la impresora
El controlador de la impresora tiene cuatro menús desde los que se pueden modificar los ajustes del controlador de la impresora: Layout, Paper/Quality, User Defined Paper (Papel def. por usuario) y Extension Settings (Ajustes extensión). También puede modificar ajustes en el menú Utilidades del software de la impresora. Para obtener una visión general de los ajustes disponibles, consulte Aspectos generales de los ajustes del controlador de la impresora. Si utiliza Windows XP, también puede ver la ayuda en línea haciendo clic con el botón derecho en los elementos del controlador y seleccionando What’s this?.
Haga clic en el botón Help (Ayuda) en la pantalla del controlador de la impresora.
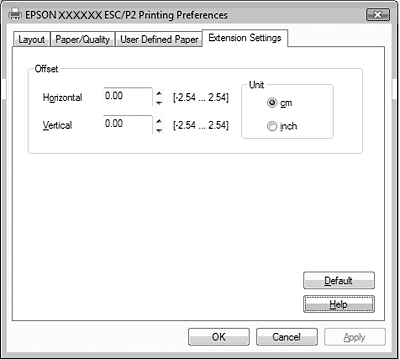
Cuando haya terminado de configurar los ajustes del controlador de la impresora, haga clic en OK (Aceptar) para que se apliquen; si desea cancelar las modificaciones, haga clic en Cancel (Cancelar).
Cuando haya revisado los ajustes del controlador de la impresora y realizado todas las modificaciones necesarias, ya está preparado/a para imprimir.
Aspectos generales de los ajustes del controlador de la impresora
En las siguientes tablas se muestran los ajustes de Windows del controlador de la impresora. Tenga en cuenta que hay versiones de Windows que no disponen de todos los ajustes. Para más información, consulte la Help (Ayuda) del controlador de la impresora.
Ajustes de la impresora
|
Ajustes
|
Explicaciones
|
|
Paper Size (Tamaño del papel)
|
Seleccione el tamaño del papel que desee utilizar. Si no ve el tamaño de su papel, utilice la barra de desplazamiento para leer toda la lista. Si el tamaño del papel empleado no figura en la lista, consulte las instrucciones que aparecen en Definición del tamaño de papel personalizado.
|
|
Orientation (Orientación)
|
Seleccione Portrait o Landscape.
|
|
Paper Source (Origen del papel)
|
Seleccione el origen del papel que desee usar.
|
|
Device Resolution
|
Seleccione la resolución de impresión deseada. Cuanto más alta sea la resolución seleccionada, más detalles mostrará la impresión, pero también tardará más en imprimirse.
|
|
Page Order*
|
Seleccione si desea imprimir de delante hacia atrás o de atrás hacia adelante.
|
|
Pages Per Sheet*
|
Seleccione el número de páginas que desee imprimir en una sola página.
|
|
Advanced Printing Features*
|
Seleccione Enable o Disable para el "spool" de metarchivo.
|
|
Print Optimizations*
|
Seleccione Disable cuando la impresora no utilice fuentes del dispositivo y Enable cuando la impresora utilice las fuentes de dispositivo.
|
|
Halftoning (Semitono)
|
Seleccione el tipo de semitono que desee utilizar para imprimir gráficos. Si prefiere que la impresora decida la mejor calidad de semitono, utilice Auto Select (Auto selección).
|
|
Printer Font Setting (Ajustes fuentes de impresora)
|
Seleccione el grupo de tablas de caracteres deseado. Puede elegir uno de los tres grupos de tablas de caracteres: Standard (Estándar), Expanded (Ampliada) y None (Ninguno) (Impresión Bit Image).
Cuando está seleccionado el ajuste Standard (Estándar) o Expanded (Ampliada), la impresora utiliza las fuentes del dispositivo. Ampliada incluye más fuentes que Estándar.
Cuando está seleccionado el ajuste None (Ninguno), la impresora utiliza imágenes de mapa de bits en vez de las fuentes del dispositivo.
Si desea información sobre las fuentes que se incluyen en cada tabla, consulte la documentación de su impresora.
|
|
Packet mode (Modo paquete)
|
Normalmente no hace falta cambiar este ajuste. Si cambia los ajustes del Packet Mode (Modo Paquete) de la impresora, cambie este ajuste correspondientemente. Si los ajustes de la impresora y del controlador de la impresora son diferentes, tal vez no pueda imprimir correctamente. Para más información, consulte la Ayuda del controlador de la impresora.
|
|
Top Margin Priority (Prioridad Margen Superior)
|
Seleccione qué ajuste debe utilizarse para la posición de inicio de impresión: el ajuste del controlador o el de la impresora. Para más información, consulte la Ayuda del controlador de la impresora.
|
|
User Defined Paper (Papel def. por usuario)
|
Si su papel no figura en la lista desplegable Paper Size (Tam. papel), puede añadir ese tamaño del papel a la lista. Para más información, consulte la Ayuda del controlador de la impresora.
|
|
Print Direction (Dirección de impresión)
|
Este ajuste le permite seleccionar la impresión bidireccional. Si se seleccionan Printer Setting (Ajustes de la impresora), se utilizará la configuración almacenada en la impresora. Si se selecciona Bidirectional (en dos sentidos) se imprimirá en modo de impresión en dos sentidos. Si se selecciona Unidirectional (en un sentido) se imprimirá en modo de impresión en un sentido.
|
|
Print Speed (Velocidad de impresión)
|
Este ajuste le permite seleccionar la velocidad de impresión. Seleccione Printer Setting (Ajustes de la impresora) si quiere imprimir empleando los ajustes almacenados en la impresora. Si selecciona Standard (Estándar), se imprime en modo estándar. Si selecciona High Speed (Alta velocidad), imprime en modo de alta velocidad.
|
* Si desea más detalles, consulte la Ayuda de Windows.
Definición del tamaño de papel personalizado
Si su papel no figura en la lista desplegable Tamaño del papel, puede añadir ese tamaño del papel a la lista.
 |
Para Windows 7 o Server 2008 R2:
Haga clic en Start (Inicio) y en Devices and Printers (Dispositivos e impresoras). |
Para Windows Vista o Server 2008:
Haga clic en Start (Inicio), Control Panel (Panel de control), Hardware and Sound (Hardware y sonido) e Printers (Impresoras).
Haga clic en Start (Inicio), Control Panel (Panel de control), Hardware and Sound (Hardware y sonido) e Printers (Impresoras).
Para Windows XP o Server 2003:
Haga clic en Start (Inicio) y en Printers and Faxes (Impresoras y faxes).
Haga clic en Start (Inicio) y en Printers and Faxes (Impresoras y faxes).
 |
Haga clic con el botón derecho en el icono de su impresora y luego haga clic en Printing Preferences (Preferencias de impresión).
|
 |
Seleccione el menú User Defined Paper (Papel def. por usuario).
|
 |
Escriba el tamaño del papel en los campos Tamaño del papel.
|
 |
Haga clic en Apply y, a continuación, en OK (Aceptar).
|
 Nota:
Nota:|
Para más información, consulte la Ayuda del controlador de la impresora.
|
Configuración de la impresora en una red
Uso compartido de la impresora
En el presente apartado se explica cómo compartir la impresora en una red estándar de Windows.
Los ordenadores de una red podrán compartir una impresora directamente conectada a cualquiera de ellos. El ordenador directamente conectado a la impresora es el servidor de la impresora, y los demás son los clientes, que necesitan autorización para compartirla con el servidor. Los clientes comparten la impresora a través del servidor de la impresora.
Según las versiones de sistema operativo Windows y sus derechos de acceso en la red, configure los ajustes adecuados del servidor y los clientes de la impresora.
Consulte Configuración de los clientes.
 Nota:
Nota:|
Si se conecta con una impresora compartida de Windows XP, no aparecen notificaciones de error y advertencia durante la impresión. Si se instala Windows XP Service Pack 1 o posterior, se resolverá este problema.
Si se conecta con una impresora compartida mediante un router, la notificación de errores y advertencias para impresoras compartidas durante la impresión no está disponible en algunos casos debido a los ajustes del router.
Previamente, el servidor de la impresora y los clientes deberían estar configurados en el mismo sistema de red y estar sujetos a la misma administración de red.
Las pantallas mostradas en las siguientes páginas pueden diferir ligeramente con respecto a su pantalla, en función de la versión del sistema operativo Windows.
|
Configuración de su impresora como impresora compartida
Siga estos pasos para configurar el servidor de la impresora.
 Nota:
Nota:|
Debe acceder como uno de los Administradores de la máquina local.
|
 |
Para un servidor de impresora Windows 7 o Server 2008 R2:
Haga clic en Start (Inicio) y en Devices and Printers (Dispositivos e impresoras). |
Para un servidor de impresora Windows Vista o Server 2008:
Haga clic en Start (Inicio), Control Panel (Panel de control), Hardware and Sound (Hardware y sonido) e Printers (Impresoras).
Haga clic en Start (Inicio), Control Panel (Panel de control), Hardware and Sound (Hardware y sonido) e Printers (Impresoras).
Para un servidor de impresora Windows XP o Server 2003:
Haga clic en Start (Inicio) y en Printers and Faxes (Impresoras y faxes).
Haga clic en Start (Inicio) y en Printers and Faxes (Impresoras y faxes).
 |
Para Windows 7 o Server 2008 R2:
Haga clic con el botón derecho sobre el icono de la impresora, haga clic en Printer Properties (Propiedades de impresora) y luego haga clic en la ficha Sharing (Compartir) de la ventana que aparece. |
Para Windows Vista, XP, Server 2003 o Server 2008:
Haga clic con el botón derecho en el icono de la impresora. A continuación, haga clic en la opción Sharing (Compartir) del menú contextual que aparece.
Haga clic con el botón derecho en el icono de la impresora. A continuación, haga clic en la opción Sharing (Compartir) del menú contextual que aparece.
En Windows XP, si aparece el siguiente menú, haga clic bien en Network Setup Wizard (Asistente para configuración de red) o bien en If you understand the security risks but want to share printers without running the wizard, click here (Haga clic aquí si desea compartir impresoras sin ejecutar el asistente teniendo en cuenta los riesgos de seguridad que conlleva).
En ambos casos, siga las instrucciones que aparezcan en la pantalla.

 |
En un servidor de impresora Windows 7, Vista, XP, Server 2003 o Server 2008, seleccione Share this printer (Compartir esta impresora), escriba el nombre en el cuadro Share name (Nombre del recurso compartido) y haga clic en OK (Aceptar).
|
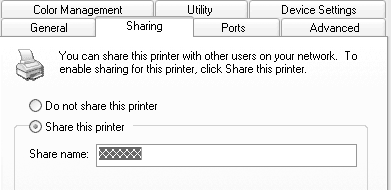
 Nota:
Nota:|
No escriba espacios en blanco ni guiones en el nombre de recurso compartido, pues podría dar lugar a errores.
En Windows 7 o Vista no se puede seleccionar Share this printer (Compartir esta impresora) hasta hacer clic en el botón Change sharing options (Cambiar opciones de uso compartido).
|
Es necesario configurar los ordenadores cliente para que puedan utilizar la impresora en una red. Para más detalles, consulte las siguientes páginas:
Consulte Configuración de los clientes.
 Nota:
Nota:|
Para compartir archivos e impresoras estando activado el Windows Firewall (Firewall de Windows), ejecute el siguiente procedimiento.
|
Uso compartido de la impresora con el firewall activado
Windows 7 o Server 2008 R2
 |
Haga clic en Start (Inicio), Control Panel (Panel de control), System and Security (Sistema y seguridad) y Windows Firewall (Firewall de Windows).
|
 |
Haga clic en Turn Windows Firewall on or off (Activar o desactivar Firewall de Windows) en la ventana de la izquierda. Asegúrese de que no esté seleccionada la opción Block all incoming connections, including those in the list of allowed programs (Bloquear todas las conexiones entrantes, incluidas las de la lista de programas permitidos) y haga clic en OK (Aceptar).
|
 |
Haga clic en Allow a program or feature through Windows Firewall (Permitir un programa o una característica a través de Firewall de Windows) en la ventana de la izquierda.
|
 |
Seleccione Share file and printer (Compartir archivo e impresora) y haga clic en OK (Aceptar).
|
Windows Vista o Server 2008
 |
Haga clic en Start (Inicio) y luego en Control Panel (Panel de control).
|
 |
Haga clic en Security (Seguridad) y luego en Windows Firewall (Firewall de Windows) para abrir la ventana Windows Firewall (Firewall de Windows).
|
 |
Haga clic en Turn Windows Firewall on or off (Activar o desactivar Firewall de Windows) en la ventana de la izquierda. Cuando aparezca la ventana User Account Control (Control de cuentas de usuario), haga clic en Continue (Continuar).
|
 |
Asegúrese de que no esté seleccionada la opción Block all incoming connections (Bloquear todas la conexiones entrantes) en la ficha General.
|
 |
Abra la ficha Exceptions (Excepciones), seleccione File and Printer Sharing (Compartir archivos e impresoras) y haga clic en OK (Aceptar).
|
Windows XP
 |
Haga clic en Start (Inicio) y luego en Control Panel (Panel de control).
|
 |
Haga clic en Security Center (Centro de seguridad).
|
 |
Haga clic en Windows Firewall (Firewall de Windows) para abrir la ventana Windows Firewall (Firewall de Windows).
|
 |
Asegúrese de que no esté seleccionada la opción Don’t allow exceptions (No permitir excepciones) en la ficha General.
|
 |
Abra la ficha Exceptions (Excepciones), seleccione File and Printer Sharing (Compartir archivos e impresoras) y haga clic en OK (Aceptar).
|
Windows Server 2003
 |
Haga clic en Start (Inicio), Control Panel (Panel de control) y Windows Firewall (Firewall de Windows) para abrir la ventana Windows Firewall (Firewall de Windows).
|
 |
Asegúrese de que no esté seleccionada la opción Don’t allow exceptions (No permitir excepciones) en la ficha General.
|
 |
Abra la ficha Exceptions (Excepciones), seleccione File and Printer Sharing (Compartir archivos e impresoras) y haga clic en OK (Aceptar).
|
Configuración de los clientes
En el presente apartado se explica cómo instalar el controlador de la impresora accediendo a la impresora compartida en una red.
 Nota:
Nota:|
Para compartir la impresora en una red de Windows es preciso configurar el servidor de la impresora. Si desea más detalles, consulte Configuración de su impresora como impresora compartida.
En el presente apartado se explica cómo compartir la impresora en un sistema de red estándar mediante el servidor (grupo de trabajo Microsoft). Si no puede acceder a la impresora compartida debido al sistema de red, solicite ayuda al administrador de la red.
Si los controladores de la impresora aún no están instalados en el ordenador cliente, instálelos antes de realizar estos ajustes.
|
 |
En el menú Start (Inicio) de Windows, abra Devices and Printers (Dispositivos e impresoras), Printers (Impresoras) o Printers and Faxes (Impresoras y faxes).
|
Para clientes Windows 7 o Server 2008 R2:
Haga clic en Start (Inicio) y en Devices and Printers (Dispositivos e impresoras).
Haga clic en Start (Inicio) y en Devices and Printers (Dispositivos e impresoras).
Para clientes Windows Vista o Server 2008:
Haga clic en Start (Inicio), Control Panel (Panel de control), Hardware and Sound (Hardware y sonido) e Printers (Impresoras).
Haga clic en Start (Inicio), Control Panel (Panel de control), Hardware and Sound (Hardware y sonido) e Printers (Impresoras).
Para clientes Windows XP o Server 2003:
Haga clic en Start (Inicio) y luego en Printers and Faxes (Impresoras y faxes).
Haga clic en Start (Inicio) y luego en Printers and Faxes (Impresoras y faxes).
 |
Haga clic con el botón derecho sobre el icono de la impresora cuya configuración desea cambiar, y luego haga clic en Properties (Propiedades) (Windows Vista, XP, Server 2003 y Server 2008) o Printer properties (Propiedades de impresora) (Windows 7 y Server 2008 R2).
|
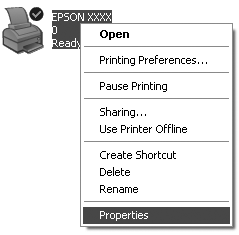
 |
Haga clic en la pestaña Ports (Puertos) y, a continuación, en Add Port (Agregar puerto).
|
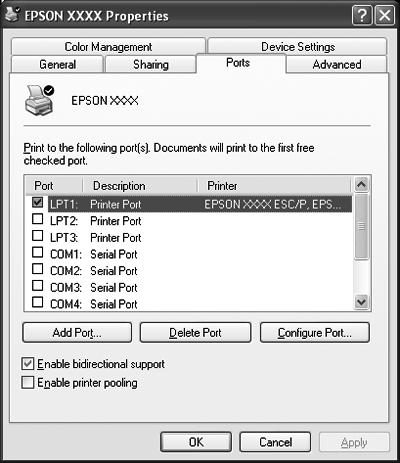
 |
Cuando aparezca la ventana Printer Ports (Puertos de impresora), seleccione Local Port (Puerto local) y haga clic en New Port (Nuevo puerto).
|
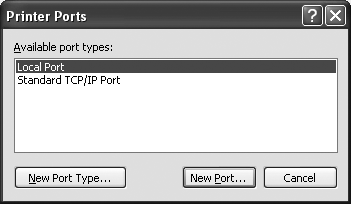
 |
Escriba la información siguiente para el nombre del puerto y haga clic en OK (Aceptar).
|
\\Nombre del ordenador conectado a la impresora de destino\nombre de impresora compartida
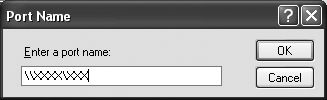
 |
Cuando vuelva a la ventana Printer Ports (Puertos de impresora), haga clic en Close (Cerrar).
|
 |
Compruebe que el nombre que ha escrito para el puerto se haya agregado y esté seleccionado, y haga clic en Close (Cerrar).
|
Instalación del controlador de la impresora
En esta sección se describe cómo instalar el controlador de la impresora en los clientes.
Las pantallas mostradas en las siguientes páginas pueden diferir ligeramente con respecto a su pantalla, en función de la versión del sistema operativo Windows.
 Nota:
Nota:|
Debe acceder a Windows como Administrador.
|
 |
Acceda a la impresora compartida; es posible que aparezca un mensaje. Haga clic en OK (Aceptar) y siga las instrucciones que aparecen en la pantalla para instalar el controlador de la impresora.
|
 |
Aparecerá el cuadro de diálogo EPSON Installation Program. Salga del cuadro de diálogo haciendo clic en Cancel (Cancelar), escriba los nombres de la unidad y carpeta en donde se encuentre el controlador de la impresora para los clientes y, a continuación, haga clic en OK (Aceptar).
|
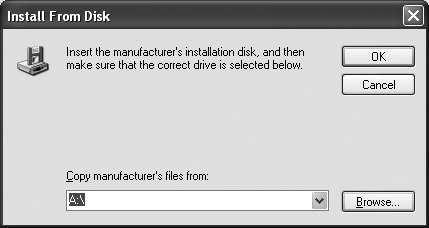
Al instalar los controladores, puede aparecer el mensaje "Firma digital no encontrada". Haga clic en Continue Anyway (Continuar de todos modos) (para Windows XP o Server 2003) o Install this driver software anyway (Instalar este software de controlador de todas formas) (para Windows 7, Vista, Server 2008 o Server 2008 R2) y continúe con la instalación.
 |
Seleccione el nombre de la impresora y haga clic en OK (Aceptar). Después, siga las instrucciones que aparezcan en la pantalla.
|
Cancelación de la impresión
Si la impresión no es la esperada y muestra caracteres o imágenes ilegibles o incorrectos, quizás sea necesario cancelar la impresión. Cuando el icono de la impresora aparezca en la barra de tareas, siga las instrucciones descritas a continuación para cancelar la impresión.
 |
Haga doble clic en el icono de la impresoras de la barra de tareas.
|
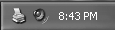
 |
Si desea cancelar la impresión de todos los documentos, seleccione Cancel All Documents (Cancelar todos los documentos) en el menú Printer (Impresora).
|
Si desea cancelar un documento en concreto, selecciónelo y elija a continuación la opción Cancel (Cancelar) del menú Document (Documento).
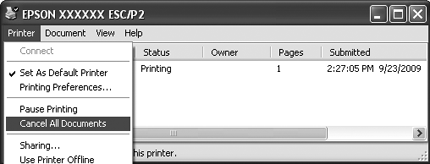
Se habrá cancelado el trabajo de impresión.
Desinstalación del software de la impresora
Si desea reinstalar o actualizar el controlador de la impresora, es preciso desinstalar el controlador de impresora que ya tenga instalado en el sistema.
Desinstalación del controlador de la impresora
 |
Cierre todas las aplicaciones.
|
 |
Haga clic en Start (Inicio) y seleccione Control Panel (Panel de control).
|
 |
Haga clic en Uninstall a program (Desinstalar un programa) (Windows 7, Vista, Server 2008 o Server 2008 R2) o haga doble clic en el icono Add or Remove Programs (Agregar o quitar programas) (Windows XP o Server 2003).
|
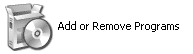
 |
Haga clic en Change or Remove Programs (Cambiar o quitar programas), seleccione EPSON XXXXXX ESC/P2 Printer Utility Uninstall (Desinstalador de impresora EPSON XXXXXX ESC/P2) y haga clic en Uninstall/Change (Desinstalar o cambiar) (Windows 7 o Server 2008 R2) o Change/Remove (Cambiar o quitar) (Windows Vista, XP, Server 2003 o Server 2008).
|
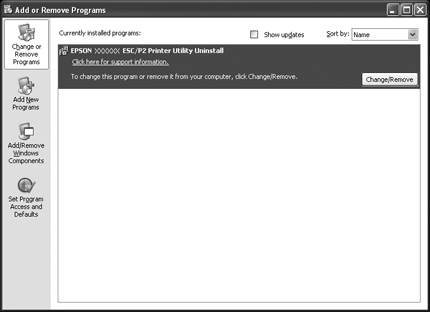
 |
Haga clic en la ficha Printer Model (Modelo de impresora), seleccione el icono de la impresora que desea desinstalar y, a continuación, haga clic en OK (Aceptar).
|
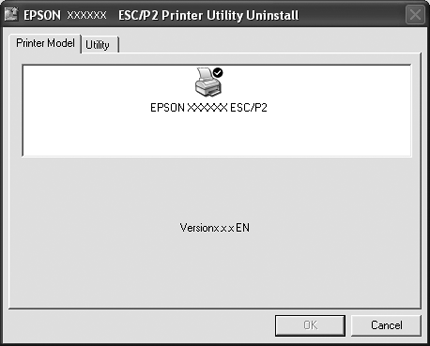
 |
Siga las instrucciones que aparezcan en la pantalla.
|
|
|||||||||||||
 | |||||||||||||
 (BPS0082-00 ES) (BPS0082-00 ES) |





