 |
 |
|
 |
||
Instrucciones detalladas de configuración
Selección de la Resolution (Resolución) de escaneado
Puede seleccionar un ajuste de Resolution (Resolución) específico para sus imágenes. Recuerde que cuanto mayor sea el ajuste de la resolución mayor será el tiempo de escaneado, por lo que no indique una resolución mayor de lo necesario. Consulte la siguiente tabla con referencias sobre el ajuste de resolución adecuado, de tal modo que este proceso no le lleve más tiempo del necesario.
|
Lo que va a hacer con la imagen escaneada
|
Resolución de escaneado sugerida
|
|
Enviar por e-mail, cargar en la Web o ver sólo en la pantalla
|
Entre 96 y 150 ppp
|
|
Convertir en texto editable (OCR)
|
400 ppp
|
|
Imprimir con una impresora de inyección con calidad normal
|
150 ppp (color o grises)
360 ppp (blanco y negro)
|
|
Imprimir con una impresora de inyección con calidad alta
|
300 ppp (color o grises)
720 ppp (blanco y negro)
|
|
Imprimir con una impresora por páginas
|
200 ppp (color o grises)
600 ppp (blanco y negro)
|
|
Fax
|
200 ppp
|
|
Ampliar después de escanear al 100%
|
Aumente el ajuste de Resolution (Resolución) en la misma cantidad en la que aumentará el tamaño de la imagen después de escanearla.
|
Para seleccionar el ajuste de resolución, consulte una de estas secciones.
Full Auto Mode (Modo Automático): Selección de la resolución en Full Auto Mode (Modo Automático)
Home Mode (Modo Fácil): Selección de la resolución en Home Mode (Modo Fácil)
Professional Mode (Modo Profesional): Selección de la resolución en Professional Mode (Modo Profesional)
Selección de la resolución en Full Auto Mode (Modo Automático)
Puede cambiar la resolución que desee en cualquier momento. Siga estos pasos para seleccionar el ajuste de resolución.
 |
En la ventana Full Auto Mode (Modo Automático), haga clic en Customize (Personalizar). Aparecerá la ventana Customize (Personalizar).
|
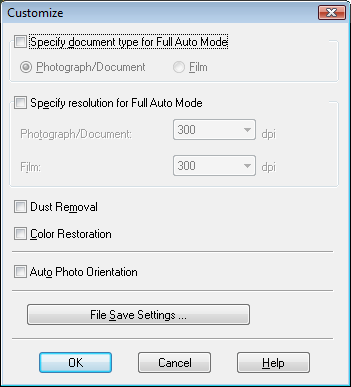
 |
Haga clic en la casilla de verificación Specify resolution for Full Auto Mode (Especifique la resolución para el Modo Automático) y seleccione el número de ppp (puntos por pulgada) a los que desee escanear.
|
Selección de la resolución en Home Mode (Modo Fácil)
Para cambiar la resolución, seleccione primero Other (Otros) como ajuste de Destination (Destino).
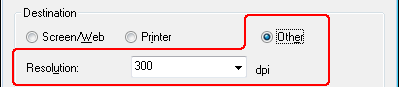
Haga clic en la flecha contigua a la lista Resolution (Resolución) y seleccione el número dpi (ppp) a los que desee escanear.
Selección de la resolución en Professional Mode (Modo Profesional)
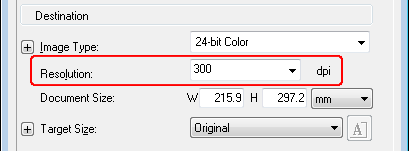
Haga clic en la flecha contigua a la lista Resolution (Resolución) y seleccione el número dpi (ppp) a los que desee escanear.
Previsualización y ajuste del área de escaneado
Una vez seleccionados los ajustes básicos y la resolución, podrá previsualizar su imagen y seleccionar o ajustar el área de la imagen de cada imagen en una ventana Preview (Previsualización) en su pantalla. Hay dos tipos de previsualización.
La previsualización a tamaño completo muestra la imagen (o imágenes) en su totalidad. Tiene que seleccionar el área de escaneado y ajustar la calidad de la imagen de forma manual.
La previsualización en Thumbnail (Miniatura) muestra la imagen o las imágenes previsualizadas como miniaturas. Epson Scan localiza automáticamente los extremos del área de escaneado, aplica los ajustes de exposición automática a la imagen (o imágenes), y permite girarlas si es preciso.
Para previsualizar su imagen, siga los siguientes pasos.
 Nota:
Nota:|
Si está utilizando Full Auto Mode (Modo Automático), la previsualización de thumbnail (Miniatura) no estará disponible.
|
 |
Haga clic en Preview (Previsualización). Si desea cambiar el modo de previsualización, seleccione la ficha Normal o Thumbnail (Miniatura) en la ventana Preview (Previsualización) si está disponible.
|
 Nota:
Nota:|
Dependiendo del tipo de documento y de otros ajustes, quizás no pueda cambiar el tipo de previsualización.
Puede ajustar el tamaño de la ventana Previsualización. Para ajustar el tamaño de la ventana Previsualización, haga clic en la esquina de dicha ventana y arrástrela.
Si no se muestra el diálogo Previsualización, la imagen (o imágenes) aparecerá(n) en el modo previsualización por defecto. Si se muestra el diálogo Previsualización, la imagen (o imágenes) aparecerá(n) en el modo previsualización utilizado antes de la previsualización.
Si cambia el ajuste de Preview (Previsualización) se inicializarán algunos ajustes cambiados tras la previsualización.
|
Epson Scan pre-escaneará las imágenes y las mostrará en una de las ventanas de Preview (Previsualización).
Previsualización a tamaño completo
|
Documento
|
Película
|
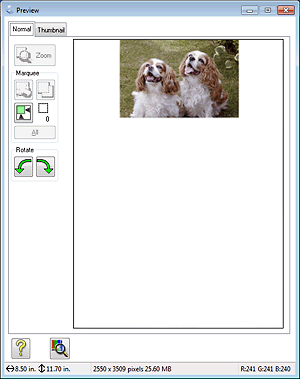 |
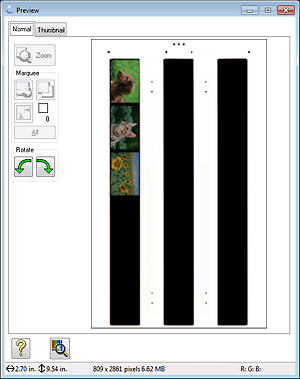 |
Previsualización de Thumbnail (Miniatura)
|
Documento
|
Película
|
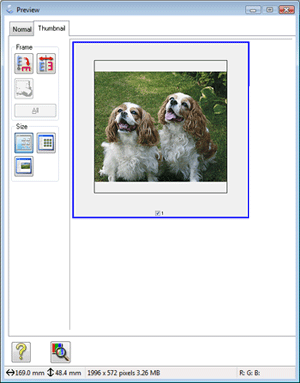 |
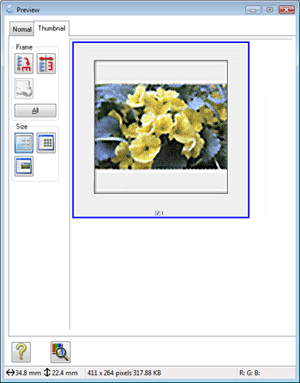 |
 |
En la previsualización a tamaño completo, puede hacer lo siguiente para ajustar las imágenes.
|
Para seleccionar el área de escaneado, haga clic en el icono de localización automática  para colocar un marco que delimite el área de su imagen. Puede mover el marco para cambiar el área de escaneado. Consulte las instrucciones en Creación de un marco en una imagen previsualizada.
para colocar un marco que delimite el área de su imagen. Puede mover el marco para cambiar el área de escaneado. Consulte las instrucciones en Creación de un marco en una imagen previsualizada.
 para colocar un marco que delimite el área de su imagen. Puede mover el marco para cambiar el área de escaneado. Consulte las instrucciones en Creación de un marco en una imagen previsualizada.
para colocar un marco que delimite el área de su imagen. Puede mover el marco para cambiar el área de escaneado. Consulte las instrucciones en Creación de un marco en una imagen previsualizada. Nota:
Nota:|
Si va a escanear a un tamaño distinto del original, primero tendrá que seleccionar el Target Size (Tamaño Destino) y crear, automáticamente, un marco proporcional a este tamaño. Consulte las instrucciones en Selección del tamaño de escaneado. Después, podrá copiar el marco y colocarlo en cada imagen que desee escanear con ese tamaño.
|
Para ampliar o reducir la imagen previsualizada en el modo de previsualización normal, ajuste el tamaño de la ventana Preview (Previsualización). El tamaño de la imagen varía en función del tamaño de la ventana Preview (Previsualización).
Para ampliar una imagen en el modo de previsualización normal, haga clic dentro del área de escaneado y luego en el botón Zoom.
 Nota:
Nota:|
El botón Zoom pasa a ser Full (Compl.) en Zoom.
El botón Full (Compl.) pasa a ser Zoom en Completo.
|
Para rotar una imagen, haga clic en el icono de girar a la  izquierda o de
izquierda o de  girar a la derecha.
girar a la derecha.
 izquierda o de
izquierda o de  girar a la derecha.
girar a la derecha.Para ajustar la calidad de la imagen, haga clic en el área (o áreas) de escaneado que desee modificar y realice los ajustes. Consulte las instrucciones en Ajuste del color y otros ajustes de la imagen.
En la previsualización de miniaturas, puede hacer lo siguiente para ajustar las imágenes.
Para ampliar una imagen en la previsualización Thumbnail (Miniatura) haga doble clic sobre la miniatura.
Puede ajustar el tamaño de la miniatura con los botones  Thumbnail <Large> (Vista en miniatura <Grande>),
Thumbnail <Large> (Vista en miniatura <Grande>),  Thumbnail <Small> (Vista en miniatura <Pequeña>) o
Thumbnail <Small> (Vista en miniatura <Pequeña>) o  Full size of 1 frame (Una imagen a tamaño completo).
Full size of 1 frame (Una imagen a tamaño completo).
 Thumbnail <Large> (Vista en miniatura <Grande>),
Thumbnail <Large> (Vista en miniatura <Grande>),  Thumbnail <Small> (Vista en miniatura <Pequeña>) o
Thumbnail <Small> (Vista en miniatura <Pequeña>) o  Full size of 1 frame (Una imagen a tamaño completo).
Full size of 1 frame (Una imagen a tamaño completo).Para rotar una imagen o girarla horizontalmente (como si se reflejara en un espejo), haga clic en su miniatura y luego en el  icono de rotación o en el
icono de rotación o en el  icono de espejo.
icono de espejo.
 icono de rotación o en el
icono de rotación o en el  icono de espejo.
icono de espejo. Nota:
Nota:|
Si su imagen no se gira correctamente, consulte Las imágenes se giran incorrectamente.
|
Para ajustar el área de escaneado y recortar la imagen de un modo diferente, puede crear y mover un marco que delimite el área de escaneado. Consulte las instrucciones en Creación de un marco en una imagen previsualizada.
Para ajustar la calidad de la imagen, haga clic en la imagen (o imágenes) o en el área (o áreas) de escaneado que desee modificar y realice los ajustes. Consulte las instrucciones en Ajuste del color y otros ajustes de la imagen. Si desea aplicar los ajustes realizados en todas sus imágenes, haga clic en el botón All (Todas).
Creación de un marco en una imagen previsualizada
Un marco es una línea punteada móvil que aparece en los bordes de la imagen previsualizada para señalar el área de escaneado.
|
Documentos o fotos
|
Películas o diapositivas
|
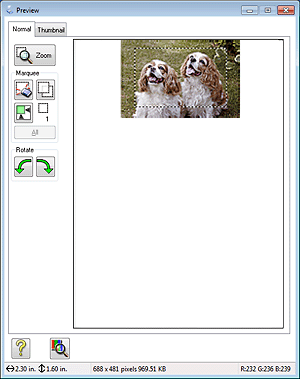 |
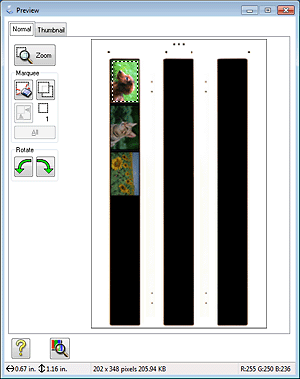 |
Puede mover el marco y ajustar su tamaño. Si está viendo la previsualización normal, podrá crear múltiples marcos (hasta 50) en cada imagen a fin de escanear diferentes áreas de la imagen en archivos de escaneado independientes.
 Para películas o diapositivas:
Para películas o diapositivas:|
Al utilizar la previsualización Thumbnail (Miniatura), Epson Scan crea automáticamente un marco alrededor de su imagen (o imágenes). Si necesita ajustar un marco, haga clic en su interior y luego en el
 icono de eliminación de marco antes de realizar los pasos indicados en esta sección. Si no necesita realizar ningún ajuste, vaya al paso Ajuste del color y otros ajustes de la imagen. icono de eliminación de marco antes de realizar los pasos indicados en esta sección. Si no necesita realizar ningún ajuste, vaya al paso Ajuste del color y otros ajustes de la imagen. |
 |
Para dibujar un marco, mueva el cursor sobre una imagen previsualizada. El puntero se convertirá en una cruz.
|
 Nota:
Nota:|
Si está viendo una previsualización normal y sólo tiene una foto en la superficie para documentos, podrá hacer clic en el icono de localización automática
 para dibujar automáticamente un marco; después, continúe con el paso 3. para dibujar automáticamente un marco; después, continúe con el paso 3. |
 |
Coloque el puntero en la zona donde desee colocar la esquina de su marco y haga clic. Mantenga pulsado el botón del ratón y arrastre las cruces sobre la imagen hasta la esquina opuesta del área de escaneado deseada. Suelte el botón del ratón. Verá la línea punteada móvil del marco.
|
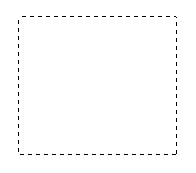
 |
Para ajustar el marco, realice una de las acciones siguientes.
|
Para mover el marco, coloque el cursor dentro del marco. El puntero se convertirá en una mano. Haga clic en el marco y arrástrelo hasta el lugar deseado.
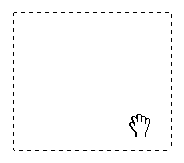
Para cambiar el tamaño del marco, coloque el cursor sobre el extremo o la esquina del marco. El puntero se convertirá en una flecha doble recta o inclinada. Haga clic en el extremo o esquina y arrástrelo hasta alcanzar el tamaño deseado.
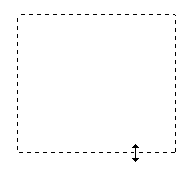
 Nota:
Nota:|
Para limitar el movimiento del marco únicamente a la vertical u horizontal, mantenga pulsada la tecla Shift (Mayúsculas) mientras mueve el marco.
Para limitar el tamaño del marco únicamente a las proporciones actuales, mantenga pulsada la tecla Shift (Mayúsculas) mientras cambia el tamaño del marco.
Para unos resultados y exposición de la imagen óptimos, asegúrese de que todos los lados del marco están dentro de la imagen previsualizada. No incluya en el marco ninguna zona de las que rodea a la imagen previsualizada.
|
 |
Si está en la previsualización normal, podrá crear múltiples marcos (hasta 50). Sólo tendrá que dibujarlos como se indica en los pasos 1 al 3, o hacer clic en el icono
 copiar marco para crear más marcos del mismo tamaño. Puede mover y cambiar el tamaño de todos los marcos como se describe en el paso 3. Para borrar un marco, haga clic dentro de él y luego en el icono de copiar marco para crear más marcos del mismo tamaño. Puede mover y cambiar el tamaño de todos los marcos como se describe en el paso 3. Para borrar un marco, haga clic dentro de él y luego en el icono de  borrar marco. borrar marco. |
 Nota:
Nota:|
Si dibuja varios marcos, asegúrese de hacer clic en All (Todas) en la ventana Preview (Previo) antes de escanear. De lo contrario, sólo se escaneará el área que hay dentro del último marco dibujado.
|
Ajuste del color y otros ajustes de la imagen
Después de previsualizar su imagen (o imágenes) y tras ajustar el área de escaneado, puede modificar la calidad de la imagen, si es preciso. Epson Scan ofrece todo tipo de ajustes para mejorar el color, la definición, el contraste y otros aspectos que afectan a la calidad de la imagen. Antes de hacer ajustes, haga clic en la imagen o en el marco del área que desee ajustar.
Para ajustar el color y otros ajustes de la imagen, consulte una de estas secciones.
Home Mode (Modo Fácil): Realizar ajustes de color y otros ajustes de la imagen en Home Mode (Modo Fácil)
Professional Mode (Modo Profesional): Realizar ajustes de color y otros ajustes de la imagen en Professional Mode (Modo Profesional)
Realizar ajustes de color y otros ajustes de la imagen en Home Mode (Modo Fácil)
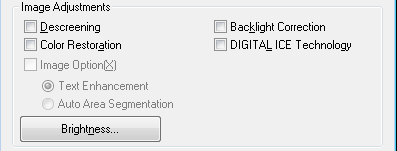
La siguiente tabla describe los ajustes disponibles en Home Mode (Modo Fácil). Para más información sobre estos ajustes, consulte la Ayuda de Epson Scan.
 Nota:
Nota:
 Nota:
Nota:|
Si escanea varias imágenes a la vez y quiere aplicar los ajustes de imagen a todas las imágenes o áreas de escaneado, haga clic en All (Todas) en la ventana Preview (Previsualización) antes de realizar cualquier ajuste.
|
|
Ajuste
|
Descripción
|
|
|
Descreening (Destramado)
|
Quita la trama arrugada que puede aparecer en las zonas de la imagen sutilmente sombreadas, como los tonos de la piel. Además, mejora el resultado cuando se escanean imágenes de revistas o de periódicos que incluyen el tramado en sus procesos de impresión originales.
Este ajuste está disponible en los siguientes casos:
- cuando Image Type (Tipo Imagen) se define en Color - cuando Image Type (Tipo Imagen) se define en Grayscale (Grises) El resultado del destramado no aparece en la previsualización, sólo en la imagen escaneada. |
|
|
Backlight Correction (Corrección claroscuro)
|
Quita las sombras de las fotos que tienen una luz de fondo excesiva.
Este ajuste está disponible en los siguientes casos:
- cuando Photograph (Fotografía) se selecciona como ajuste de Document Type (Tipo Documento) e Image Type (Tipo Imagen) se define en Color - cuando Photograph (Fotografía) se selecciona como ajuste de Document Type (Tipo Documento) e Image Type (Tipo Imagen) se define en Grayscale (Grises) |
|
|
Color Restoration (Restauración de Color)
|
Recupera los colores de las fotos desvaídas automáticamente.
Este ajuste está disponible en los siguientes casos:
- cuando Photograph (Fotografía) se selecciona como ajuste de Document Type (Tipo Documento) e Image Type (Tipo Imagen) se define en Color - cuando Photograph (Fotografía) se selecciona como ajuste de Document Type (Tipo Documento) e Image Type (Tipo Imagen) se ajusta en Grayscale (Grises) |
|
|
DIGITAL ICE Technology
|
Puede quitar marcas de polvo que deja la función Dust Removal (Eliminación del Polvo). Pero se tarda más en escanear con DIGITAL ICE Technology, que además utiliza más recursos del sistema.
Este ajuste está disponible en los siguientes casos:
- cuando Photograph (Fotografía) se selecciona como ajuste de Document Type (Tipo Documento) e Image Type (Tipo Imagen) se define como Color o Grayscale (Grises) - cuando Positive Film (Positivo en Color) se selecciona como ajuste de Document Type (Tipo Documento) e Image Type (Tipo Imagen) se define en Color o Grayscale (Grises) - cuando Color Negative Film (Negativo en Color) se selecciona como ajuste de Document Type (Tipo Documento) e Image Type (Tipo Imagen) se define en Color o Grayscale (Grises) - cuando B&W Negative Film (Negativo en Monocromo) se selecciona como ajuste de Document Type (Tipo Documento) e Image Type (Tipo Imagen) se define en Color o Grayscale (Grises) |
|
|
Image Option (Opción Imagen)
|
Text Enhancement (Mejora del texto)
|
Mejora el reconocimiento de texto al explorar los documentos de texto.
Este ajuste está disponible en los siguientes casos:
- cuando Magazine (Revista) se selecciona como Document Type (Tipo Documento) y se selecciona Image Option (Opción Imagen) - cuando Newspaper (Diario) se selecciona como Document Type (Tipo Documento) y se selecciona Image Option (Opción Imagen) - cuando Text/Line Art (Texto/Dibujo Lineal) se selecciona como Document Type (Tipo Documento) y se selecciona Image Option (Opción Imagen) |
|
Auto Area Segmentation (Auto Segmentación de Área)
|
Al separar el texto de la imagen hace que las imágenes en Black&White (Blanco y negro) sean más claras y el reconocimiento de texto más preciso.
Este ajuste está disponible en los siguientes casos: - cuando Magazine (Revista) se selecciona como Document Type (Tipo Documento), Image Type (Tipo Imagen) se define en Black&White (Blanco y negro) y se selecciona Image Option (Opción Imagen) - cuando se selecciona Newspaper (Diario) como Document Type (Tipo Documento), Image Type (Tipo Imagen) se define en Black&White (Blanco y negro) y se selecciona Image Option (Opción Imagen) - cuando Text/Line Art (Texto/Dibujo Lineal) se selecciona como Document Type (Tipo Documento), Image Type (Tipo Imagen) se define en Black&White (Blanco y negro) y se selecciona Image Option (Opción Imagen) |
|
|
Brightness (Brillo)
|
Ajusta la claridad y oscuridad generales de la imagen.
Este ajuste está disponible en los siguientes casos:
- cuando Image Type (Tipo Imagen) se define en Color - cuando Image Type (Tipo Imagen) se define en Grayscale (Grises) - cuando Magazine (Revista) se selecciona como Document Type (Tipo Documento), Image Type (Tipo Imagen) se define en Black&White (Blanco y negro), y se seleccionan Image Option (Opción Imagen) y Auto Area Segmentation (Auto Segmentación de Área) - cuando Newspaper (Diario) se selecciona como Document Type (Tipo Documento), Image Type (Imagen Tipo) se define en Black&White (Blanco y negro), y se seleccionan Image Option (Opción Imagen) y Auto Area Segmentation (Auto Segmentación de Área) - cuando Text/Line Art (Texto/Dibujo Lineal) se selecciona como Document Type (Tipo Documento), Image Type (Tipo Imagen) se define en Black&White (Blanco y negro), y se seleccionan Image Option (Opción Imagen) y Auto Area Segmentation (Auto Segmentación de Área) Haga clic en Brightness (Brillo) para acceder al ajuste de Brightness (Brillo).
|
|
|
Contrast (Contraste)
|
Ajusta la diferencia entre las zonas claras y oscuras de toda la imagen.
Este ajuste está disponible en los siguientes casos:
- cuando Image Type (Tipo Imagen) se define en Color - cuando Image Type (Tipo Imagen) se define en Grayscale (Grises) - cuando Magazine (Revista) se selecciona como Document Type (Tipo Documento), Image Type (Tipo Imagen) se define en Black&White (Blanco y negro), y se seleccionan Image Option (Opción Imagen) y Auto Area Segmentation (Auto Segmentación de Área) - cuando Newspaper (Diario) se selecciona como Document Type (Tipo Documento), Image Type (Tipo Imagen) se define en Black&White (Blanco y negro), y se seleccionan Image Option (Opción Imagen) y Auto Area Segmentation (Auto Segmentación de Área) - cuando Text/Line Art (Texto/Dibujo Lineal) se selecciona como Document Type (Tipo Documento), Image Type (Tipo Imagen) se define en Black&White (Blanco y negro), y se seleccionan Image Option (Opción Imagen) y Auto Area Segmentation (Auto Segmentación de Área) Haga clic en Brightness (Brillo) para acceder al ajuste de Contrast (Contraste).
|
|
|
Threshold (Umbral)
|
Ajusta el nivel al que se van a delinear las zonas negras del texto y dibujo lineal, lo que mejora el reconocimiento de texto en los programas de OCR.
Está disponible cuando el Image Type (Tipo Imagen) se ajusta en Black&White (Blanco y negro) y no se ha seleccionado Image Option (Opción Imagen).
Haga clic en Brightness (Brillo) para acceder al ajuste de Threshold (Umbral).
|
|
 Nota:
Nota:|
Para ver los niveles de rojo, verde y azul en puntos concretos de la imagen previsualizada mientras realiza ajustes, haga clic en el icono del
 densitómetro en la ventana Preview (Previsualización) y después mueva el cursor sobre una zona de la imagen. Si desea más información, consulte la Ayuda de Epson Scan. densitómetro en la ventana Preview (Previsualización) y después mueva el cursor sobre una zona de la imagen. Si desea más información, consulte la Ayuda de Epson Scan.Es posible que algunos ajustes no estén disponibles o que estén ya seleccionados automáticamente, según el tipo de imagen que esté previsualizando y otros ajustes que haya seleccionado.
Puede personalizar cómo se comportan determinados ajustes de Epson Scan haciendo clic en Configuration (Configuración) y cambiando los ajustes en la ventana que aparece. Si desea más información, consulte la Ayuda de Epson Scan.
Para deshacer los ajustes de calidad de la imagen que haya realizado en la imagen previsualizada, haga clic en Reset (Reiniciar) si está disponible, desactive los ajustes o vuelva a previsualizar su imagen.
|
Realizar ajustes de color y otros ajustes de la imagen en Professional Mode (Modo Profesional)
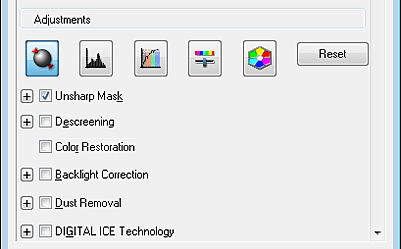
La siguiente tabla describe los ajustes disponibles en Professional Mode (Modo Profesional). Para más información sobre estos ajustes, consulte la Ayuda de Epson Scan.
 Nota:
Nota:|
Quizás tenga que bajar hasta ver la zona Adjustments (Ajustes) de la ventana Professional Mode (Modo Profesional).
Si escanea varias imágenes a la vez y quiere aplicar los ajustes de imagen a todas las imágenes o áreas de escaneado, haga clic en All (Todas) en la ventana Preview (Previsualización) antes de realizar cualquier ajuste.
|
|
Ajuste
|
Descripción
|
|
Auto Exposure (Auto Exposición)
|
Haga clic en el icono
 Auto Exposure (Auto Exposición). Si desea que siempre se active, haga clic en Configuration (Configuración), después en la ficha Color y seleccione Continuous auto exposure (Auto Exposición continua). Puede configurar el nivel de ajuste de la exposición con el control deslizante. Auto Exposure (Auto Exposición). Si desea que siempre se active, haga clic en Configuration (Configuración), después en la ficha Color y seleccione Continuous auto exposure (Auto Exposición continua). Puede configurar el nivel de ajuste de la exposición con el control deslizante. |
|
Histogram (Histograma)
|
Ofrece una interfaz gráfica para ajustar los niveles de luminosidad, sombra y gama individualmente. Sólo para usuarios avanzados.
Haga clic en el icono
 Histogram Adjustment (Ajuste Histograma) para acceder al ajuste Histogram (Histograma). Histogram Adjustment (Ajuste Histograma) para acceder al ajuste Histogram (Histograma). |
|
Tone Correction (Corrección de Tono)
|
Ofrece una interfaz gráfica para ajustar los niveles de tono individualmente. Sólo para usuarios avanzados.
Haga clic en el icono
 Tone Correction (Corrección de Tono) para acceder al ajuste Tone Correction (Corrección de Tono). Tone Correction (Corrección de Tono) para acceder al ajuste Tone Correction (Corrección de Tono). |
|
Brightness (Brillo)
|
Ajusta la claridad y oscuridad generales de la imagen.
Haga clic en el icono
 Image Adjustment (Ajuste de Imagen) para acceder al ajuste Brightness (Brillo). Image Adjustment (Ajuste de Imagen) para acceder al ajuste Brightness (Brillo). |
|
Contrast (Contraste)
|
Ajusta la diferencia entre las zonas claras y oscuras de toda la imagen.
Haga clic en el icono
 Image Adjustment (Ajuste de Imagen) para acceder al ajuste Contrast (Contraste). Image Adjustment (Ajuste de Imagen) para acceder al ajuste Contrast (Contraste). |
|
Saturation (Saturación)
|
Ajusta la densidad de los colores de toda la imagen.
Haga clic en el icono
 Image Adjustment (Ajuste de Imagen) para acceder al ajuste Saturation (Saturación). Image Adjustment (Ajuste de Imagen) para acceder al ajuste Saturation (Saturación). |
|
Color Balance (Balance de Color)
|
Ajusta el equilibrio de los colores rojo, verde y azul de toda la imagen.
Haga clic en el icono
 Image Adjustment (Ajuste de Imagen) para acceder al ajuste Color Balance (Balance de Color). Image Adjustment (Ajuste de Imagen) para acceder al ajuste Color Balance (Balance de Color). |
|
Color Palette (Paleta de colores)
|
Ofrece una interfaz gráfica para ajustar los niveles de los semitonos tales como los matices de la piel, sin influir en las zonas luminosas y oscuras de la imagen. Sólo para usuarios avanzados. Si desea más información, consulte Con la función Color Palette (Paleta de colores) (sólo en Professional Mode (Modo Profesional)).
Haga clic en el icono
 Color Palette (Paleta de colores) para utilizar los ajustes de Color Palette (Paleta de colores). Color Palette (Paleta de colores) para utilizar los ajustes de Color Palette (Paleta de colores). |
|
Unsharp Mask (Desenfocar máscara)
|
Actívelo para hacer más nítidos los bordes de las zonas de la imagen y así conseguir una imagen más definida. El nivel de nitidez se puede ajustar. Desactívelo si desea dejar los bordes más suaves.
Este ajuste está disponible en los siguientes casos: - cuando Image Type (Tipo Imagen) se define en 48-bit Color (Color 48-bit) - cuando Image Type (Tipo Imagen) se define en 24-bit Color (Color 24 bits) - cuando Image Type (Tipo Imagen) se define en 16-bit Grayscale (Escala de grises 16 bits) - cuando Image Type (Tipo Imagen) se define en 8-bit Grayscale (Escala de grises 8 bits) |
|
Descreening (Destramado)
|
Quita la trama arrugada que puede aparecer en las zonas de la imagen sutilmente sombreadas, como los tonos de la piel. Además, mejora el resultado cuando se escanean imágenes de revistas o de periódicos que incluyen el tramado en sus procesos de impresión originales. El resultado del descreening (Destramado) no aparece en la previsualización, sólo en la imagen escaneada. El nivel de destramado se puede ajustar.
Este ajuste está disponible en los siguientes casos: - cuando Image Type (Tipo Imagen) se define en 48-bit Color (Color 48-bit) - cuando Image Type (Tipo Imagen) se define en 24-bit Color (Color 24 bits) - cuando Image Type (Tipo Imagen) se define en Color Smoothing (Suavizado de Color) - cuando Image Type (Tipo Imagen) se define en 16-bit Grayscale (Escala de grises 16 bits) - cuando Image Type (Tipo Imagen) se define en 8-bit Grayscale (Escala de grises 8 bits) |
|
Color Restoration (Restauración de Color)
|
Recupera automáticamente los colores de las fotos desvaídas.
Este ajuste está disponible en los siguientes casos: - cuando Photo (Foto) se selecciona como ajuste de Auto Exposure Type (Tipo Auto Exposición) e Image Type (Tipo Imagen) se define en 48-bit Color (Color 48-bit) - cuando Photo (Foto) se selecciona como ajuste de Auto Exposure Type (Tipo Auto Exposición) e Image Type (Tipo Imagen) se define en 24-bit Color (Color 24 bits) - cuando Photo (Foto) se selecciona como ajuste de Auto Exposure Type (Tipo Auto Exposición) e Image Type (Tipo Imagen) se define en 16-bit Grayscale (Escala de grises 16 bits) - cuando Photo (Foto) se selecciona como ajuste de Auto Exposure Type (Tipo Auto Exposición) e Image Type (Tipo Imagen) se define en 8-bit Grayscale (Escala de grises 8 bits) |
|
Backlight Correction (Corrección claroscuro)
|
Quita las sombras de las fotos que tienen una luz de fondo excesiva. El nivel de corrección de claroscuro se puede ajustar.
Este ajuste está disponible en los siguientes casos: - cuando Photo (Foto) se selecciona como ajuste de Auto Exposure Type (Tipo Auto Exposición) e Image Type (Tipo Imagen) se define en 48-bit Color (Color 48-bit) - cuando Photo (Foto) se selecciona como ajuste de Auto Exposure Type (Tipo Auto Exposición) e Image Type (Tipo Imagen) se define en 24-bit Color (Color 24 bits) - cuando Photo (Foto) se selecciona como ajuste de Auto Exposure Type (Tipo Auto Exposición) e Image Type (Tipo Imagen) se define en 16-bit Grayscale (Escala de grises 16 bits) - cuando Photo (Foto) se selecciona como ajuste de Auto Exposure Type (Tipo Auto Exposición) e Image Type (Tipo Imagen) se define en 8-bit Grayscale (Escala de grises 8 bits) |
|
Dust Removal (Eliminación del Polvo)
|
Elimina las marcas de polvo de los originales automáticamente. Los resultados de Dust Removal (Eliminación del Polvo) no se muestran en la previsualización, sólo en su imagen escaneada. El nivel de eliminación de polvo se puede ajustar.
Este ajuste está disponible en los siguientes casos: - cuando Photo (Foto) se selecciona como ajuste de Auto Exposure Type (Tipo Auto Exposición) e Image Type (Tipo Imagen) se define en 48-bit Color (Color 48-bit) - cuando Photo (Foto) se selecciona como ajuste de Auto Exposure Type (Tipo Auto Exposición) e Image Type (Tipo Imagen) se define en 24-bit Color (Color 24 bits) - cuando Photo (Foto) se selecciona como ajuste de Auto Exposure Type (Tipo Auto Exposición) e Image Type (Tipo Imagen) se define en 16-bit Grayscale (Escala de grises 16 bits) - cuando Photo (Foto) se selecciona como ajuste de Auto Exposure Type (Tipo Auto Exposición) e Image Type (Tipo Imagen) se define en 8-bit Grayscale (Escala de grises 8 bits) |
|
Digital ICE Technology (DIGITAL ICE Technology) y DIGITAL ICE Lite Technology
|
Puede quitar marcas de polvo que deja la función Dust Removal (Eliminación del Polvo). Pero se tarda más en escanear con DIGITAL ICE Technology, que además utiliza más recursos del sistema.
Este ajuste está disponible en los siguientes casos:
- cuando Reflective (Reflectante) se selecciona como ajuste de Document Type (Tipo Documento) y Auto Exposure Type (Tipo Auto Exposición) se define como Photo (Foto) - cuando Film (Película) se selecciona como Document Type (Tipo Documento) |
|
Threshold (Umbral)
|
Ajusta el nivel al que se van a delinear las zonas negras del texto y dibujo lineal, lo que mejora el reconocimiento de texto en los programas de OCR. Disponible únicamente si selecciona Black & White como el ajuste de Image Type (Tipo Imagen).
|
 Nota:
Nota:|
Para ver los niveles de rojo, verde y azul en puntos concretos de la imagen previsualizada mientras realiza ajustes, haga clic en el icono del
 densitómetro en la ventana Preview (Previsualización) y después mueva el cursor sobre una zona de la imagen. Si desea más información, consulte la Ayuda de Epson Scan. densitómetro en la ventana Preview (Previsualización) y después mueva el cursor sobre una zona de la imagen. Si desea más información, consulte la Ayuda de Epson Scan.Es posible que algunos ajustes no estén disponibles o que estén ya seleccionados automáticamente, según el tipo de imagen que esté previsualizando y otros ajustes que haya seleccionado.
Puede personalizar cómo se comportan determinados ajustes de Epson Scan haciendo clic en Configuration (Configuración) y cambiando los ajustes en la ventana que aparece. Si desea más información, consulte la Ayuda de Epson Scan.
Para deshacer los ajustes de calidad de la imagen que haya realizado en la imagen previsualizada, haga clic en Reset (Reiniciar) si está disponible, desactive el ajuste o vuelva a previsualizar su imagen.
|
Selección del tamaño de escaneado
Puede escanear sus imágenes a su tamaño original, o puede reducir o ampliar su tamaño mientras las escanea. Puede realizarse mediante el ajuste de Target Size (Tamaño Destino).
Si va a escanear la imagen a un tamaño concreto, deberá seleccionar el ajuste de Target Size (Tamaño Destino) después de previsualizarla, pero antes de ajustar el área de escaneado indicada por el marco. Así se ajusta el área de escaneado con las proporciones correctas para que la imagen no se recorte de forma incorrecta.
Para seleccionar el tamaño de escaneado, consulte una de estas secciones.
Home Mode (Modo Fácil): Seleccione el tamaño de escaneado en Home Mode (Modo Fácil)
Professional Mode (Modo Profesional): Seleccione el tamaño de escaneado en Professional Mode (Modo Profesional)
Seleccione el tamaño de escaneado en Home Mode (Modo Fácil)
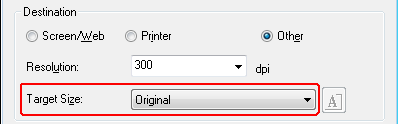
 |
Puede seleccionar un tamaño de escaneado predefinido en la lista Target Size (Tamaño Destino). Haga clic en la flecha para abrir la lista y seleccionar el tamaño deseado. Aparecerá un marco (línea punteada) proporcionada para ese tamaño en la imagen previsualizada.
|
|
Documentos o fotos
|
Películas o diapositivas
|
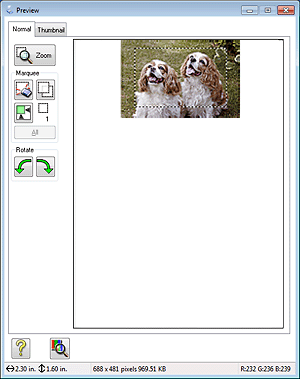 |
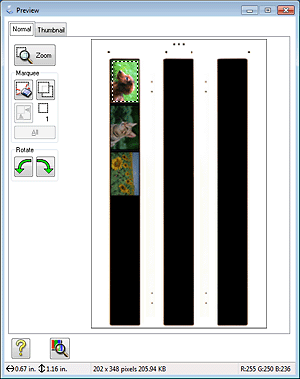 |
 |
Si desea crear un tamaño de escaneado que no figure en la lista Target Size (Tamaño Destino), puede crear uno personalizado. Haga clic en la flecha para abrir la lista y seleccione Customize (Personalizar). Aparecerá la ventana Target Size (Tamaño Destino).
|
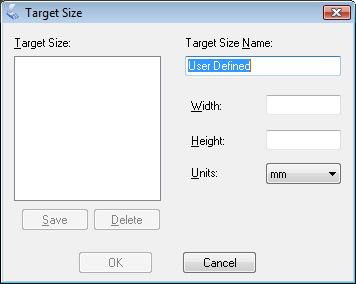
 |
Escriba un nombre para el tamaño personalizado, escriba el tamaño, haga clic en Save (Guardar) y luego en OK (Aceptar). El nuevo tamaño aparecerá en la lista Target Size (Tamaño Destino).
|
 |
Después de seleccionar su tamaño de escaneado, puede hacer clic y arrastrar el marco hasta la zona de la imagen que desee escanear. Si desea más detalles, consulte Creación de un marco en una imagen previsualizada. Las proporciones del marco se conservan mientras se ajusta.
|
Si desea rotar el marco para una imagen apaisada o vertical sin cambiar la proporción de aspecto, haga clic en el  icono de orientación.
icono de orientación.
 icono de orientación.
icono de orientación.  Nota:
Nota:|
El icono de orientación
 no estará disponible si selecciona Original como el ajuste de Target Size (Tamaño Destino). no estará disponible si selecciona Original como el ajuste de Target Size (Tamaño Destino). |
Seleccione el tamaño de escaneado en Professional Mode (Modo Profesional)
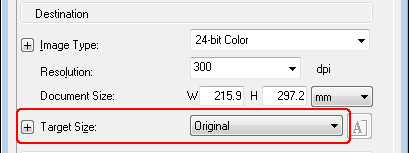
 |
Puede seleccionar un tamaño de escaneado predefinido en la lista Target Size (Tamaño Destino). Haga clic en la flecha para abrir la lista y seleccionar el tamaño deseado. Aparecerá un marco (línea punteada) proporcional a ese tamaño en la imagen previsualizada.
|
|
Documentos o fotos
|
Películas o diapositivas
|
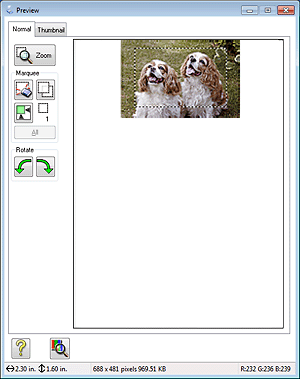 |
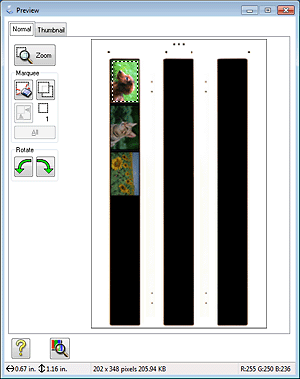 |
 |
Si desea crear un tamaño de escaneado que no figure en la lista Target Size (Tamaño Destino), puede crear uno personalizado. Haga clic en la flecha para abrir la lista y seleccione Customize (Personalizar). Aparecerá la ventana Target Size (Tamaño Destino).
|
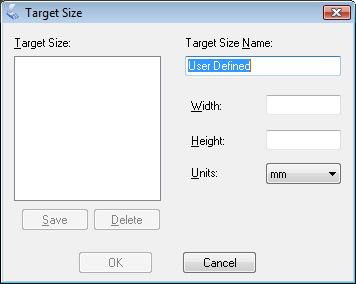
 |
Escriba un nombre para el tamaño personalizado, escriba el tamaño, haga clic en Save (Guardar) y luego en OK (Aceptar). El nuevo tamaño aparecerá en la lista Target Size (Tamaño Destino).
|
 |
Puede afinar el tamaño mediante el uso de herramientas adicionales. Haga clic en el botón + (Windows) o
 (Mac OS X) junto a Target Size (Tamaño Destino) para ver estas herramientas. (Mac OS X) junto a Target Size (Tamaño Destino) para ver estas herramientas. |
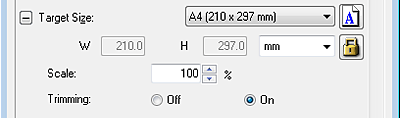
Para cambiar el tamaño de la imagen a un porcentaje determinado, ajuste el valor de Scale (Escala).
Para cambiar cómo se recorta la imagen, active o desactive Trimming (Recorte). Si desea más información, consulte la Ayuda de Epson Scan.
Para desbloquear las proporciones del tamaño de escaneado, haga clic en el icono de  bloqueo. Después, ajuste el marco o escriba nuevas medidas de anchura/altura.
bloqueo. Después, ajuste el marco o escriba nuevas medidas de anchura/altura.
 bloqueo. Después, ajuste el marco o escriba nuevas medidas de anchura/altura.
bloqueo. Después, ajuste el marco o escriba nuevas medidas de anchura/altura. |
Después de seleccionar su tamaño de escaneado, puede hacer clic y arrastrar el marco hasta la zona de la imagen que desee escanear. Para más información, consulte Creación de un marco en una imagen previsualizada. Las proporciones del marco se conservan mientras se ajusta.
|
Si desea rotar el marco para una imagen apaisada o vertical sin cambiar la proporción de aspecto, haga clic en el icono de orientación  .
.
 .
. Nota:
Nota:|
El icono de orientación
 no estará disponible si selecciona Original como el ajuste de Target Size (Tamaño Destino). no estará disponible si selecciona Original como el ajuste de Target Size (Tamaño Destino). |
