 |
 |
|
||
 |
||||
Escaneado e impresión de imágenes con colores precisos
Puede lograr una precisión de colores óptima en sus imágenes con una aplicación de edición de fotografías como Adobe Photoshop Elements.
 Nota:
Nota:|
Es posible que su versión del software sea distinta de la utilizada en las instrucciones.
|
Escaneado y almacenamiento de la imagen
 |
Siga uno de estos pasos.
|
En Windows: abra Adobe Photoshop Elements y seleccione Edit and Enhance Photos (Editar y mejorar fotografías).
En Mac OS X: abra Adobe Photoshop Elements. Si ve la ventana de Bienvenida, haga clic en Close (Cerrar) y vaya al paso 2.
 |
Haga clic en Edit (Editar) (Windows) o Photoshop Elements (Mac OS X) y seleccione Color Settings (Ajustes de color).
|
 |
Seleccione Full Color Management (Gestión de color completa) y haga clic en OK (Aceptar).
|
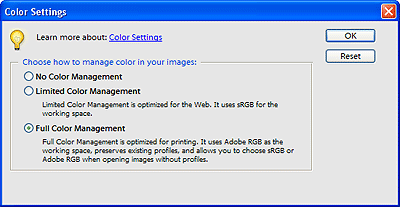
 |
Seleccione File (Archivo) > Import (Importar) y seleccione su escáner. Seleccione Home Mode (Modo Fácil) o Professional Mode (Modo Profesional) y haga clic en el botón Preview (Previsualización) para escanear previamente la imagen y ajustar el marco. En una de estas secciones encontrará más detalles.
|
Home Mode (Modo Fácil): Escaneado en Home Mode (Modo Fácil)
Professional Mode (Modo Profesional): Escaneado en Professional Mode (Modo Profesional)
 Nota:
Nota:|
No se puede utilizar el Full Auto Mode (Modo Automático) o Office Mode (Modo Oficina) para la gestión del color.
|
 |
Haga clic en el botón Configuration (Configuración), luego en la ficha Color y seleccione ICM (en Windows) o ColorSync (en Mac OS X).
|
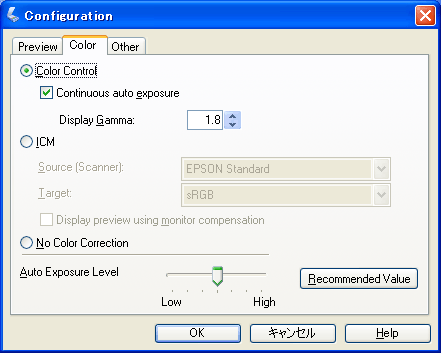
 |
En el ajuste Origen (Escáner), seleccione EPSON Standard (Estándar EPSON). Si tiene software de gestión del color y ha creado un perfil ICC personalizado, selecciónelo en el ajuste de Origen (Escáner).
|
 Nota:
Nota:|
Cuando cree un perfil ICC personalizado para el escáner, colóquelo siempre en la siguiente carpeta.
En Windows 7: C:\Windows\System32\Spool\Drivers\Color
En Windows Vista: C:\Windows\System32\Spool\Drivers\Color
En Windows XP: C:\Windows\System32\Spool\Drivers\Color
En Mac OS X: unidad del disco duro\Library\ColorSync\Profiles
|
 |
En el ajuste de Target (Destino), seleccione Adobe RGB.
|
 |
Seleccione Display Preview using monitor compensation (Visualizar Previo Usando Compensación de Monitor) y haga clic en OK (Aceptar) para regresar a la ventana de Epson Scan.
|
 |
Haga clic en Scan (Escanear) para escanear la imagen.
|
 |
Si Epson Scan no se cierra automáticamente después del escaneado, haga clic en Close (Cerrar) para cerrar la ventana de Epson Scan.
|
Su imagen aparecerá en Adobe Photoshop Elements.
 |
Guarde su imagen seleccionando File (Archivo) > Save As (Guardar como).
|
En la ventana Save As (Guardar como), seleccione ICC Profile (Perfil ICC) (en Windows) o Embed Color Profile (Incrustar perfil de color) (en Mac OS X) en el ajuste de Color para guardar el perfil con su imagen.
Impresión de su imagen
 |
Seleccione la opción Print Preview (Vista preliminar) del menú File (Archivo).
|
 |
Haga clic en la casilla de verificación Show More Options (Mostrar más opciones) y seleccione Same As Source (Igual que origen) como el ajuste de Print Space (Espacio de impresión).
|

 |
Revise los ajustes en el software de su impresora y realice los cambios necesarios para su trabajo de impresión. Después, haga clic en Print (Imprimir) para imprimir su imagen. Si desea más detalles sobre la selección de ajustes de la impresora, consulte la documentación de su impresora.
|
